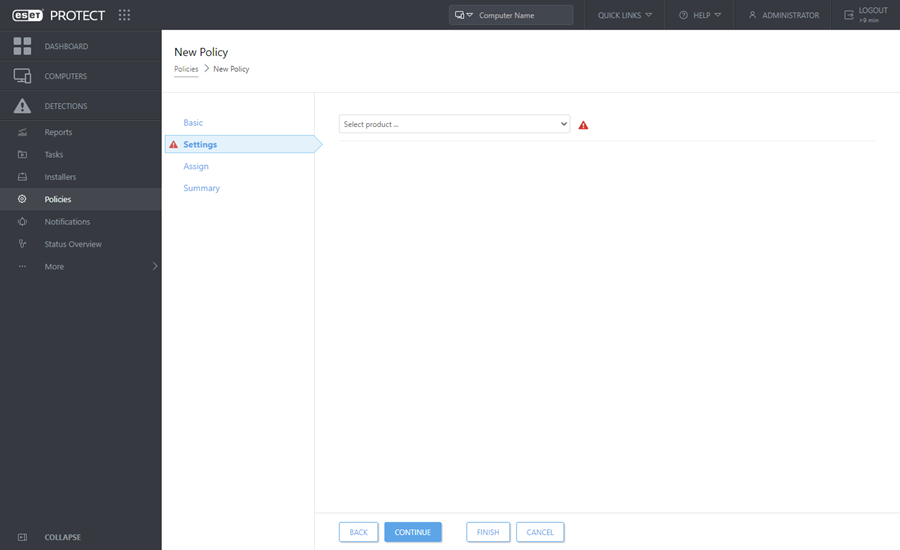Consola web ESET PROTECT
La consola web ESET PROTECT es la interfaz principal que se usa para comunicarse con el ESET PROTECT. Servidor. Puede pensar en ella como un panel de control, un lugar central donde puede administrar todas sus soluciones de seguridad de ESET. Está basada en la web y se puede acceder mediante un navegador (consulte Navegadores web compatibles) desde cualquier lugar y cualquier dispositivo con acceso a Internet. Cuando inicie sesión en la consola web por primera vez, aparecerá el Recorrido por ESET PROTECT.
En la disposición estándar de la consola web ESET PROTECT:
•El usuario actual siempre se muestra en la esquina superior derecha, donde se realiza la cuenta hacia atrás correspondiente al tiempo de espera de su sesión. Puede hacer clic en Cerrar sesión para cerrar sesión en cualquier momento. Cuando se haya hecho un tiempo de espera de la sesión (debido a la inactividad), deberá iniciar sesión de nuevo. Para cambiar la Configuración del usuario, haga clic en su nombre de usuario en la esquina superior derecha de la consola web ESET PROTECT.
•Se puede acceder al Menú principal desde la izquierda en todo momento, excepto mientras se utiliza un asistente. Haga clic en ![]() para expandir el menú en el lateral izquierdo de la pantalla. Para colapsarlo, haga clic en
para expandir el menú en el lateral izquierdo de la pantalla. Para colapsarlo, haga clic en ![]() Colapsar.
Colapsar.
•Si necesita ayudar al trabajar con ESET PROTECT, haga clic en el ícono Ayuda ![]() en la esquina superior derecha y haga clic enTema actual - Ayuda. Se mostrará la ventana de ayuda de la página actual. Haga clic en Ayuda > sobre para ver la versión ESET PROTECT y otros detalles.
en la esquina superior derecha y haga clic enTema actual - Ayuda. Se mostrará la ventana de ayuda de la página actual. Haga clic en Ayuda > sobre para ver la versión ESET PROTECT y otros detalles.
•En la parte superior de la consola web ESET PROTECT, puede usar la herramienta de Búsqueda rápida. Haga clic en el icono para seleccionar un destino de búsqueda:
oNombre del equipo, Descripción y Dirección IP: escriba el Nombre del cliente, Descripción del equipo, Dirección IPv4/IPv6, o el Nombre del grupo y presione Ingresar. Se lo redireccionará a la sección Equipos, donde se visualizarán los resultados.
oNombre de la detección: se lo redireccionará a la sección Detecciones, donde se visualizarán los resultados.
oNombre de usuario: puede buscar usuarios AD importados; los resultados se mostrarán en la sección Usuarios del equipo.
•Haga clic en el botón Vínculos rápidos para ver el menú:
Vínculos rápidos |
|---|
Configurar Equipos |
|
Administrar equipos |
|
Revisar estado |
•En la parte superior izquierda de la pantalla, junto al nombre del ESET PROTECT, verá el ícono de navegación del producto ![]() que lo ayuda a desplazarse entre ESET PROTECT y sus otros productos: ESET Inspect, (ESET Business Account y ESET MSP Administrator).
que lo ayuda a desplazarse entre ESET PROTECT y sus otros productos: ESET Inspect, (ESET Business Account y ESET MSP Administrator).
•El ícono de engranaje ![]() siempre se refiere al menú contextual.
siempre se refiere al menú contextual.
•Haga clic en ![]() Actualizar para volver a cargar/actualizar la información mostrada.
Actualizar para volver a cargar/actualizar la información mostrada.
•Los botones de la parte inferior de la página son exclusivos para cada sección y función y se describen en detalle en sus respectivos capítulos.
•La consola web ESET PROTECT informa al administrador de los acuerdos de licencia para el usuario final actualizados de los productos de seguridad de ESET administrados.
•Haga clic en el logotipo de ESET PROTECT para abrir la pantalla Panel de información.
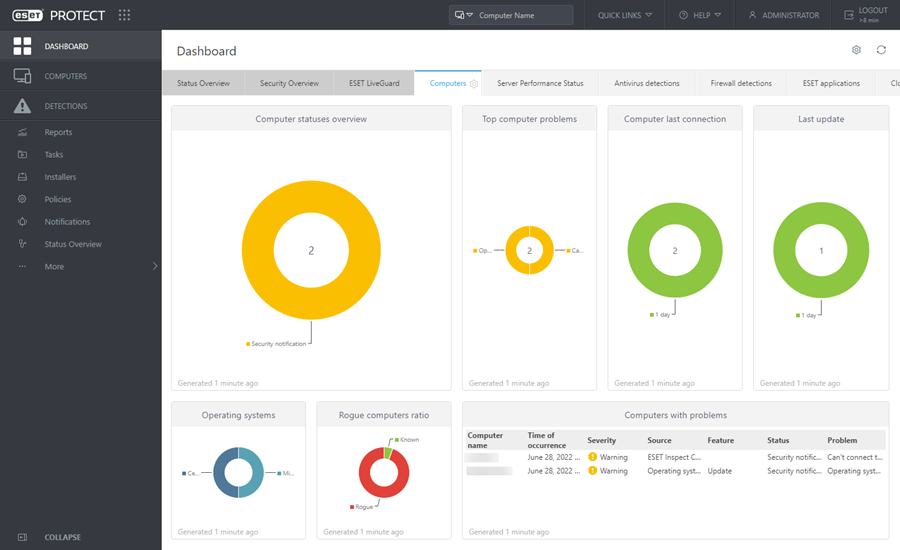
En Información general del estado se muestra cómo sacar el mayor provecho de ESET PROTECT. Esto lo guiará por los pasos recomendados.
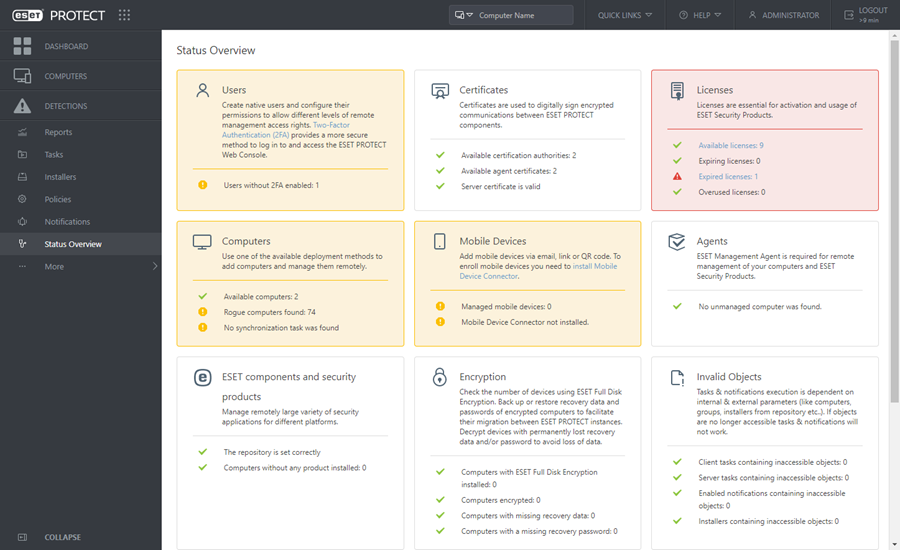
Las pantallas con árbol tienen controles específicos. El árbol mismo se encuentra a la izquierda con las acciones debajo. Haga clic en un elemento del árbol para visualizar las opciones.
Las tablas le permiten administrar las unidades desde las filas de forma individual o en un grupo (cuando se seleccionan más filas). Haga clic en una fila para visualizar las opciones de las unidades en dicha fila. Los datos de las tablas se pueden filtrar y ordenar.
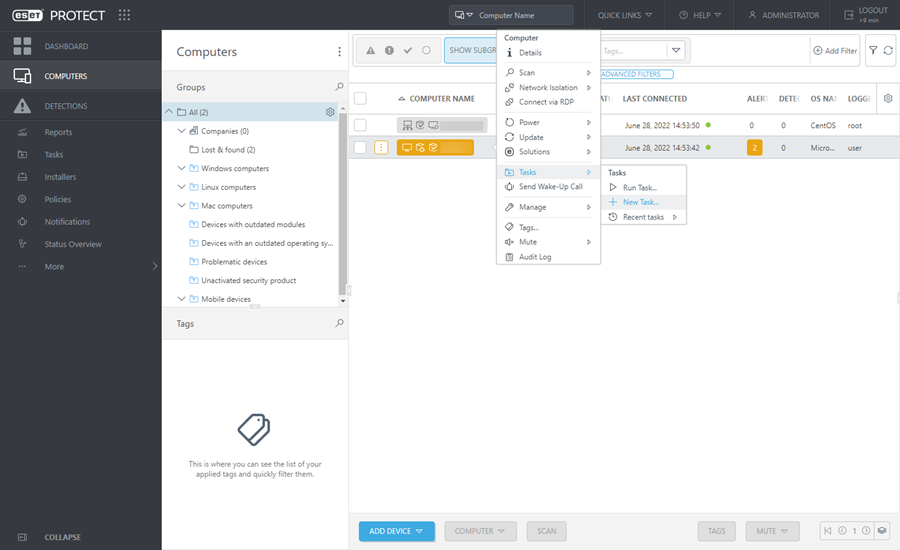
Puede editar objetos de ESET PROTECT utilizando asistentes. Todos los asistentes comparten los siguientes comportamientos:
•Los pasos están orientados en forma vertical desde arriba hacia abajo.
•Puede volver a cualquier paso anterior en cualquier momento.
•La configuración requerida (obligatoria) siempre se marca con un signo de exclamación rojo junto a la sección y la respectiva configuración.
•Los datos de entrada no válidos se marcan cuando mueve su cursor a un nuevo campo. El paso del asistente que contiene los datos de entrada inválidos también se marca.
•Finalizar no está disponible hasta que todos los datos de entrada sean correctos.