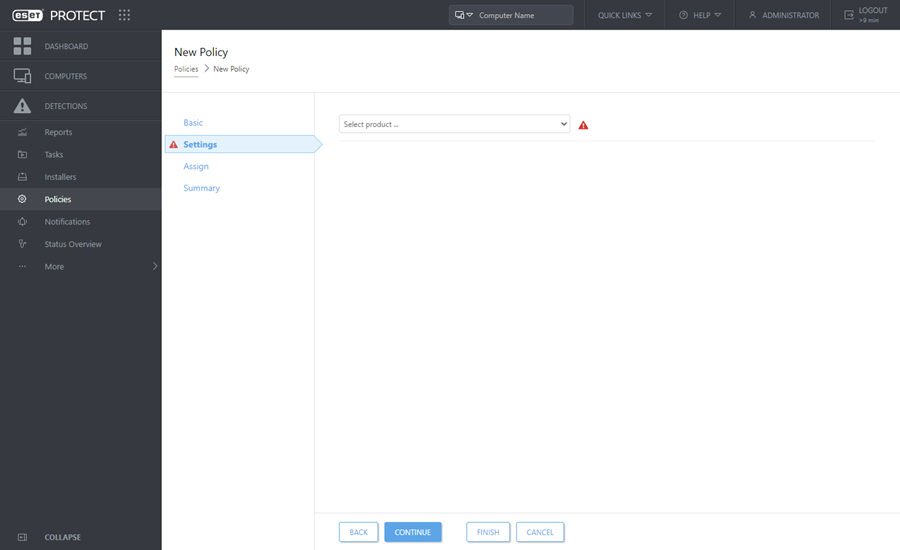ESET PROTECT Web Console
ESET PROTECT Web Console is the main interface used to communicate with ESET PROTECT Server. You can think of it as a control panel, a central place where you can manage all of your ESET security solutions. It is web-based and can be accessed using a browser (see Supported Web browsers) from any place and device with internet access. When you log into the Web Console the first time, the ESET PROTECT Tour will appear.
In the ESET PROTECT Web Console standard layout:
•The current user is always shown in the upper right, where the timeout for your session counts down. You can click Logout to log out at any time. You must log in again when a session times out (because of inactivity). To change User Settings, click your username in the top right corner of the ESET PROTECT Web Console.
•The Main Menu is accessible on the left at all times except when using a wizard. Click the ![]() to expand the menu on the left side of the screen; you can collapse it by clicking
to expand the menu on the left side of the screen; you can collapse it by clicking ![]() Collapse.
Collapse.
•If you need help when working with ESET PROTECT, click the Help ![]() icon in the top right corner and click Current topic - Help. The help window for the current page will display. Click Help > About to see the ESET PROTECT version and other details.
icon in the top right corner and click Current topic - Help. The help window for the current page will display. Click Help > About to see the ESET PROTECT version and other details.
•You can use the Quick Search tool at the top of the ESET PROTECT Web Console. Click the icon to select a search target:
oComputer Name, Description and IP Address—Type a Client name, Computer description, IPv4/IPv6 Address, or Group name and press Enter. You will be redirected to the Computers section, where the results will display.
oDetection Name—You will be redirected to the Detections section where the results will display.
oUser Name—You can search for imported AD users, and results will display in the Computer Users section.
•Click the Quick Links button to view the menu:
Quick links |
|---|
Set up Computers |
|
Manage Computers |
|
Review Status |
•In the top left of the screen, next to the ESET PROTECT name, you can find the product navigation icon ![]() that helps you navigate between ESET PROTECT and your other products: ESET Inspect, ESET Business Account and ESET MSP Administrator.
that helps you navigate between ESET PROTECT and your other products: ESET Inspect, ESET Business Account and ESET MSP Administrator.
•The Gear ![]() icon always denotes a context menu.
icon always denotes a context menu.
•Click ![]() Refresh to reload/refresh displayed information.
Refresh to reload/refresh displayed information.
•The buttons on the bottom of the page are unique for each section and function, and are described in their respective chapters.
•ESET PROTECT Web Console notifies the administrator about the updated End User License Agreements of the managed ESET security products.
•Click the ESET PROTECT logo to open the Dashboard screen.
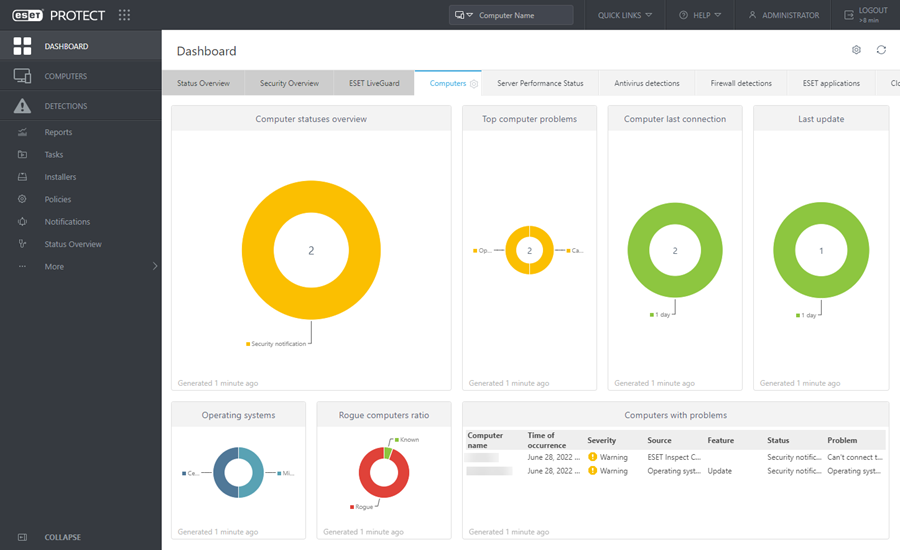
Status Overview shows you how to get the most out of ESET PROTECT. This screen will guide you through the recommended steps.
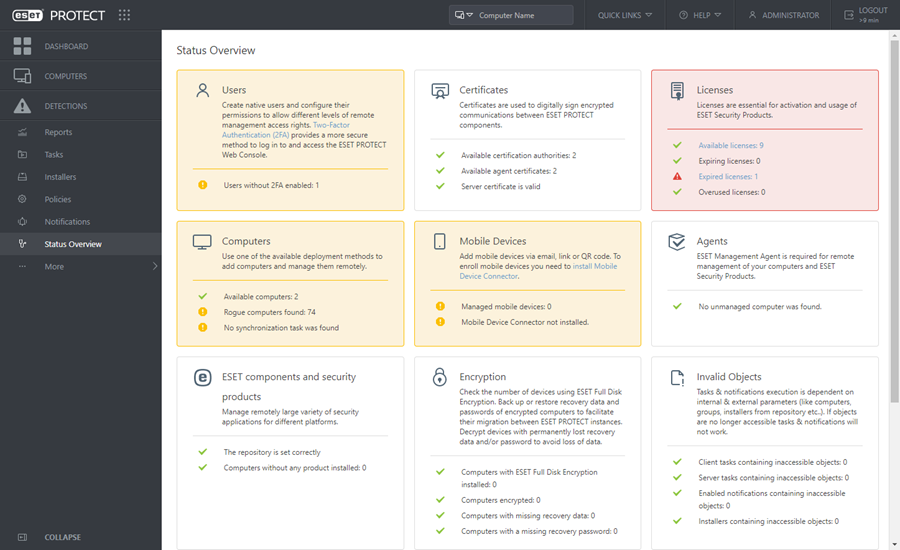
Screens with trees have specific controls. The tree itself is on the left, with actions below. Click an item from the tree to display the options.
Tables allow you to manage units from rows individually or in a group (when more rows are selected). Click a row to display options for units in that row. Data in tables can be filtered and sorted.

You can edit objects in ESET PROTECT using wizards. All wizards share the following behaviors:
•Steps are vertically oriented from top to bottom.
•You can return to a step at any time.
•Required (mandatory) settings are always marked with a red exclamation next to the section and the respective settings.
•Invalid input data is marked when you move your cursor to a new field. The wizard step containing invalid data is marked as well.
•Finish is not available until all data is correct.