Nástěnka
Nástěnka se zobrazí při prvotním přihlášení do ESET PROTECT Web Console. Standardně zobrazuje předdefinované přehledy o stavu vaší sítě. Prostřednictvím záložek v horní části se můžete přepínat mezi jednotlivými částmi nástěnky. Na každé nástěnce jsou umístěny jednotlivé přehledy.
Práce s nástěnkou
•Přidat – kliknutím na ikonu ![]() v záhlaví nástěnky vytvoříte novou záložku. Zadejte název nástěnky a akci dokončete kliknutím na Přidat nástěnku. Tím se vám vytvoří prázdná nástěnka, na kterou si můžete přidat přehledy.
v záhlaví nástěnky vytvoříte novou záložku. Zadejte název nástěnky a akci dokončete kliknutím na Přidat nástěnku. Tím se vám vytvoří prázdná nástěnka, na kterou si můžete přidat přehledy.
•![]() Přesunout – klikněte vlevo vedle názvu nástěnky a pomocí techniky drag & drop ji přesuňte na požadované místo.
Přesunout – klikněte vlevo vedle názvu nástěnky a pomocí techniky drag & drop ji přesuňte na požadované místo.
•Každou nástěnku si můžete přizpůsobit svým potřebám přidáním vlastních přehledů i úpravou již existujících. Můžete měnit také velikost zobrazených přehledů včetně jejich pozice.
•Po kliknutí na ikonu ozubeného kolečka ![]() vedle nadpisu
vedle nadpisu ![]() a vybráním možnosti Nastavit jako výchozí zajistíte, že vaše nástěnka bude výchozí pro všechny nové uživatele Web Console, kteří budou mít k nástěnce přístup.
a vybráním možnosti Nastavit jako výchozí zajistíte, že vaše nástěnka bude výchozí pro všechny nové uživatele Web Console, kteří budou mít k nástěnce přístup.
Kliknutím na ozubené kolečko ![]() vpravo od názvu nástěnky se zobrazí kontextové menu, ve kterém jsou dostupné následující akce:
vpravo od názvu nástěnky se zobrazí kontextové menu, ve kterém jsou dostupné následující akce:
|
Kliknutím aktualizujete zobrazená data generovaného přehledu. |
|
Kliknutím odstraníte nástěnku. |
|
Kliknutím můžete změnit název nástěnky. |
|
Kliknutím vytvoří kopii nástěnky ve své domovské složce. |
Změnit rozložení |
Pomocí této možnosti si můžete změnit rozložení nástěnky. Při změně může dojít k odstranění přehledů, které se do stávajícího rozložení nevejdou. |
Následující předdefinované nástěnky není možné modifikovat: Přehled stavu, Přehled bezpečnosti a ESET LiveGuard. |
ESET Enterprise Inspector a ESET Dynamic Threat Defense byl přejmenován na ESET Inspect, resp. ESET LiveGuard Advanced. V této souvislosti může být vyžadována vaše součinnost při řešení problémů způsobených přejmenováním , pokud jste provedli aktualizaci z ESET PROTECT 9.0 a starší a máte vytvořené přehledy, dynamické skupiny, oznámení nebo jiné typy pravidel, které filtrují data související s ESET Dynamic Threat Defense nebo ESET Enterprise Inspector. |
Ve výchozím stavu je nástěnka ESET PROTECT rozdělena do následujících částí:
Přehled stavu
Nástěnka Přehled stavu je výchozí, a zobrazí při prvním přihlášení do ESET PROTECT. Naleznete zde souhrnné informace o stavu vámi spravované sítě.
Počet zařízení – zobrazuje počet spravovaných zařízení a filtrovaných podle naposledy reportovaného stavu. Kliknutím na konkrétní dlaždici se přepnete na záložku Počítače s aktivovaným filtrem.
Stav zařízení – zobrazuje počty spravovaných zařízení agregované podle platformy. Pokud ve skupině není žádné zařízení, zobrazí se informace popisující jejich připojení prostřednictvím instalačního balíčku.
Stav připojení – zobrazuje poměr naposledy připojených spravovaných zařízení.
Tento graf zobrazuje poměr mezi aktuálními a zastaralými verzemi bezpečnostních produktů ESET a jejich komponent.
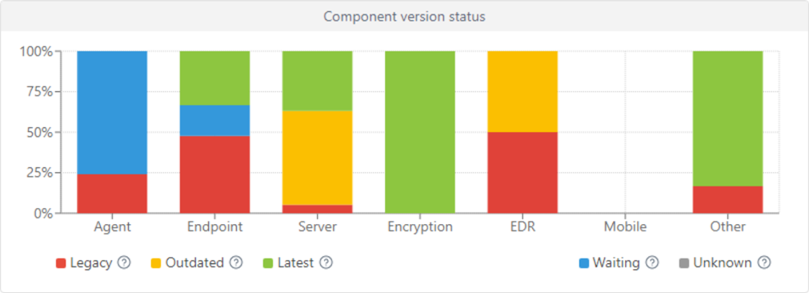
Kliknutím na žlutou/červenou část grafu reprezentující zastaralé aplikace můžete po vybrání možnosti Aktualizovat nainstalované ESET produkty inicializovat jejich aktualizaci. Doporučujeme se seznámit s životním cyklem firemních produktů.
•Červená – zastaralá verze komponenty/produktu ESET nebo verze, ve které byly objeveny závažné zranitelnosti (tato verze již není podporovaná a není dostupná v repozitáři).
•Žlutá (zastaralá) – nainstalovaná verze komponenty/produktu ESET je zastaralá, ale stále podporovaná. Podporovány a ve žlutém stavu jsou obvykle dvě verze dozadu od nejnovější verze, pokud však neobsahují nedávno objevené bezpečnostní zranitelnosti.
•Zelená (OK) – máte nainstalovanou nejnovější verzi komponenty/produktu ESET nebo nainstalovaná verze je poslední verzí komponenty/produktu ESET kompatibilní s používanou verzí ESET PROTECT Web Console.
Pokud se v ESET repozitáři nenachází novější kompatibilní verze komponenty/produktu ESET pro konkrétní verzi operačního systému nebo platformu (x86, x64, ARM64), je tato starší verze komponent/produktů ESET reportována se stavem OK (zeleně). |
•Modrá (čeká) – automatické aktualizace jsou zapnuté a nejnovější verze se nainstaluje automaticky. Automatické aktualizace podporují:
Pokud se komponenty ESET delší dobu neaktualizovaly, můžete je aktualizovat ručně kliknutím na modrý sloupec graf a vybráním možnosti Aktualizovat nainstalované komponenty ESET. Alternativně můžete ručně vytvořit klientskou úlohu na aktualizaci součástí ESET PROTECT, čímž zajistíte aktualizování agentů a pomocí úlohy na instalaci aplikace provedete aktualizaci bezpečnostních produktů ESET. |
•Šedivá (neznámá) – nebyla rozpoznána verze nainstalované komponenty/produktu ESET (to se může stát například v brzké době od instalace produktu ESET).
Stav spravované sítě – zobrazuje počet spravovaných a chráněných (stanice s agentem a bezpečnostním produktem), spravovaných (stanice s agentem), nespravovaných (stanice přidané do ESET PROTECT, ale zatím na nich nemáte nainstalovaného agenta) a nalezených (stanice, které ESET PROTECT nezná a detekoval je nástroj ESET Rogue Detection Sensor) zařízení ve vaší síti.
RSS kanál – zobrazuje RSS kanál z WeLiveSecurity a ESET Centra technické podpory (při vybrání češtiny z portálu servis.eset.cz). Kliknutím na ikonu ozubeného kolečka můžete vypnout automatické přehrávání, případně deaktivovat konkrétní RSS kanál.
Přehled incidentů
Na této nástěnce máte přehled o všech nevyřešených detekcích za posledních 7 dní seskupených podle způsobu detekce, závažnosti a také přehled zařízení a uživatelů s největším výskytem detekcí.
ESET LiveGuard
Pokud používáte ESET LiveGuard Advanced, naleznete zde užitečné přehledy týkající se této služby. Kliknutím na ikonu ozubeného kolečka ![]() vedle nadpisu
vedle nadpisu ![]() se můžete pomocí možnosti Skrýt/Zobrazit ESET LiveGuard rozhodnout, zda chcete mít k dispozici nástěnku týkající se služby.
se můžete pomocí možnosti Skrýt/Zobrazit ESET LiveGuard rozhodnout, zda chcete mít k dispozici nástěnku týkající se služby.
Počítače
Na této záložce naleznete přehled o spravovaných klientech jako je stav ochrany, informace o operačním systému, chybějících aktualizacích atp.
Stav výkonu serveru
Zobrazuje informace o PRODUCTNAME – jeho vytížení (sítě, CPU, paměti, databáze) – klienty, kteří mají problém s připojením k serveru atp.
Detekce antivirem
Poskytuje informace získané od antivirového modulu na jednotlivých klientech – aktivní detekce, detekce zaznamenané za posledních 7/30 dní, atp.
Detekce firewallem
Přehled o všech zaznamenaných síťových událostech včetně jejich závažnosti.
ESET aplikace
Zobrazuje informace o stavu ESET aplikací ve vaší síti.
Cloudová ochrana
Na této nástěnce máte k dispozici přehledy související s cloudovou ochranou vaší sítě zajišťovanou službou ESET LiveGrid® a v případě, že máte odpovídající licenci, též ESET LiveGuard Advanced.
Dostupné akce pro přehledy na nástěnce
|
Kliknutím zobrazíte přehled v režimu celé obrazovky. |
|
Kliknutím aktualizujete zobrazená data. |
|
Pro vygenerování a stažení přehledu klikněte na tlačítko Vygenerovat a stáhnout. Vybrat si můžete formát .pdf nebo .csv. CSV je vhodný formát pouze pro tabulková data a jako oddělovač je použit středník ;. Pokud si stáhnete přehled ve formátu CSV a ve sloupci, ve kterém očekáváte text, jsou uvedena čísla, pro korektní zobrazení dat si stáhněte přehled ve formátu PDF. |
|
Kliknutím změníte šablonu přehledu. |
|
Kliknutím upravíte šablonu přehledu. Následně se zobrazí průvodce, stejný jako při vytváření nové šablony přehledu. |
|
Kliknutím upravíte automatický interval pro aktualizaci zobrazených dat. |
|
Naplánovat přehled – po kliknutí se zobrazí dialogové okno, ve kterém můžete definovat podmínku spuštění, kritérium a způsob doručení přehledu. Všechny naplánované přehledy naleznete na záložce Naplánované přehledy. |
|
Kliknutím odstraníte přehled z nástěnky. |
|
Kliknutím přejmenujete zobrazený přehled. |
Tato buňka |
Pomocí této možnosti si můžete změnit rozložení nástěnky. Při změně může dojít k odstranění přehledů, které se do stávajícího rozložení nevejdou. |
Oprávnění
Aby měl k šabloně uživatel přístup, musí mít přiděleno potřebné oprávnění. Pro zobrazení dat na nástěnce a změnu zobrazených přehledů musí mít uživatel potřebná oprávnění. Na nástěnku si uživatel může přidat pouze přehledy, které jsou umístěny ve skupiny, do níž má přístup. V případě, že uživatel nemá přiřazeno oprávnění pro čtení Přehledů a nástěnky, neuvidí žádná data. Standardně se všechna data zobrazí pouze předdefinovanému uživateli Administrator.
•Číst – uživatel si může zobrazit kategorie přehledů a jednotlivé přehledy. Na základě šablon si uživatel může přehledy vygenerovat. Uživateli se budou přehledy zobrazovat na nástěnce. •Použít – oprávnění pro změnu přehledů zobrazených na nástěnce. Uživatel si může vybrat některý z existujících přehledů. •Zápis – oprávnění pro vytvoření, úpravu nebo odebrání šablon přehledů a jejich kategorií. Všechny předdefinované přehledy jsou umístěny ve statické skupině Všechna zařízení. |
