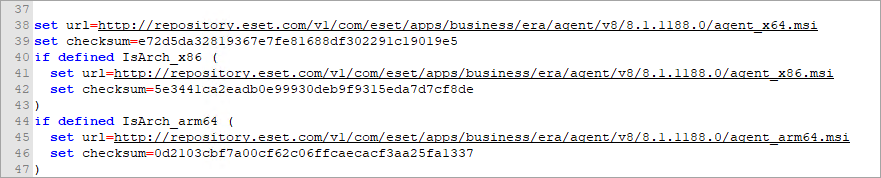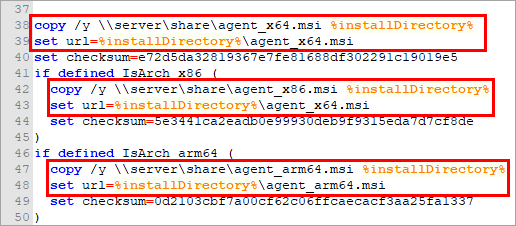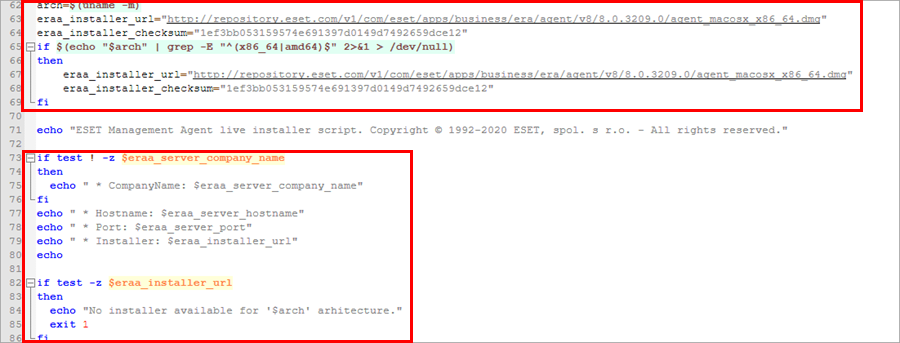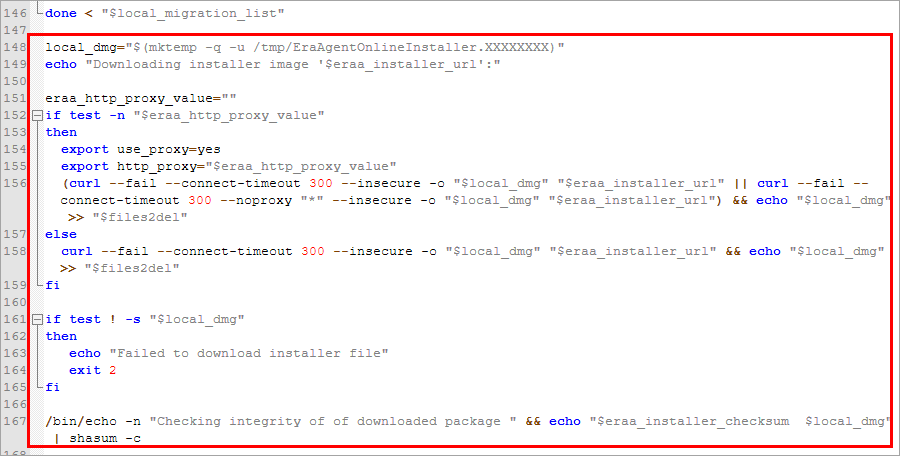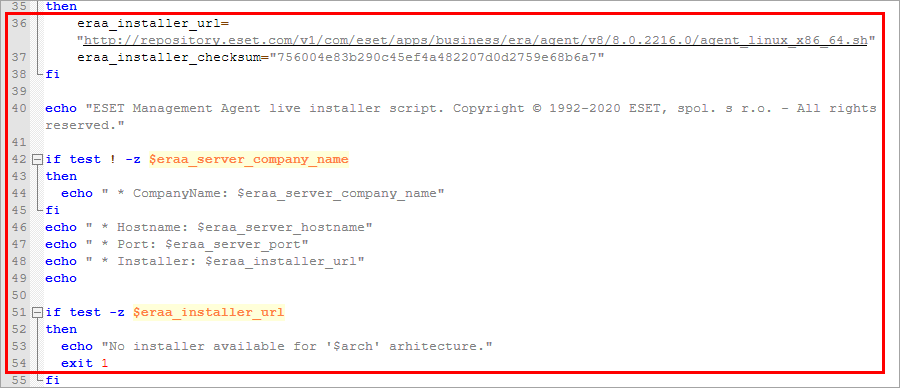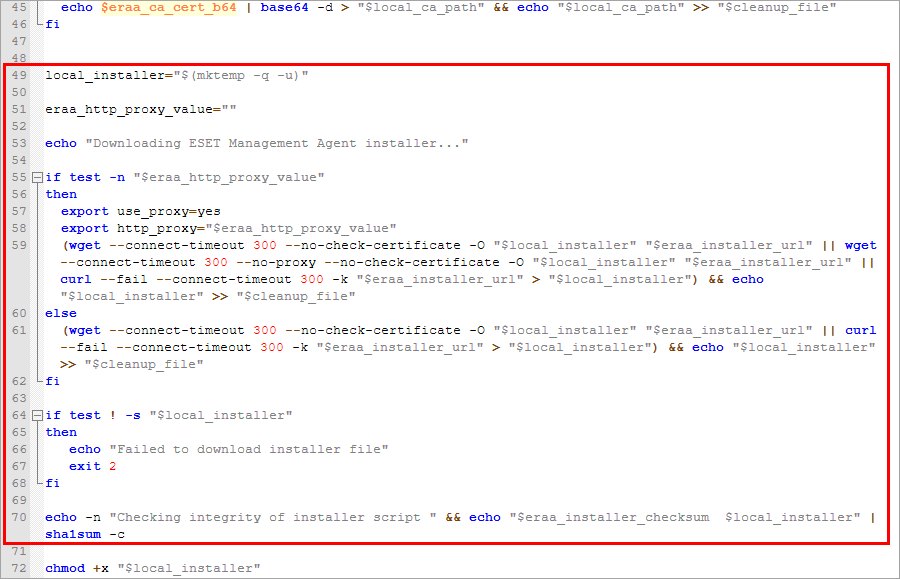Tento způsob instalace agenta je vhodný pro případ, kdy vám nevyhovují jiné metody instalace, případně je nemůžete použít. V tomto případě můžete uživatelům distribuovat instalační skript například prostřednictvím e-mailu nebo výměnných médií, a nechat instalaci na nich. Instalace prostřednictvím instalačního skriptu je bezobslužná, ale uživatel musí mít oprávnění administrátora.
|

|
Klientská stanice musí mít přístup k internetu, aby si mohla stáhnout instalační balíček Agenta a následně připojila k ESET PROTECT.
|
Instalační skript agenta pro Windows/macOS/Linux můžete vytvořit následujícími způsoby:
•V horní části klikněte na Rychlé odkazy > Nasadit ESET Agenta
•V hlavním menu konzole přejděte do sekce Instalační balíčky a klikněte na Vytvořit instalační balíček, dále si vyberte platformu (Windows/macOS/Linux) a pokračujte výběrem možnosti Nejprve nasadit agenta (instalační skript).
•Prohlídka produktu ESET PROTECT
1.Pokud souhlasíte se zasíláním informací o pádech a anonymních telemetrických dat do společnosti ESET (verze a typ operačního systému, verze produktu ESET a další informace související s produktem), zaškrtněte možnost Zapojit se do programu vylepšování produktu.
2.Nadřazená skupina (volitelné) – vyberte nadřazenou skupinu, do které po nainstalování agenta dojde prostřednictvím webové konzole ESET PROTECT k umístění počítače.
•Vybrat můžete již existující nebo vytvořit novou statickou skupinu, do níž se zařízení umístí po nainstalování balíčku.
•Výběrem nadřazené skupiny přidáte do instalačního balíčky všechny politiky, které jsou na danou skupinu aplikované.
•Výběr nadřazené skupiny během vytváření instalačního programu nemá vliv na jeho umístění. Po vytvoření instalačního programu dojde k jeho umístění v uživatelském Přístupu skupiny. Přístup skupiny nastavuje Statickou skupinu objektu a přístup k objektu na základě uživatelských přístupových práv.
• Nadřazená skupina je povinná, pokud používáte ESET Business Account s Lokalitami nebo ESET MSP Administrator, a nepovinná, pokud používáte ESET Business Account bez Lokalit.
3.Název serveru (volitelné) – zadejte název nebo IP adresu ESET PROTECT Serveru. V případě potřeby můžete zadat Port (standardně 2222).
4.Klientský certifikát:
•ESET PROTECT certifikát – automaticky se vybere klientský certifikát a ESET PROTECT certifikační autorita, která se použije v průběhu instalace. Pokud chcete pro komunikaci daného Agenta použít jiný certifikát, klikněte na jeho název (ESET PROTECT certifikát) a ze seznamu dostupných certifikátů vyberte jiný.
•Vlastní certifikát – pokud používáte pro ověřování komunikace vlastní certifikáty, vyberte tuto možnost a nahrajte do konzole certifikát ve formátu .pfx, který chcete použít v průběhu instalace agenta. Více informací naleznete v kapitole Certifikáty.
Heslo k certifikátu – heslo, které jste definovali při instalaci ESET PROTECT Serveru (v průběhu vytváření certifikační autority), případně při vytváření vlastního certifikátu. V opačném případě ponechte pole prázdné.
|

|
V hesle certifikátu není možné použít následující znaky: " \ Tyto znaky mohou způsobit chybu při inicializaci agenta.
|
5. Přizpůsobit další nastavení
Přizpůsobit další nastavení
•Zadejte název, volitelně popis, šablony instalačního balíčku.
• Pro přiřazení štítku klikněte na možnost Vybrat štítky.
• Počáteční konfigurace (volitelné) – Rozhodněte se, zda chcete již v průběhu instalace ESET Management Agenta vynutit jinou, než výchozí konfiguraci. V takovém případě klikněte na možnost Vybrat, a ze seznamu dostupných politik si vyberte vámi požadovanou. Pokud v seznamu nevidíte požadovanou politiku, která by vám vyhovovala, vytvořte si novou politiku, a tohoto průvodce spusťte znovu.
• Pro směrování komunikace ESET Management Agenta na ESET PROTECT server prostřednictvím Proxy (doporučujeme využívat ESET Bridge) a stahování instalačních balíčků prostřednictví proxy vyberte možnost Používat proxy server a zadejte nastavení proxy (Název serveru, Port, Uživatelské jméno a Heslo ). Do pole Název serveru zadejte adresu stroje, na kterém běží HTTP Proxy. ESET Bridge standardně běží na portu 3128. V případě potřeby port změňte. Ujistěte se, že jste zadali port, který odpovídá konfiguraci vaší HTTP Proxy (viz politika pro ESET Bridge.
|

|
Protokol komunikace mezi agentem a ESET PROTECT Server nepodporuje ověřování. Pokud proxy řešení vyžaduje autentifikaci, komunikace mezi agenty a ESET PROTECT Server nebude funkční.
|
Možnost Použít přímé spojení, pokud není dostupný proxy server je předvybraná. Průvodce si toto nastavení vynutí jako záložní cestu pro instalaci – zaškrtnutí políčka nelze zrušit. Toto nastavení můžete zakázat pomocí Politiky ESET Management agenta:
oPři vytváření instalačního programu zahrňte politiku pro Počáteční konfiguraci.
oPo instalaci agenta ESET Management přiřaďte počítači politiku. |
6.Klikněte na tlačítko Uložit a stáhnout.
7.Stažený archiv rozbalte na klientovi, na kterém chcete instalovat ESET Management Agenta.
8.Spuštěním skriptu PROTECTAgentInstaller.bat (Windows) nebo PROTECTAgentInstaller.sh (Linux nebo macOS) zahajte instalaci agenta. Postupujte podle kroků uvedených v následujících kapitolách:
•Nasazení agenta na Windows
•Nasazení agenta na Linux
•Nasazení agenta na macOS
 Nasazení z vlastního síťového umístění
Nasazení z vlastního síťového umístění
Pro nasazení agenta z vlastního repozitáře upravte instalační skript a nahraďte v něm odkaz ke stažení instalačního balíčku. Použít můžete název serveru nebo IP adresu.
Najděte a upravte následující řádky:
Windows:
set url=http://repository.eset.com/v1/com/eset/apps/business/era/agent/v9.../agent_x64.msi
set url=http://repository.eset.com/v1/com/eset/apps/business/era/agent/v9.../agent_x86.msi
set url=http://repository.eset.com/v1/com/eset/apps/business/era/agent/v9.../agent_arm64.msi
Linux:
eraa_installer_url=http://repository.eset.com/v1/com/eset/apps/business/era/agent/v9.../agent-linux-i386.sh
eraa_installer_url=http://repository.eset.com/v1/com/eset/apps/business/era/agent/v9.../agent-linux-x86_64.sh
macOS:
eraa_installer_url=http://repository.eset.com/v1/com/eset/apps/business/era/agent/v9.../agent_macosx_x86_64.dmg
eraa_installer_url=http://repository.eset.com/v1/com/eset/apps/business/era/agent/v9.../agent-macosx-x86_64_arm64.dmg
|
 Nasazení ze sdílené lokální složky
Nasazení ze sdílené lokální složky
ESET Management Agenta je možné nasadit prostřednictvím instalačního skriptu tak, že se instalační balíček bude stahovat z lokální sdílené složky, nikoli online repozitáře ESET:
•Pokud se instalační balíček ESET Management Agenta a instalační skript nachází ve stejné složce:
a)Vytvořte si instalační skript agenta pro Windows/Linux/macOS.
b)V textovém editoru si otevřete instalační skript agenta a najděte v něm URL pro stažení ESET Management agenta z ESET repozitáře (viz sekce nasazení z vlastního umístění).
c)Z repozitáře si stáhněte instalační balíček ESET Management Agenta.
d)Umístěte instalační balíček ESET Management Agenta do stejné složky, ve které máte instalační skript.
e)Instalační skript automaticky zjistí, že se v dané složce nachází instalační balíček ESET Management Agenta.
|

|
Použijte stejnou verzi instalačního balíčku ESET Management Agenta včetně názvu souboru (.msi, .dmg, .sh), na který se odkazuje instalační skript.
|
•Pokud se instalační balíček ESET Management Agenta a instalační skript nachází v rozdílných složkách:
 Windows: Windows:
1.Do lokální složky zkopírujte .msi instalační balíček agenta.
2.Upravte soubor PROTECTAgentInstaller.bat tak, aby ukazoval na lokálně uložený instalační balíček agenta.
•agent_x64.msi
a)Změňte parametr set url=%installDirectory%\agent_x64.msi tak, aby ukazoval na stažený a lokálně uložený soubor.
b)Před řádek set url=%installDirectory%\agent_x64.msi přidejte příkazcopy /y \\server\share\agent_x64.msi %installDirectory%
•agent_x86.msi
a)Změňte parametr set url=%installDirectory%\agent_x86.msi tak, aby ukazoval na stažený a lokálně uložený soubor.
b)Před řádek set url=%installDirectory%\agent_x86.msi přidejte příkazcopy /y \\server\share\agent_x86.msi %installDirectory%
•agent_arm64.msi
a)Změňte parametr set url=%installDirectory%\agent_arm64.msi tak, aby ukazoval na stažený a lokálně uložený soubor.
b)Před řádek set url=%installDirectory%\agent_arm64.msi přidejte příkazcopy /y \\server\share\agent_arm64.msi %installDirectory%
Originální soubor vypadá následovně:
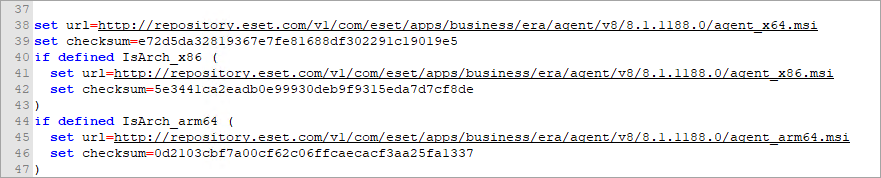
Ukázku upraveného souboru naleznete níže. URL nahraďte cestou do vaší sdílené složky, ale nemodifikujte proměnnou %installDirectory%:
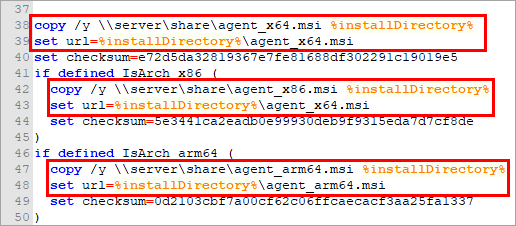
|

|
Instalační skript ověřuje integritu balíčku na základě kontrolního součtu definovaného parametrem checksum. Každý soubor má unikátní kontrolní součet. Pokud změníte instalační balíček, je nutné změnit také kontrolní součet v parametru checksum.
|
|

|
Ujistěte se, že uživatel pod kterým budete balíček instalovat má oprávnění pro přístup a zápis do dané složky. Cesta k balíčku může obsahovat mezery (\\server\share\Agent_x64.msi), ale nepoužívejte uvozovky ('"").
|
3.Řádek:
" echo.packageLocation = DownloadUsingHTTPProxy^("!url!", "!http_proxy_hostname!", "!http_proxy_port!", "!http_proxy_username!", "!http_proxy_password!"^) "

nahraďte tímto: echo.packageLocation = "!url!"

4.Soubor uložte. |
 macOS: macOS:
1.Otevřete si v textovém editoru skript PROTECTAgentInstaller.sh.
2.Odstraňte řádky 62-69 a 73-86.
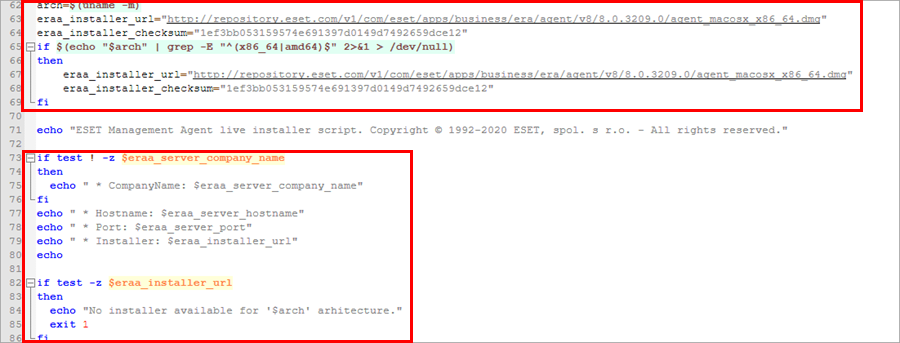
3.V níže zvýrazněných řádcích nahraďte cestu k lokálnímu balíčku. Na obrázku níže je uvedena vzorová cesta.
local_dmg= "/path_to_local_agent/agent_macos_x86_64.dmg"
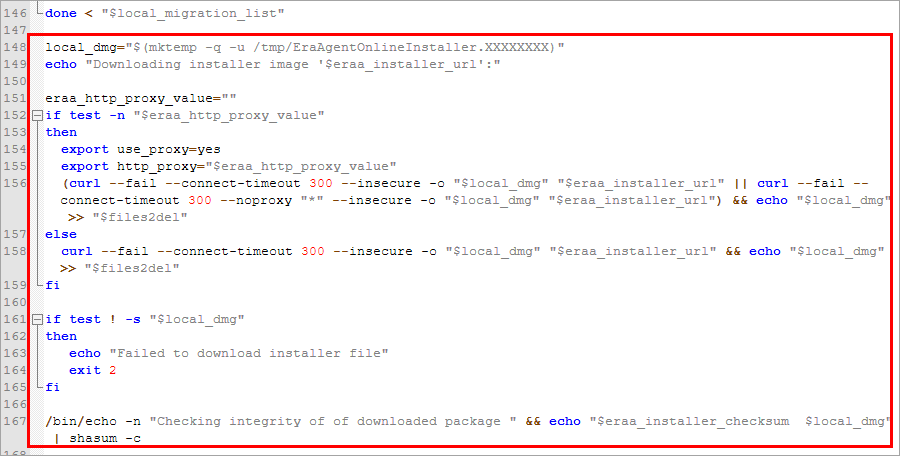

4.Soubor uložte. |
 Linux: Linux:
1.Otevřete si v textovém editoru skript PROTECTAgentInstaller.sh.
2.Odstraňte řádky 32 a 33:

3.Do souboru vložte řádek s cestou k instalačnímu souboru.

4.Nahraďte řádky 36–54 cestou k instalačnímu balíčku (agent_linux_x86_64.sh). Na obrázku níže je uvedena vzorová cesta. URL nahraďte cestou do vaší sdílené složky:
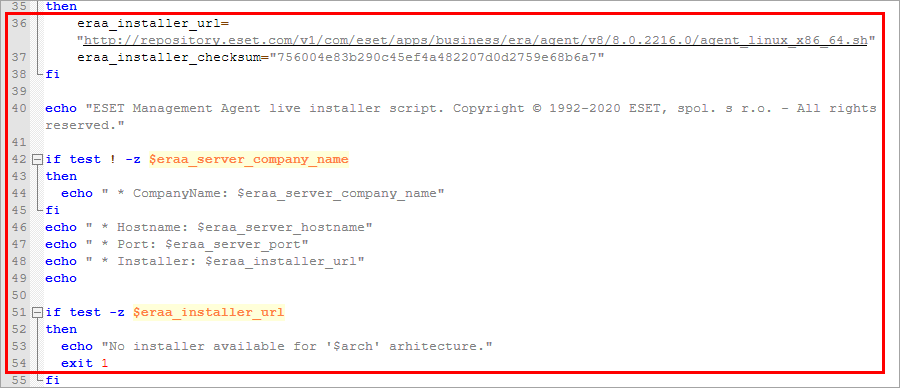

5.Odstraňte řádky 49–70.
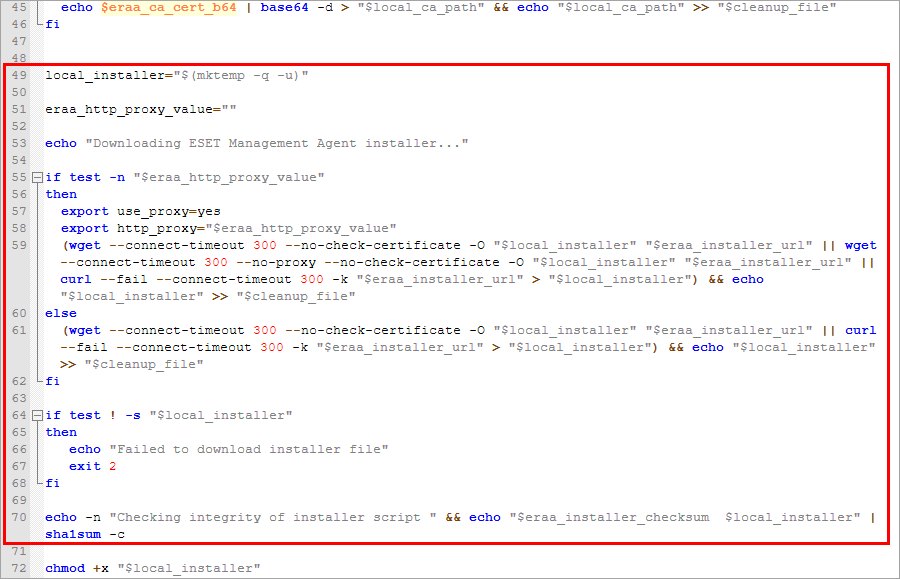
6.Soubor uložte. |
|
Přizpůsobit další nastavení
Nasazení z vlastního síťového umístění
Nasazení ze sdílené lokální složky