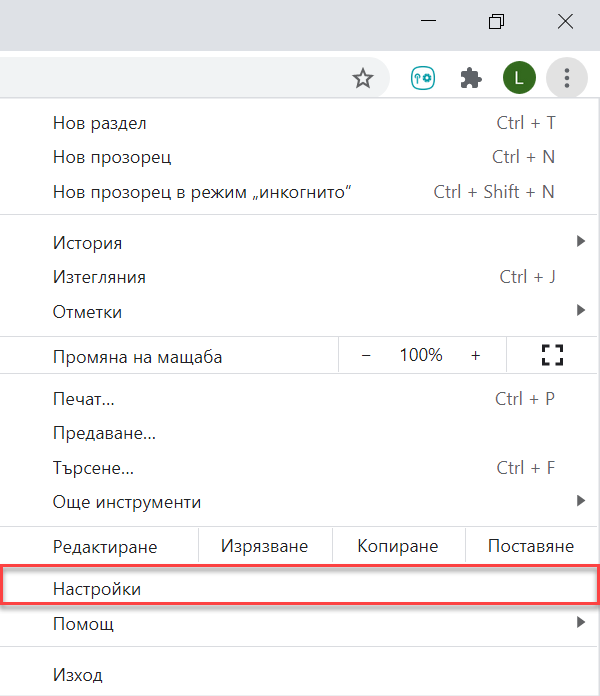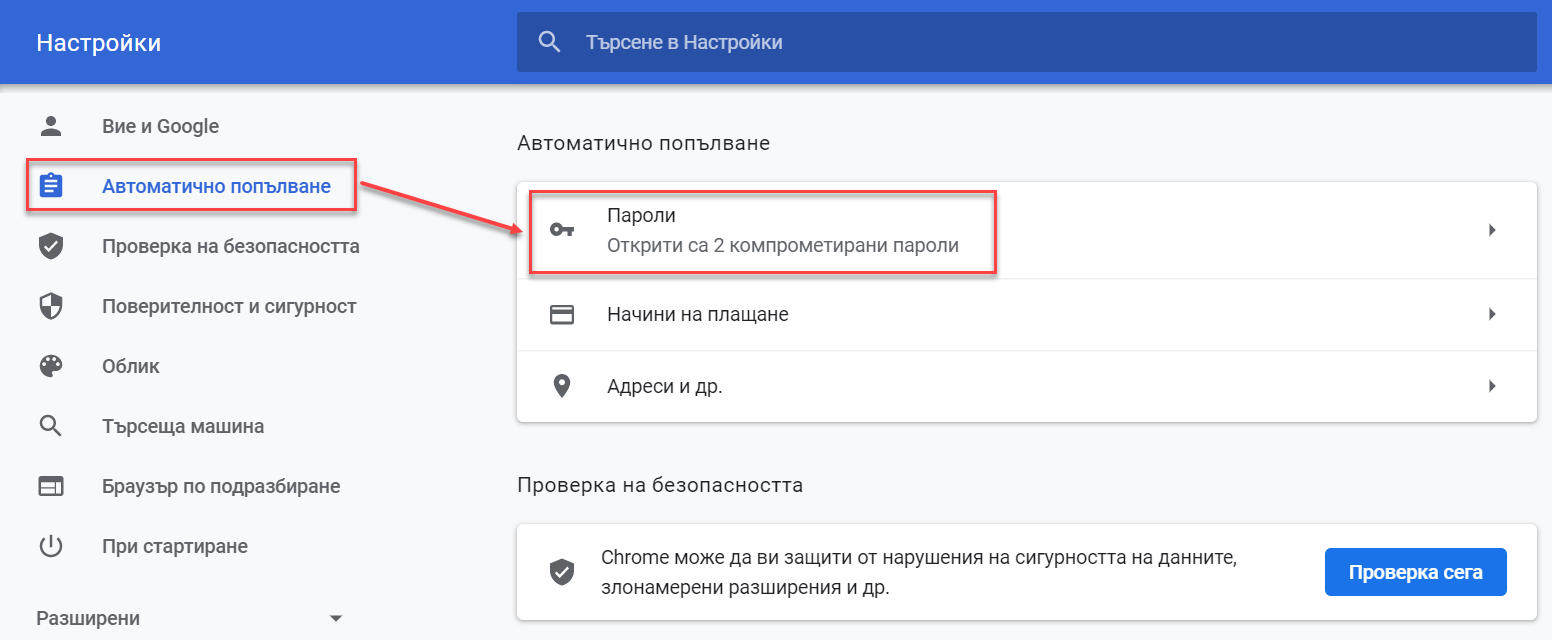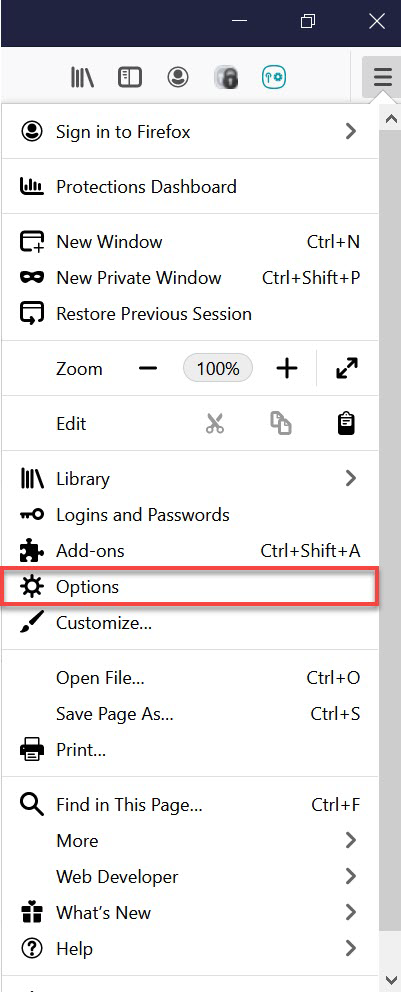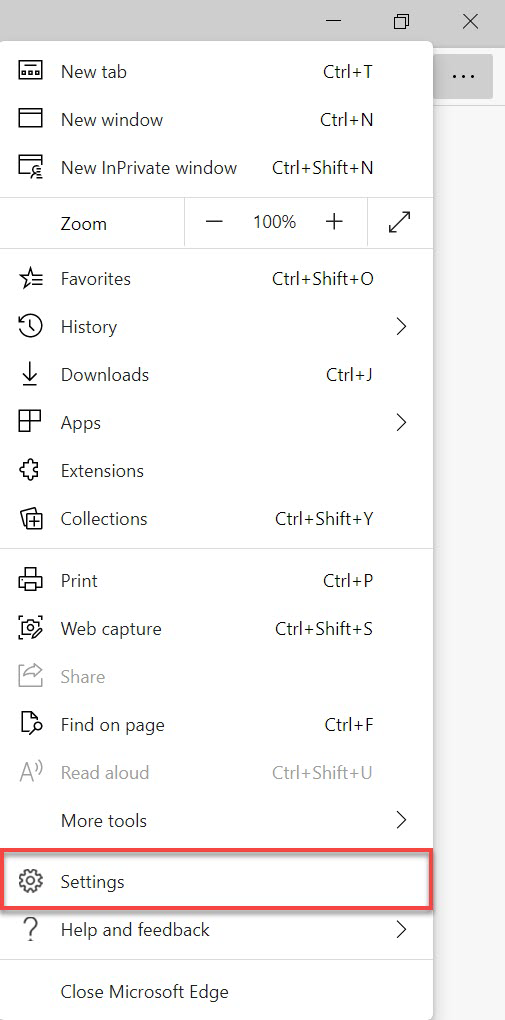本章提供了有关如何执行以下操作的说明:
•从 ESET Password Manager Web 扩展或应用导出数据
•传输双重身份验证代码以避免失去对您帐户的访问权限
•将 ESET Password Manager 数据导入 Web 浏览器
•将 ESET Password Manager 数据导入 iOS/Android 设备
有关如何从 ESET Password Manager 导出数据并将其导入到 Google Chrome 网络浏览器的直观说明,请观看以下视频:
|

|
视频字幕可用性
要启用所选语言的字幕,请按照以下说明操作:
1.单击视频播放器底部的设置图标。
2.单击字幕/CC,然后选择您的首选语言。
如果未显示字幕,请尝试刷新页面或切换到其他 Web 浏览器。
|
在 ESET Password Manager Web 扩展或应用中导出数据
|

|
脱机可用性
需要 Internet 访问的功能不可用,并且特定按钮处于非活动状态或未显示。
|
 如何从 ESET Password Manager Web 扩展导出数据
如何从 ESET Password Manager Web 扩展导出数据
请访问我们的知识库文章,获取有关如何从 Password Manager 导出数据的视听说明。
1.登录到 Password Manager。
2.单击菜单图标  > 设置。 > 设置。
3.向下滚动到数据部分,然后单击导出数据。
4.选择导出选项:
|

|
如果选择受密码保护的文件,还需要填写文件保护密码字段。
|
5.键入您的主密码。
6.单击导出数据。您的数据将下载到您的设备。
|

|
为您的帐户传输双重身份验证代码
为避免失去对重要帐户的访问权限,您必须在切换身份验证程序应用时传输您的双重身份验证代码。
|
|
|
 如何从 ESET Password Manager 应用导出数据
如何从 ESET Password Manager 应用导出数据
|

|
检查您的 Password Manager 或移动浏览器是否允许在智能手机或平板电脑上导出数据。
|
1.登录 Password Manager 应用
2.依次点击菜单  > 设置。 > 设置。
3.在数据部分中,点击导出数据。
4.选择导出选项:
|

|
如果选择受密码保护的文件,还需要填写文件保护密码字段。
|
5.键入您的主密码。
6.点击导出数据。您的数据将下载到您的设备。
|

|
为您的帐户传输双重身份验证代码
为避免失去对重要帐户的访问权限,您必须在切换身份验证程序应用时传输您的双重身份验证代码。
|
|
传输双重身份验证代码
为确保您不会被阻止访问您的重要帐户,您必须在更改应用时传输您的双重身份验证代码。要将双重身份验证代码传输到 Google Authenticator 应用,请按照以下说明操作:
1.从 Password Manager 导出数据后,打开下载的文件。
2.对于启用了双重身份验证的帐户,将显示双重身份验证代码。
3.在移动设备上打开 Google Authenticator。
4.点击屏幕底部的 + 图标,然后输入设置密钥。
5.键入帐户名称和您的密钥,这需要导出的 Password Manager 文件中的双重身份验证代码。
6.单击添加,这会在您的双重身份验证应用中创建一个新帐户,该帐户将开始生成每 30 秒改变一次的 6 位数代码。对您需要创建的任意数量的帐户重复此过程。 |
将数据导入 Web 浏览器
 如何将密码导入 Google Chrome Web 浏览器
如何将密码导入 Google Chrome Web 浏览器
1.在 Google Chrome Web 浏览器中,依次单击三个点菜单 > 设置。
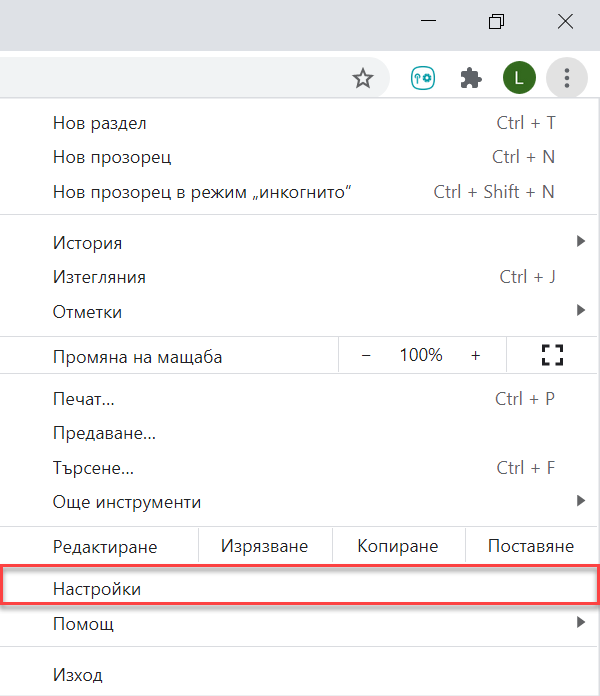
2.在左侧边栏中,单击自动填充和密码,然后选择 Google Password Manager。
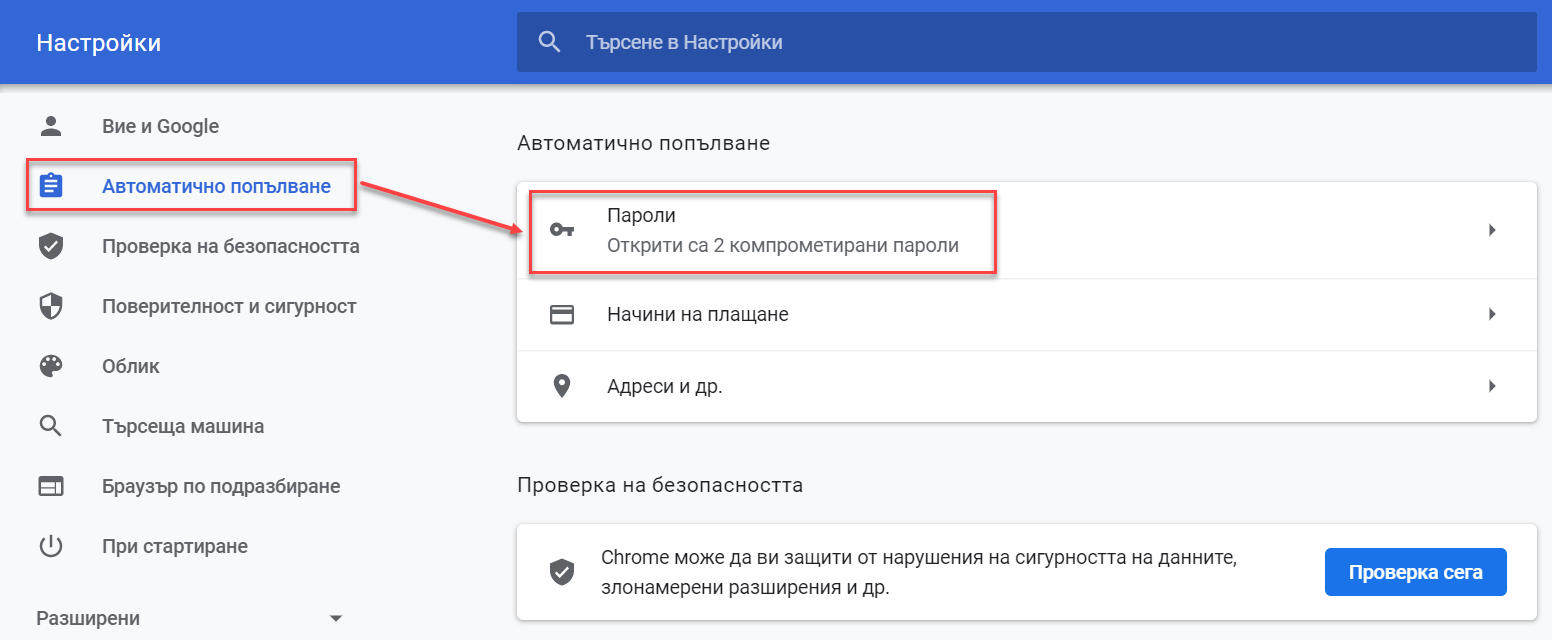
3.在左侧菜单中,单击设置。
4.在导入密码部分,单击选择文件。
5.选择您从 Password Manager 导出的文件。
6.要成功导入数据,请按照屏幕上的说明进行操作。 |
 如何将密码导入 Mozilla Firefox Web 浏览器
如何将密码导入 Mozilla Firefox Web 浏览器
1.在 Mozilla Firefox Web 浏览器中,依次单击汉堡菜单 > 设置。
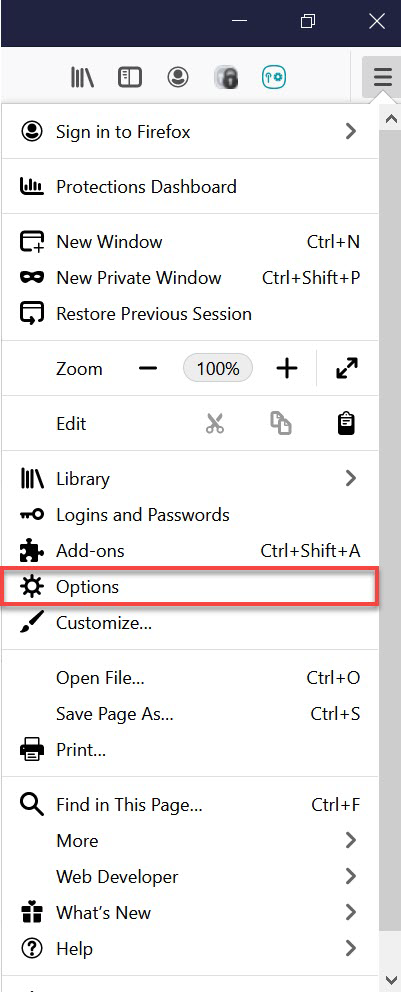
2.在导入浏览器数据部分,单击导入数据。
3.选择 CSV 文件中的密码选项。
4.从设备中选择您从 Password Manager 导出的文件。
5.单击导入数据。
6.点击完成进行确认,您的数据将成功导入。 |
 如何将密码导入 Microsoft Edge Web 浏览器
如何将密码导入 Microsoft Edge Web 浏览器
1.打开 Microsoft Edge Web 浏览器,然后单击三个点图标 > 设置。
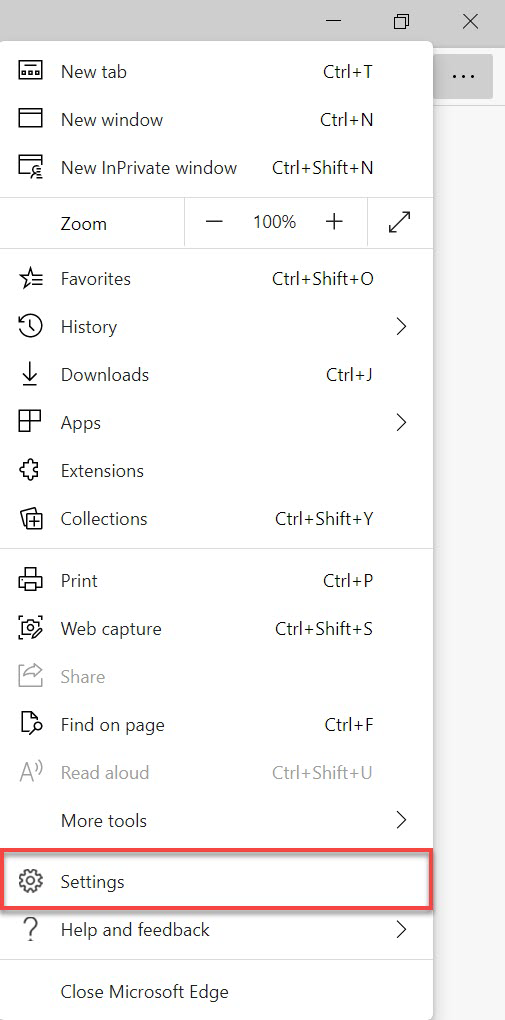
2.单击配置文件 > 导入浏览器数据。
3.向下滚动到从其他密码管理器导入部分,然后单击导入密码。
4.选择密码 CSV 文件选项。
5.单击选择文件,然后选择您从 Password Manager 导出的文件。您的数据将导入。 |
 如何将密码导入 MacOS 设备 (Sequoia 15)
如何将密码导入 MacOS 设备 (Sequoia 15)
1.转到 Mac 上的密码应用  。 。
2.单击文件 > 从文件导入密码。
3.单击选择文件,然后选择您从 ESET Password Manager 导出的 CSV 文件。
4.单击导入以确认。 |
将数据导入 iOS/Android 设备
 如何在 iPhone 上将密码导入“密码”(iOS 18)
如何在 iPhone 上将密码导入“密码”(iOS 18)
1.在 iPhone 上,点击设置 > 应用 > Safari。
2.向下滚动到历史记录和网站数据部分,然后点击导入。
3.点击选择文件,然后选择您从 ESET Password Manager 导出的 CSV 文件。
4.点击导入到 Safari。
5.点击完成确认导入。 |
 如何在 Android 设备上导入密码
如何在 Android 设备上导入密码
要将密码从 ESET Password Manager 导入到 Chrome 上的 Google Password Manager,请按照以下说明操作:
1.在您的 Android 设备上,打开 Google Chrome 网络浏览器。
2.在上角,点击三个点图标 > 设置 > Google Password Manager。
3.点击底部的设置 > 导入密码。
4.要访问您的密码,您需要先进行身份验证。
5.选择要导入的 .csv 文件。
6.点击导入。 |
如何从 ESET Password Manager Web 扩展导出数据
如何从 ESET Password Manager 应用导出数据
如何将密码导入 Mozilla Firefox Web 浏览器
如何将密码导入 Microsoft Edge Web 浏览器