การตรวจสอบสิทธิ์สองปัจจัย (2FA)
เพิ่มความปลอดภัยของรหัสผ่านที่เก็บไว้ของคุณและข้อมูลส่วนบุคคลอื่นๆ โดยการเปิดใช้งานการตรวจสอบสิทธิ์สองปัจจัย (2FA)
ตั้งค่าการตรวจสอบสิทธิ์สองปัจจัยสำหรับบัญชีที่เก็บไว้
Password Manager ให้คุณสามารถบันทึกคีย์ตั้งค่าการตรวจสอบสิทธิ์สองปัจจัยเฉพาะสำหรับเว็บไซต์หรือบริการหนึ่งๆ และป้อนรหัสผ่านแบบครั้งเดียวตามเวลา (TOTP) ที่สร้างขึ้นโดยอัตโนมัติเมื่อได้รับแจ้ง โดยตู้นิรภัยการตรวจสอบสิทธิ์สองปัจจัยตู้ใหม่ ![]() ซึ่งบันทึกบัญชีที่มีการตรวจสอบสิทธิ์สองปัจจัยทั้งหมดไว้จะอยู่ข้างแถบค้นหาในมุมมองแบบรายชื่อบัญชี
ซึ่งบันทึกบัญชีที่มีการตรวจสอบสิทธิ์สองปัจจัยทั้งหมดไว้จะอยู่ข้างแถบค้นหาในมุมมองแบบรายชื่อบัญชี
1.เปิด ESET Password Manager
2.คลิกไอคอนเมนู ![]() > บัญชี
> บัญชี
3.เพิ่มบัญชี หรือแก้ไข บัญชีที่มีอยู่
4.คลิก การตรวจสอบสิทธิ์สองปัจจัย แล้วช่องอินพุตคีย์ตั้งค่าการตรวจสอบสิทธิ์สองปัจจัยจะปรากฏขึ้นมา
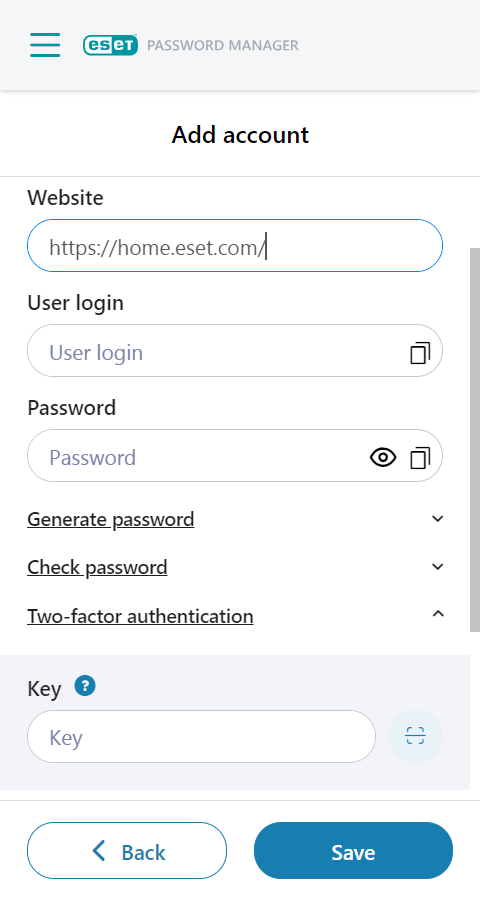
หลังจากป้อนคีย์ที่ถูกต้องเข้าไปในช่องและบันทึกบัญชีแล้ว บัญชีและ TOTP จะปรากฏในตู้นิรภัยการตรวจสอบสิทธิ์สองปัจจัย ระบบจะสร้าง TOTP ใหม่โดยอัตโนมัติทุกๆ 30 วินาที เวลานับถอยหลังจะปรากฏในมุมมองแบบแก้ไขบัญชีใต้ การตรวจสอบสิทธิ์สองปัจจัย และในตู้นิรภัยการตรวจสอบสิทธิ์สองปัจจัยใต้แถบค้นหา เมื่อเวลานับถอยหลังรีเซ็ต ระบบจะสร้าง TOTP ใหม่ขึ้น
ระบบอาจป้อน TOTP สำหรับเว็บไซต์ใดเว็บไซต์หนึ่งให้โดยอัตโนมัติผ่านฟีเจอร์กรอกอัตโนมัติ หรือคุณจะคัดลอกไปวางเองก็ได้
การตั้งค่าการตรวจสอบสิทธิ์สองปัจจัยผ่าน QR Code จะมีลักษณะแตกต่างกันไปตามแพลตฟอร์ม ดังนี้
•เว็บเบราว์เซอร์ Google Chrome และ Edge
ปุ่มสแกน QR Code อยู่ใต้ การตรวจสอบสิทธิ์สองปัจจัย ถัดจากช่องคีย์ เมื่อคลิกที่ปุ่ม ระบบจะสแกนหน้าเว็บที่เปิดอยู่ในขณะนั้นเพื่อหา QR Code แล้วอ่าน และถ้าหาก QR Code ดังกล่าวมีคีย์ตั้งค่าการตรวจสอบสิทธิ์สองปัจจัยอยู่ ระบบจะป้อนโค้ดลงในช่องอินพุตโดยอัตโนมัติ
•Android และ iOS
เมื่อคลิกปุ่ม QR Code กล้องบนอุปกรณ์จะเปิดขึ้นมา หากหันกล้องไปที่ QR Code ที่มีคีย์ตั้งค่าการตรวจสอบสิทธิ์สองปัจจัยอยู่ ระบบจะสแกน QR Code นั้นแล้วป้อนคีย์ตั้งค่าลงในช่องอินพุตโดยอัตโนมัติ
•Firefox และ Safari
แพลตฟอร์มเหล่านี้ไม่มีปุ่มสแกน QR Code คุณจึงต้องป้อนคีย์ตั้งค่าด้วยตนเองเท่านั้น
เมื่อการสมัครสมาชิกหมดอายุลง คุณจะไม่สามารถเข้าถึงคีย์ตั้งค่าการตรวจสอบสิทธิ์สองปัจจัยได้อีก และบัญชีทั้งหมดที่มีจะถูกล็อก เราขอแนะนำให้คุณปิดใช้งานการตรวจสอบสิทธิ์สองปัจจัยหรือต่ออายุ/ซื้อการสมัครสมาชิก |
ลบการตรวจสอบสิทธิ์สองปัจจัยออกจากบัญชีที่ระบุ
หากต้องการลบการตรวจสอบสิทธิ์สองปัจจัยออกจากบัญชีของคุณ ให้ทำตามคำแนะนำด้านล่าง:
1.ในแอพ/ส่วนขยายเว็บ Password Manager ให้คลิก เมนู > บัญชี
2.คลิกเมนูจุดสามจุด ![]() ถัดจากบัญชีที่ต้องการ > แก้ไข
ถัดจากบัญชีที่ต้องการ > แก้ไข
3.เลื่อนลงไปที่ส่วนการตรวจสอบสิทธิ์สองปัจจัย
4.คลิกไอคอนถังขยะ ![]() ถัดจากรหัสที่มีตัวเลข 6 หลัก
ถัดจากรหัสที่มีตัวเลข 6 หลัก
5.คลิก ลบ
ตั้งค่าการตรวจสอบสิทธิ์สองปัจจัยสำหรับส่วนขยายเว็บ/แอพ ESET Password Manager
เมื่อเปิดใช้งานแล้ว คุณจะได้รับแจ้งให้ป้อนรหัสความปลอดภัยแบบเฉพาะเพิ่มเติมซึ่งสร้างโดยโทรศัพท์ของคุณหลังจากป้อนรหัสผ่านหลักทุกครั้งที่คุณเปิดส่วนขยายเว็บหรือแอพพลิเคชัน ESET Password Manager
บทความฐานความรู้ ESET ต่อไปนี้อาจมีให้เป็นภาษาอังกฤษเท่านั้น: •การเปิดใช้การตรวจสอบสิทธิ์สองปัจจัยใน ESET Password Manager |
สิ่งที่ต้องทำก่อน
•Password Manager เวอร์ชันล่าสุดที่ติดตั้งไว้บนเว็บเบราว์เซอร์ของคุณ
•หนึ่งในตัวตรวจสอบสิทธิ์ต่อไปนี้ได้รับการติดตั้งไว้บนอุปกรณ์เคลื่อนที่ของคุณ:
การเปิดใช้งานการตรวจสอบสิทธิ์สองปัจจัย
ตัวอย่างการเปิดใช้งาน 2FA ด้วย Google Authenticator
1.เปิด Password Manager แล้วคลิก เมนู > การตั้งค่า
2.ในส่วน บัญชี ให้คลิก บัญชี ของฉัน > การตรวจสอบสิทธิ์สองปัจจัย
3.ป้อนรหัสผ่านหลักของคุณแล้วคลิก ดำเนินการต่อ
4.คลิก ถัดไป หากคุณติดตั้งแอพพลิเคชันการตรวจสอบสิทธิ์สองปัจจัยไว้ในอุปกรณ์ของคุณแล้ว
5.เปิด Google Authenticator บนอุปกรณ์เคลื่อนที่ของคุณและสแกนรหัส QR บนหน้าจอ ซึ่งจะสร้างรายการบัญชีใหม่ในแอพการตรวจสอบสิทธิ์สองปัจจัยที่จับคู่กับ Password Manager ของคุณ ซึ่งจะเริ่มการสร้างรหัสที่มีตัวเลข 6 หลักที่จะเปลี่ยนทุกๆ 30 วินาที
การเปิดใช้งานการตรวจสอบสิทธิ์สองปัจจัยบนแอปพลิเคชันโทรศัพท์มือถือ เมื่อ QR Code อยู่บนหน้าจอ แตะ ไม่สามารถสแกน QR Code ได้หรือไม่ และ คีย์ลับ ของคุณจะปรากฏขึ้น ให้คัดลอกคีย์ลับนี้โดยแตะที่ไอคอนคัดลอก |
6.คลิกถัดไป
7.หากต้องการยืนยันการจับคู่ระหว่างแอพ Google Authenticator บนอุปกรณ์ของคุณกับ Password Manager ให้พิมพ์รหัส 6 หลักที่เป็นปัจจุบันโดยไม่มีช่องว่างจาก Google Authenticator เมื่อได้รับแจ้งจาก Password Manager แล้วคลิกถัดไป
จดบันทึกรหัสตัวเลข 6 ตัวที่แสดงโดยมีช่องว่างใน Google Authenticator (เช่น "259 269") ดูให้แน่ใจว่าคุณได้ป้อนรหัสดังกล่าวใน ESET Password Manager โดยไมมีช่องว่าง (เช่น "259269") |
8.คลิกเสร็จสิ้นเมื่อหน้าจอปรากฏการยืนยันว่า 2FA ได้ถูกเปิดใช้งานแล้ว
คุณจะได้รับแจ้งให้พิมพ์รหัส 6 หลักจากแอปการตรวจสอบสิทธิ์ของคุณหลังจากเข้าสู่ระบบ ESET Password Manager ด้วยที่อยู่อีเมลและรหัสผ่านของคุณ
การปิดใช้งานการตรวจสอบสิทธิ์สองปัจจัย
1.เปิด Password Manager แล้วคลิก เมนู > การตั้งค่า
2.ในส่วน บัญชี ให้คลิก บัญชีของฉัน > ปิดใช้งาน การตรวจสอบสิทธิ์สองปัจจัย
3.ป้อนรหัสผ่านหลักของคุณแล้วคลิก ดำเนินการต่อ
4.ป้อนรหัสยืนยัน 6 หลัก
5.คลิก ปิด
6.ลบบัญชีออกจากแอพการตรวจสอบสิทธิ์สองปัจจัย
คุณสามารถเปิดใช้งานการตรวจสอบสิทธิ์สองปัจจัยอีกครั้งได้ทุกเมื่อในส่วน การตั้งค่า > การตรวจสอบสิทธิ์สองปัจจัย โดยคุณต้องสร้างบัญชีสำหรับการตรวจสอบสิทธิ์สองปัจจัยใหม่ในแอพการตรวจสอบสิทธิ์
หากคุณไม่มีสิทธิ์เข้าถึงตัวตรวจสอบสิทธิ์ 2FA คุณจะต้องส่งคำขอไปยัง ฝ่ายสนับสนุนด้านเทคนิคของ ESET เพื่อลบบัญชี Password Manager ของคุณ เพื่อให้คุณสร้างบัญชีใหม่ได้ |