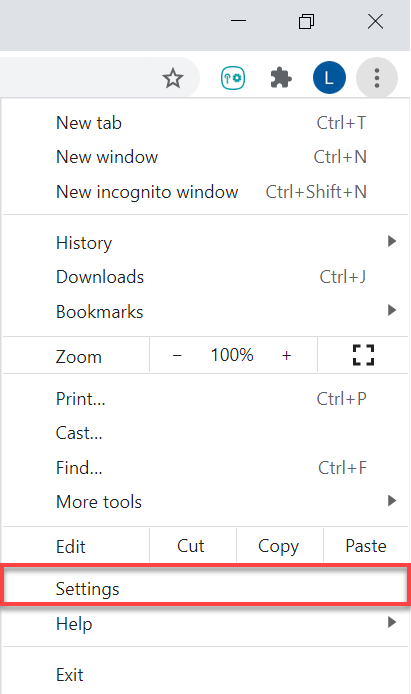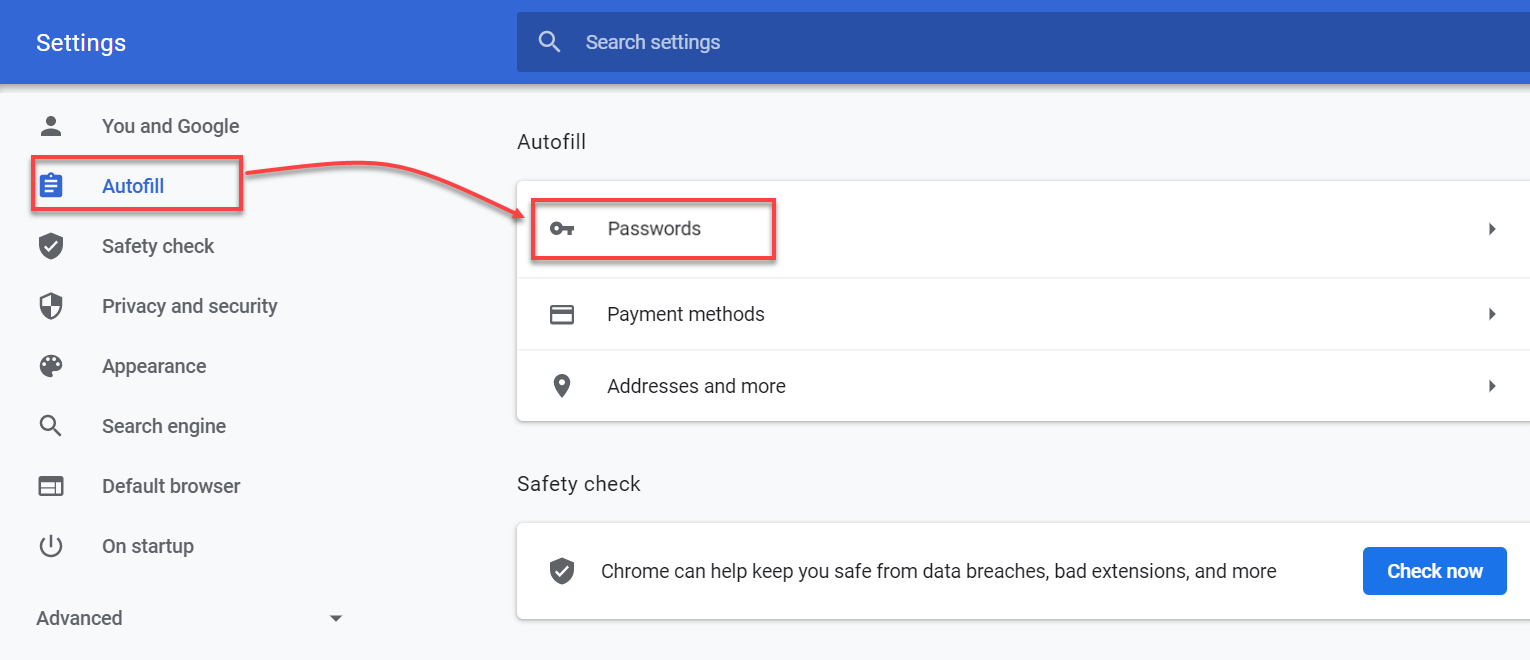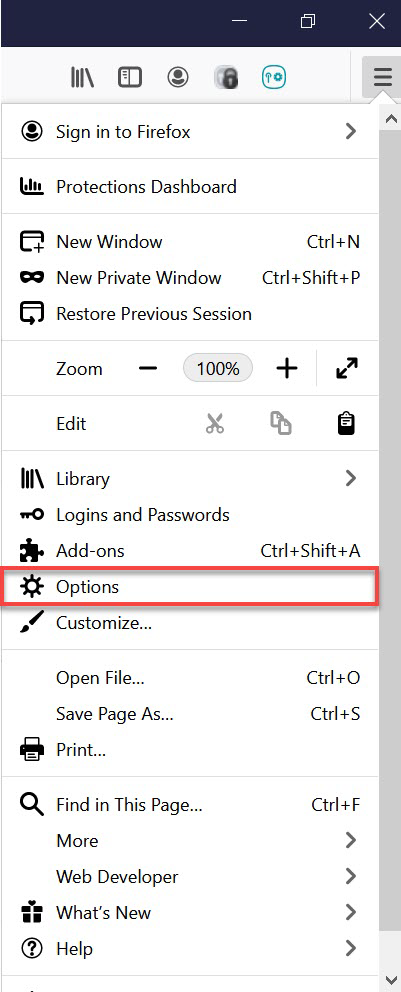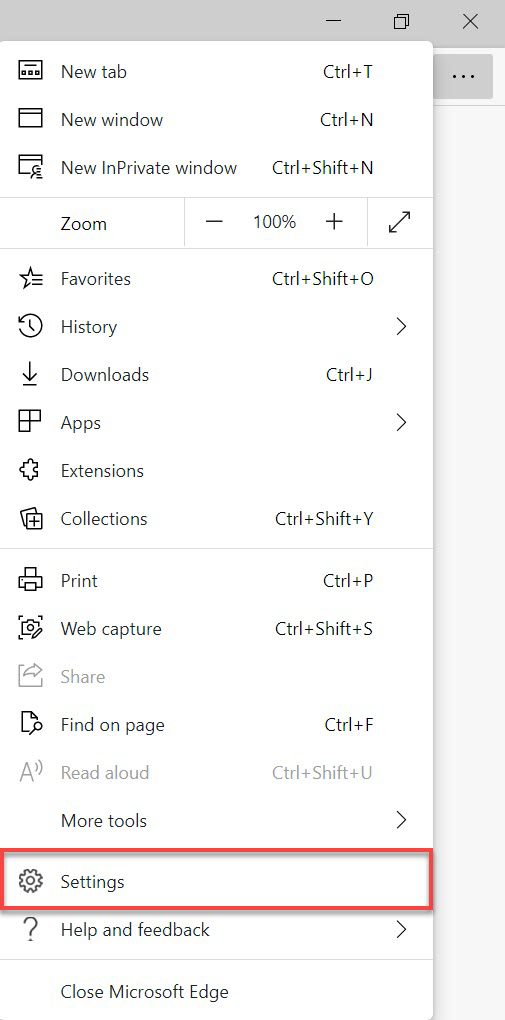Este capítulo fornece as instruções sobre como:
•Exportar dados da extensão da web ESET Password Manager ou do aplicativo
•Transfira os códigos da autenticação em dois fatores para evitar perder o acesso às suas contas
•Importar dados ESET Password Manager para os navegadores da web
•Importar dados ESET Password Manager para o dispositivo iOS/Android
Para obter instruções visuais sobre como exportar seus dados do ESET Password Manager e importá-los para o navegador Google Chrome, assista ao vídeo abaixo:
|

|
Disponibilidade de legendas de vídeo
Para ativar as legendas no idioma de sua escolha, siga as instruções abaixo:
1.Clique no ícone Configurações na parte inferior do reprodutor de vídeo.
2.Clique em Legendas/CC e escolha seu idioma preferido.
Se as legendas não estiverem sendo exibidas, tente atualizar a página ou mudar para um navegador da Web diferente.
|
Exportar dados em sua extensão da web ESET Password Manager ou aplicativo
|

|
Disponibilidade off-line
Os recursos que exigem acesso à internet não estão disponíveis, e os botões específicos estão inativos ou não são apresentados.
|
 Como exportar dados da extensão da web ESET Password Manager
Como exportar dados da extensão da web ESET Password Manager
Visite nosso artigo da Base de conhecimento para obter instruções visuais sobre como exportar dados do Password Manager.
1.Fazer login no Password Manager.
2.Clique no ícone de menu  > Configurações. > Configurações.
3.Role para baixo até a seção Dados e clique em Exportar dados.
4.Escolha a opção de exportação:
|

|
Se você escolher o Arquivo protegido por senha, o campo Senha de proteção do arquivo também será necessário.
|
5.Digite sua Senha mestre.
6.Clique em Exportar dados. O download dos seus dados será feito para seu dispositivo.
|

|
Transfira códigos da autenticação em dois fatores para suas contas
Para evitar perder o acesso às suas contas importantes, você deve transferir seus códigos de autenticação em dois fatores ao trocar de aplicativo autenticador.
|
|
|
 Como exportar dados do seu aplicativo ESET Password Manager
Como exportar dados do seu aplicativo ESET Password Manager
|

|
Verifique se o seu gerenciador de senhas ou navegador móvel permite a exportação de dados no seu smartphone ou tablet.
|
1.Entre em seu aplicativo Password Manager.
2.Toque em Menu  > Configurações. > Configurações.
3.Na seção Dados, toque em Exportar dados.
4.Escolha a opção de exportação:
|

|
Se você escolher o Arquivo protegido por senha, o campo Senha de proteção do arquivo também será necessário.
|
5.Digite sua Senha mestre.
6.Toque em Exportar dados. O download dos seus dados será feito para seu dispositivo.
|

|
Transfira códigos da autenticação em dois fatores para suas contas
Para evitar perder o acesso às suas contas importantes, você deve transferir seus códigos de autenticação em dois fatores ao trocar de aplicativo autenticador.
|
|
Transferir códigos da autenticação em dois fatores
Para garantir que você não seja bloqueado em suas contas importantes, você deve transferir seus códigos de autenticação em dois fatores ao trocar de aplicativos. Para transferir os códigos da autenticação em dois fatores para o aplicativo Google Authenticator, siga as instruções abaixo:
1.Depois de exportar os dados do Password Manager, abra o arquivo baixado.
2.Para contas em que a autenticação em dois fatores está ativada, os códigos autenticação em dois fatores são exibidos.
3.Abra o Google Authenticator em seu dispositivo móvel.
4.Toque no ícone + na parte inferior da tela > Digite uma tecla de configuração.
5.Digite o Nome da conta e Sua chave que requer o código da autenticação em dois fatores do arquivo Password Manager exportado.
6.Clique em Adicionar. Essa ação cria uma nova conta em seu aplicativo de autenticação em dois fatores, que começará a gerar códigos de 6 dígitos que mudam a cada 30 segundos. Repita esse processo para quantas contas você precisar criar. |
Importar dados para navegadores da web
 Como importar senhas para o navegador Google Chrome
Como importar senhas para o navegador Google Chrome
1.Clique no menu de três pontos > Configurações no seu navegador da web do Google Chrome.
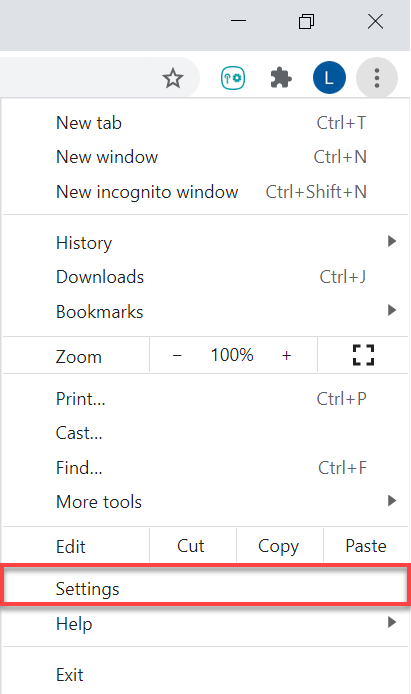
2.Clique em Preenchimento automático e senhas na barra lateral esquerda e selecione Google Password Manager.
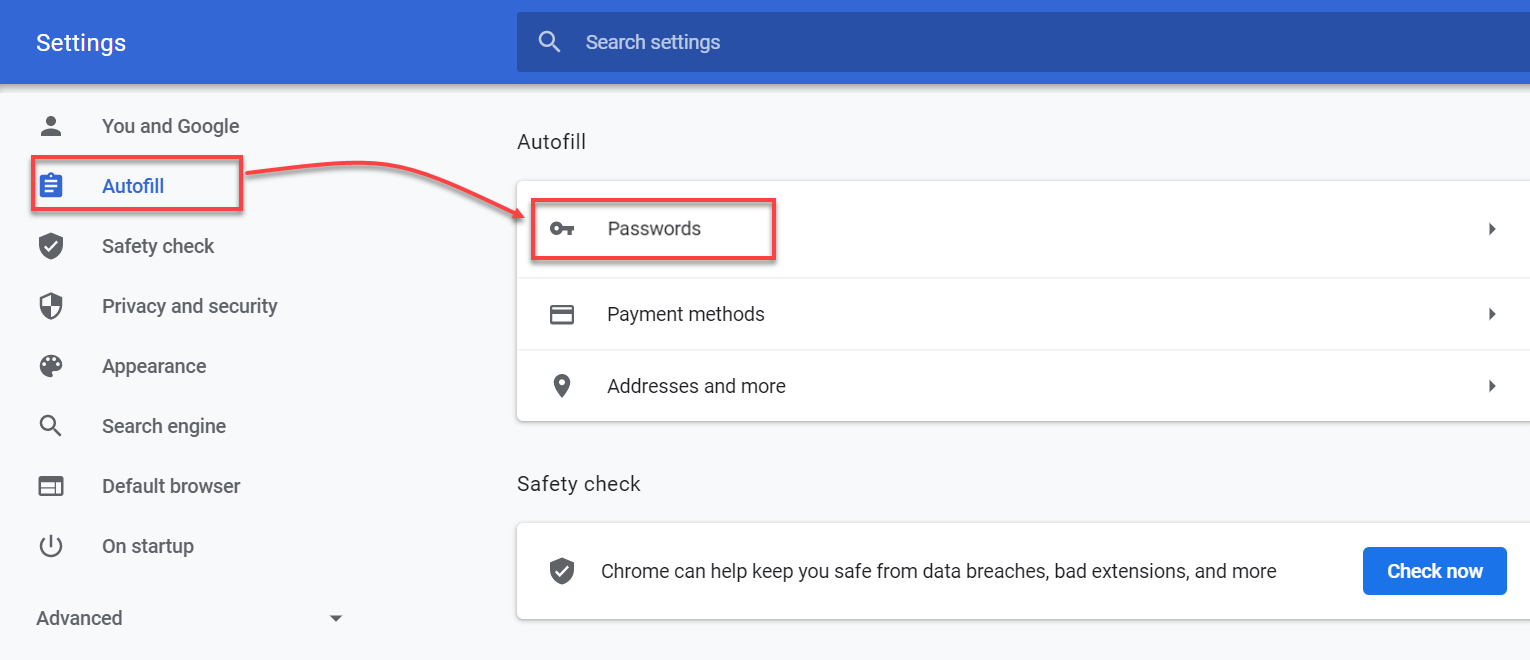
3.Clique em Configurações no menu à esquerda.
4.Na seção Importar senhas, clique em Selecionar arquivo.
5.Selecione o arquivo que você exportou de Password Manager.
6.Para importar seus dados com sucesso, siga as instruções na tela. |
 Como importar senhas para o navegador Mozilla Firefox
Como importar senhas para o navegador Mozilla Firefox
1.No seu navegador da web Mozilla Firefox, clique no menu de três linhas > Configuração.
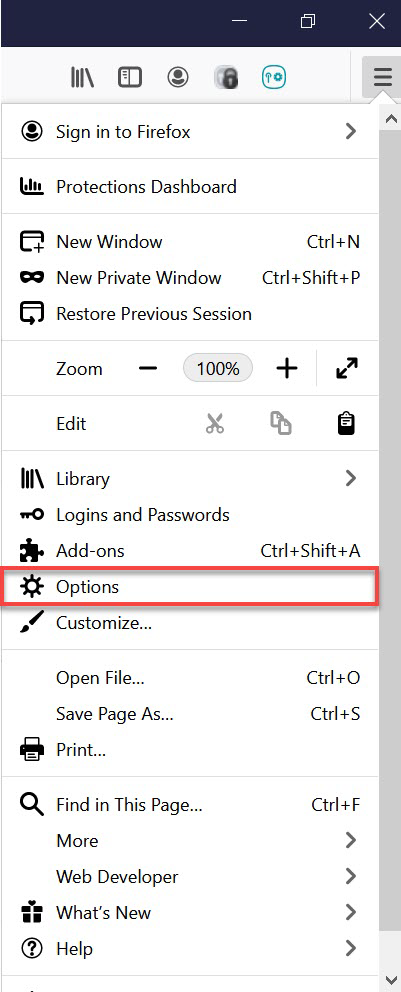
2.Na seção Importar dados do navegador, clique em Importar dados.
3.Escolha a opção Senhas do arquivo CSV.
4.Escolha o arquivo do seu dispositivo que você exportou do Password Manager.
5.Clique em Importar dados.
6.Clique em Concluído para confirmar e seus dados serão importados com sucesso. |
 Como importar senhas para o navegador Microsoft Edge
Como importar senhas para o navegador Microsoft Edge
1.Abra o navegador Microsoft Edge e clique no ícone de três pontos > Configurações.
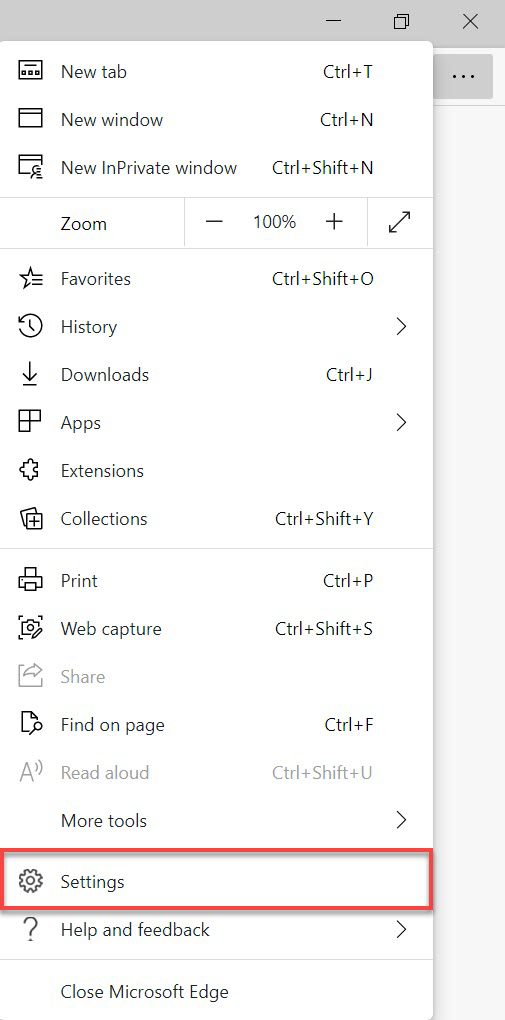
2.Clique em Perfis > Importar dados do navegador.
3.Role para baixo até a seção Importar de outros gerenciadores de senhas e clique em Importar senhas.
4.Escolha a opção de Arquivo CSV de senhas.
5.Clique em Escolher arquivo e selecione o arquivo exportado do Password Manager. Seus dados serão importados. |
 Como importar senhas para o dispositivo MacOS (Sequoia 15)
Como importar senhas para o dispositivo MacOS (Sequoia 15)
1.Acesse o app Senhas  no Mac. no Mac.
2.Clique em Arquivo > Importar senhas do arquivo.
3.Toque em Escolher arquivo e escolha o arquivo CSV exportado de ESET Password Manager.
4.Clique em Importar para confirmar. |
Importar dados para o dispositivo iOS/Android
 Como importar senhas para o Senhas no iPhone (iOS 18)
Como importar senhas para o Senhas no iPhone (iOS 18)
1.No seu iPhone, toque em Configurações > Aplicativos > Safari.
2.Role para baixo até a seção Histórico e dados do site e toque em Importar.
3.Toque em Escolher arquivo e escolha o arquivo CSV exportado de ESET Password Manager.
4.Toque em Importar para o Safari.
5.Toque em OK para confirmar a importação. |
 Como importar senhas no seu dispositivo Android
Como importar senhas no seu dispositivo Android
Para importar senhas do Gerenciador de senhas do Google ESET Password Manager no Chrome, siga as instruções abaixo:
1.No seu dispositivo Android, abra o navegador Google Chrome.
2.No canto superior, toque no ícone de três pontos > Configurações > Gerenciador de senhas do Google.
3.Na parte inferior, toque em Configurações > Importar senhas.
4.Para acessar suas senhas, você precisa se autenticar primeiro.
5.Escolha o arquivo .csv que deseja importar.
6.Toque em Importar. |
Como exportar dados da extensão da web ESET Password Manager
Como exportar dados do seu aplicativo ESET Password Manager
Como importar senhas para o navegador Google Chrome
Como importar senhas para o navegador Mozilla Firefox
Como importar senhas para o navegador Microsoft Edge
Como importar senhas para o dispositivo MacOS (Sequoia 15)