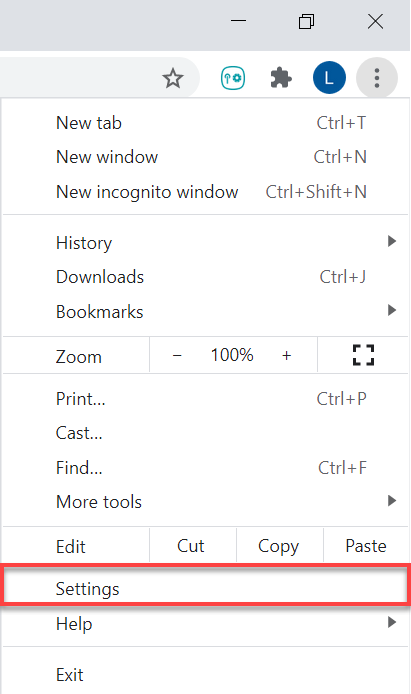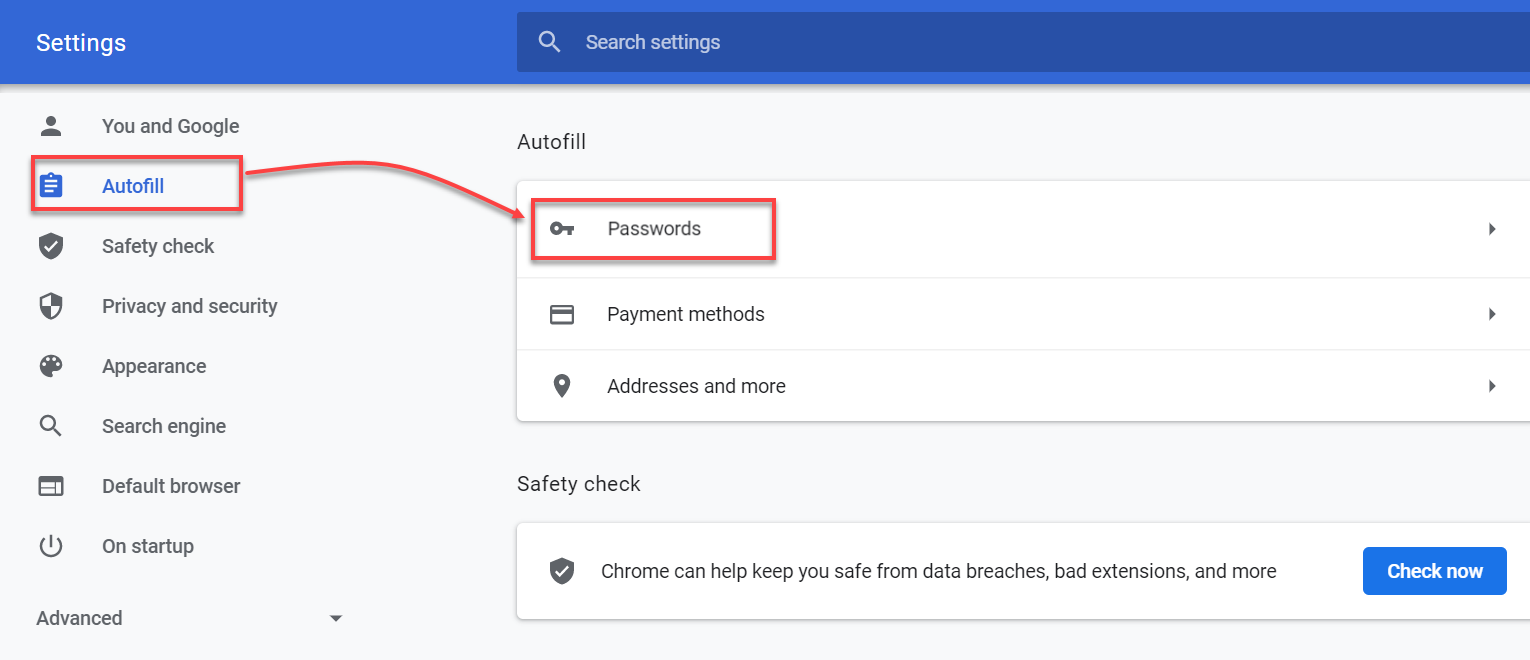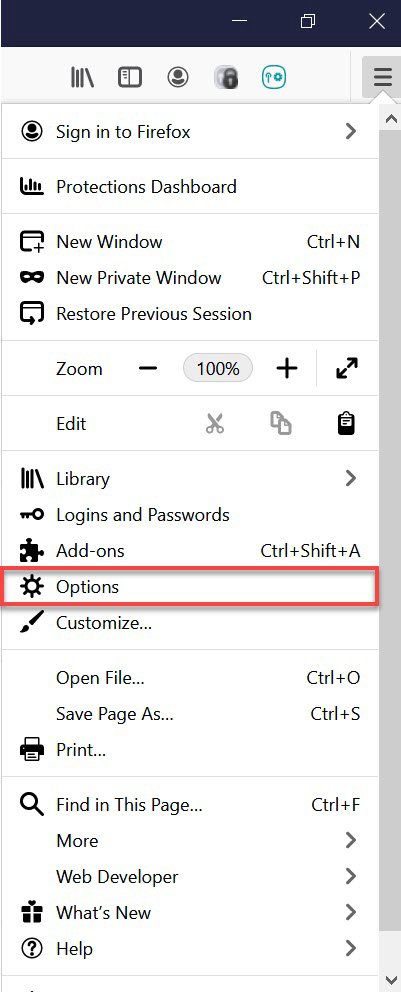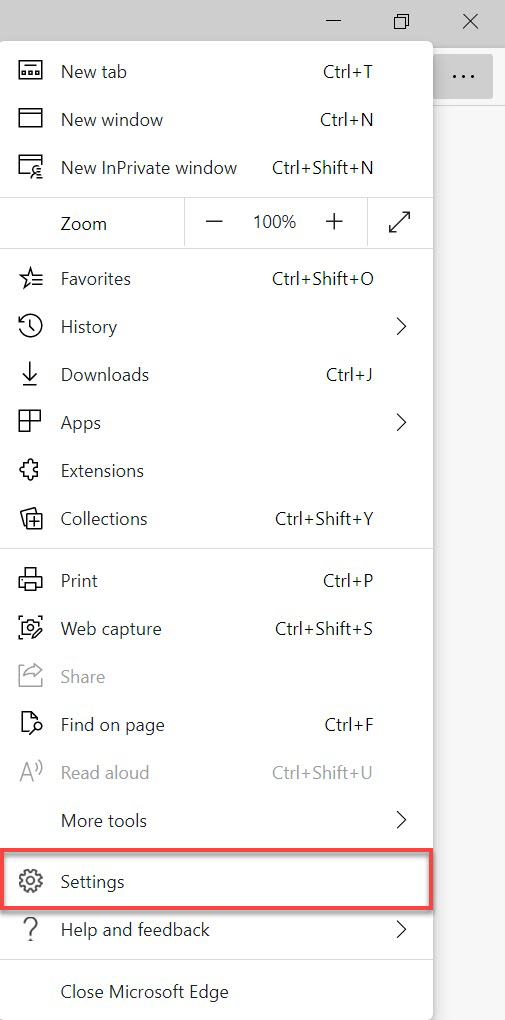Ten rozdział zawiera instrukcje dotyczące wykonywania następujących czynności:
•Eksportowanie danych z rozszerzenia internetowego lub aplikacji ESET Password Manager
•Przenieś kody 2FA, aby uniknąć utraty dostępu do swoich kont
•Importowanie danych ESET Password Manager do przeglądarek internetowych
•Importowanie danych ESET Password Manager na urządzenie z systemem iOS/Android
Aby uzyskać wizualne instrukcje dotyczące eksportowania danych z ESET Password Manager i importowania ich do przeglądarki internetowej Google Chrome, obejrzyj poniższy film:
|

|
Dostępność napisów do filmu
Aby włączyć napisy w wybranym języku, postępuj zgodnie z poniższymi instrukcjami:
1.Kliknij ikonę Ustawienia u dołu odtwarzacza wideo.
2.Kliknij opcję Napisy/CC i wybierz preferowany język.
Jeśli napisy nie są wyświetlane, spróbuj odświeżyć stronę lub przełączyć się na inną przeglądarkę internetową.
|
Eksportowanie danych w rozszerzeniu internetowym lub aplikacji ESET Password Manager
|

|
Dostępność w trybie offline
Funkcje wymagające dostępu do Internetu nie są dostępne, a niektóre przyciski są nieaktywne lub nie są wyświetlane.
|
 Jak wyeksportować dane z rozszerzenia internetowego ESET Password Manager
Jak wyeksportować dane z rozszerzenia internetowego ESET Password Manager
Zapoznaj się z artykułem w bazie wiedzy, aby uzyskać wizualne instrukcje dotyczące eksportowania danych z Password Manager.
1.Zaloguj się do Password Manager.
2.Kliknij ikonę menu  > Ustawienia. > Ustawienia.
3.Przewiń w dół do sekcji Dane i kliknij Eksportuj dane.
4.Wybierz opcję eksportu:
|

|
Jeśli wybierzesz Plik chroniony hasłem, wymagane będzie również wypełnienie pola Hasło ochrony plików.
|
5.Wprowadź hasło główne.
6.Kliknij Eksportuj dane. Twoje dane zostaną pobrane na Twoje urządzenie.
|

|
Przenieś kody 2FA dla swoich kont
Aby uniknąć utraty dostępu do ważnych kont, musisz przenieść kody 2FA podczas zmiany aplikacji uwierzytelniających.
|
|
|
 Jak wyeksportować dane z aplikacji ESET Password Manager
Jak wyeksportować dane z aplikacji ESET Password Manager
|

|
Sprawdź, czy menedżer haseł lub przeglądarka na urządzeniu mobilnym zezwala na eksport danych na smartfonie lub tablecie.
|
1.Zaloguj się w aplikacji Password Manager.
2.Naciśnij Menu  > Ustawienia. > Ustawienia.
3.W sekcji Dane naciśnij opcję Eksportuj dane.
4.Wybierz opcję eksportu:
|

|
Jeśli wybierzesz Plik chroniony hasłem, wymagane będzie również wypełnienie pola Hasło ochrony plików.
|
5.Wprowadź hasło główne.
6.Kliknij Eksportuj dane. Twoje dane zostaną pobrane na Twoje urządzenie.
|

|
Przenieś kody 2FA dla swoich kont
Aby uniknąć utraty dostępu do ważnych kont, musisz przenieść kody 2FA podczas zmiany aplikacji uwierzytelniających.
|
|
Przenoszenie kodów 2FA
Aby mieć pewność, że nie zostaniesz zablokowany(-a) na swoich ważnych kontach, musisz przenieść swoje kody 2FA podczas zmiany aplikacji. Aby przenieść kody 2FA do aplikacji Google Authenticator, postępuj zgodnie z poniższymi instrukcjami:
1.Po wyeksportowaniu danych z programu Password Manager otwórz pobrany plik.
2.W przypadku kont, na których włączona jest funkcja 2FA, wyświetlane są kody 2FA.
3.Otwórz Google Authenticator na urządzeniu mobilnym.
4.Stuknij ikonę + u dołu ekranu > Wprowadź klucz konfiguracji.
5.Wpisz nazwę konta i klucz wymagający kodu 2FA z wyeksportowanego pliku Password Manager.
6.Kliknij opcję Dodaj. Ta czynność spowoduje utworzenie nowego konta w aplikacji do uwierzytelniania dwuskładnikowego, co rozpocznie generowanie 6-cyfrowych kodów zmieniających się co 30 sekund. Powtórz ten proces w przypadku tylu kont, ile chcesz utworzyć. |
Importowanie danych do przeglądarek internetowych
 Jak zaimportować hasła do przeglądarki internetowej Google Chrome
Jak zaimportować hasła do przeglądarki internetowej Google Chrome
1.Kliknij menu z trzema kropkami > Ustawienia w przeglądarce Google Chrome.
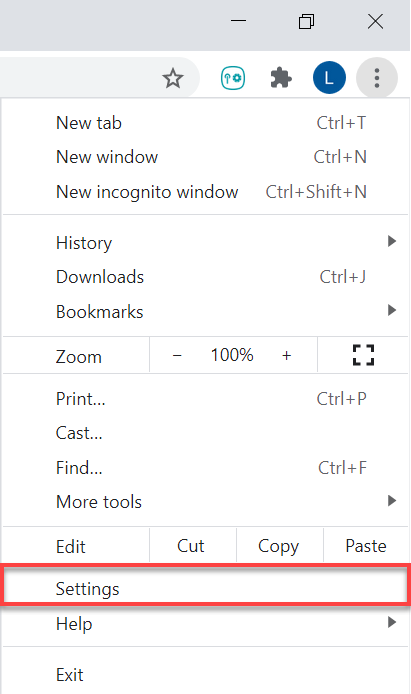
2.Kliknij sekcję Automatyczne uzupełnianie i hasła na lewym pasku bocznym i wybierz opcję Google Password Manager.
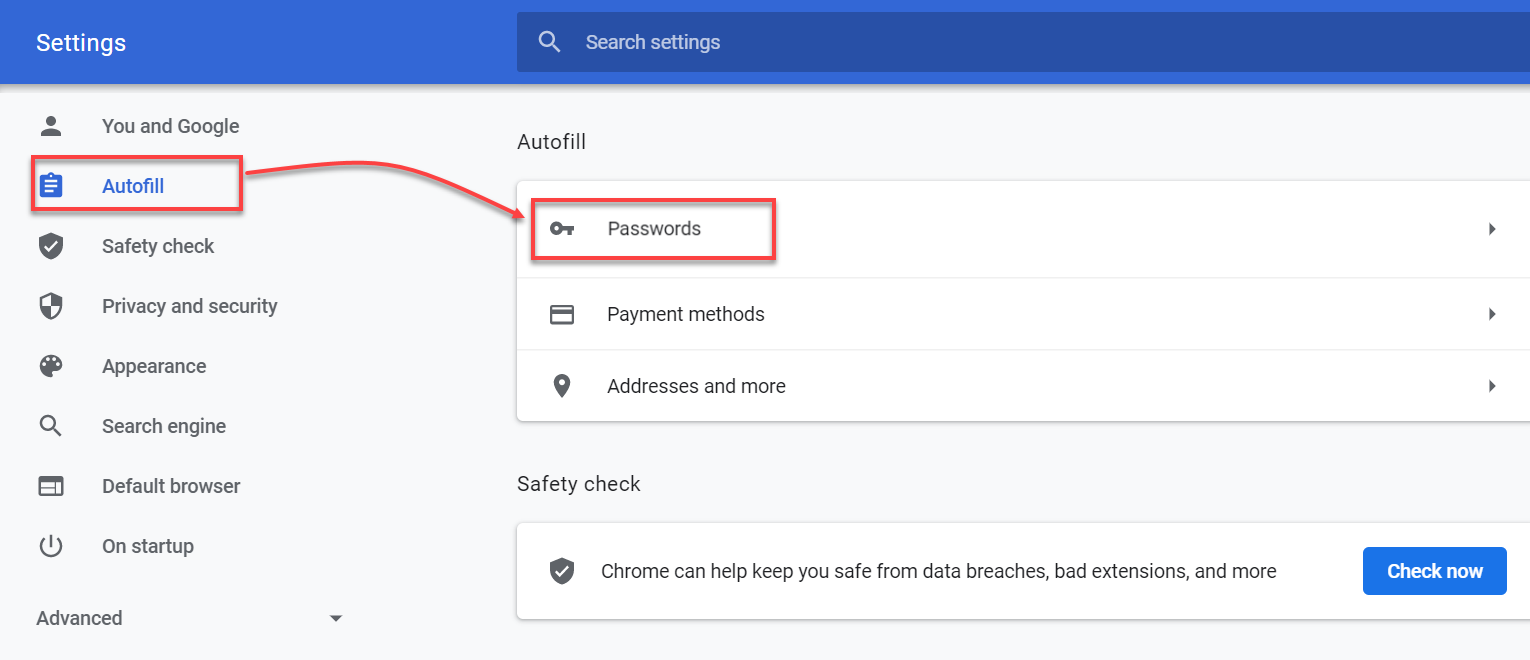
3.Kliknij opcję Ustawienia w menu po lewej stronie.
4.W sekcji Importowanie haseł kliknij Wybierz plik.
5.Wybierz plik wyeksportowany z Password Manager.
6.Aby pomyślnie zaimportować dane, postępuj zgodnie z instrukcjami wyświetlanymi na ekranie. |
 Jak zaimportować hasła do przeglądarki internetowej Mozilla Firefox
Jak zaimportować hasła do przeglądarki internetowej Mozilla Firefox
1.W przeglądarce Mozilla Firefox kliknij menu > Ustawienia.
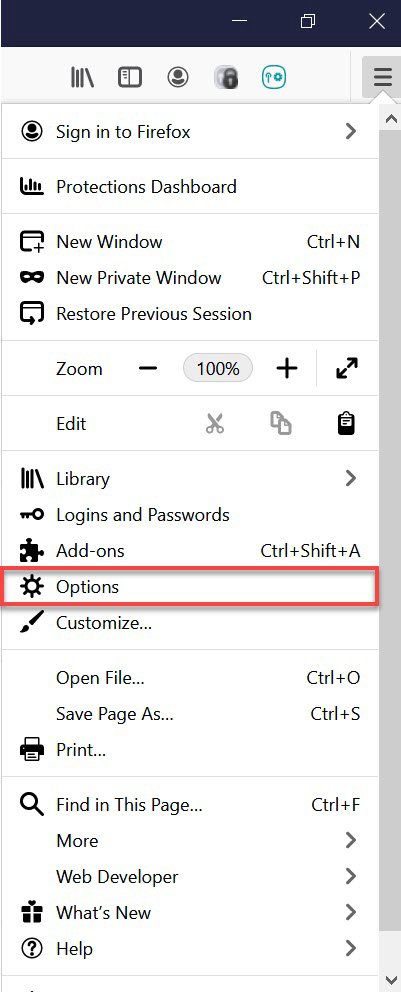
2.W sekcji Importowanie danych przeglądarki kliknij opcję Importuj dane.
3.Wybierz opcję Hasła z pliku CSV.
4.Wybierz plik z urządzenia wyeksportowanego z Password Manager.
5.Kliknij Importuj dane.
6.Kliknij Gotowe, aby potwierdzić, po czym dane zostaną pomyślnie zaimportowane. |
 Jak zaimportować hasła do przeglądarki internetowej Microsoft Edge
Jak zaimportować hasła do przeglądarki internetowej Microsoft Edge
1.Otwórz przeglądarkę internetową Microsoft Edge i kliknij ikonę trzech kropek > Ustawienia.
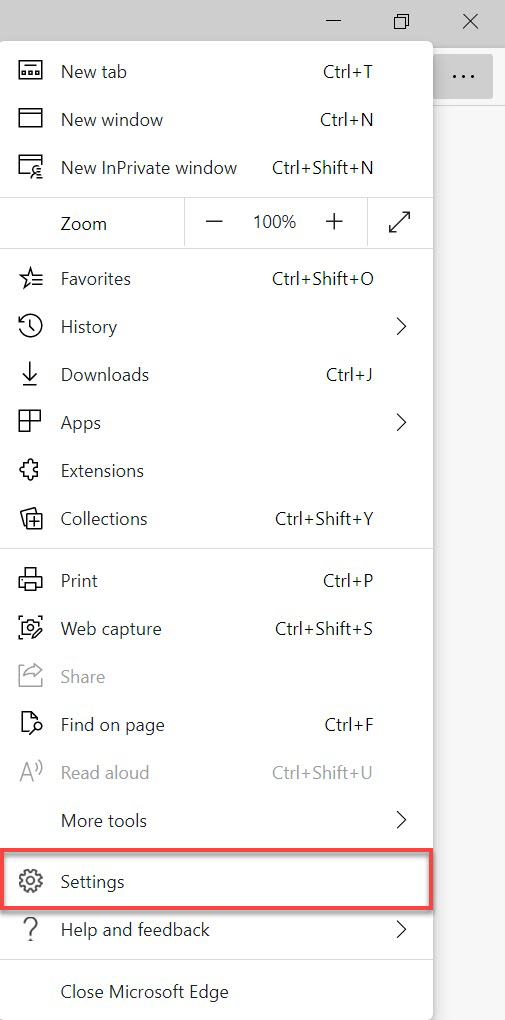
2.Kliknij opcję Profile > Importowanie danych przeglądarki.
3.Przewiń w dół do sekcji Importuj z innych menedżerów haseł i kliknij Importuj hasła.
4.Wybierz opcję Plik CSV z hasłami.
5.Kliknij Wybierz plik i wybierz plik wyeksportowany z Password Manager. Dane zostaną zaimportowane. |
 Jak zaimportować hasła na urządzenie z systemem MacOS (Sequoia 15)
Jak zaimportować hasła na urządzenie z systemem MacOS (Sequoia 15)
1.Przejdź do aplikacji Hasła  na komputerze Mac. na komputerze Mac.
2.Kliknij opcję Plik > Importuj hasła z pliku.
3.Kliknij opcję Wybierz plik, a następnie wybierz plik CSV wyeksportowany z ESET Password Manager.
4.Kliknij przycisk Importuj, aby potwierdzić. |
Importowanie danych na urządzenie z systemem iOS/Android
 Jak importować hasła do Haseł na iPhonie (iOS 18)
Jak importować hasła do Haseł na iPhonie (iOS 18)
1.Stuknij opcję Ustawienia > Aplikacje > Safari na iPhonie.
2.Przewiń w dół do sekcji Historia i dane witryn, a następnie stuknij opcję Importuj.
3.Stuknij opcję Wybierz plik, a następnie wybierz plik CSV wyeksportowany z ESET Password Manager.
4.Stuknij opcję Importuj do Safari.
5.Stuknij Gotowe, aby potwierdzić import. |
 Jak importować hasła na urządzenie z systemem Android
Jak importować hasła na urządzenie z systemem Android
Aby zaimportować hasła z ESET Password Manager do Menedżera haseł Google w Chrome, postępuj zgodnie z poniższymi instrukcjami:
1.Na urządzeniu z systemem Android otwórz przeglądarkę internetową Google Chrome.
2.W górnym rogu dotknij ikony trzech kropek > Ustawienia > Google Password Manager.
3.U dołu stuknij Ustawienia > Importuj hasła.
4.Aby uzyskać dostęp do swoich haseł, musisz się najpierw uwierzytelnić.
5.Wybierz plik .csv, który chcesz zaimportować.
6.Stuknij opcję Importuj. |
Jak wyeksportować dane z rozszerzenia internetowego ESET Password Manager
Jak wyeksportować dane z aplikacji ESET Password Manager
Jak zaimportować hasła do przeglądarki internetowej Google Chrome
Jak zaimportować hasła do przeglądarki internetowej Mozilla Firefox
Jak zaimportować hasła do przeglądarki internetowej Microsoft Edge
Jak zaimportować hasła na urządzenie z systemem MacOS (Sequoia 15)