Creditcards
Klik op Menu Creditcards > Kaart toevoegen om creditcardgegevens veilig op te slaan. Klik op Opslaan nadat u uw creditcardgegevens hebt opgegeven. Password Manager vult uw betalingsgegevens automatisch in wanneer u online winkelt.
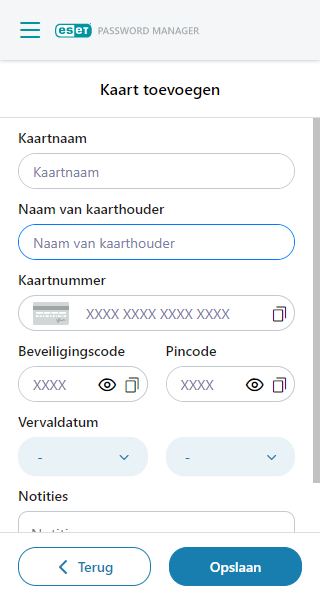
Creditcards automatisch invullen (beschikbaar voor de ESET Password Manager-app voor Android)
Automatisch invullen van creditcards wordt ondersteund voor mobiele browsers en in native apps.
1.Wanneer u wordt gevraagd om creditcardgegevens in te vullen die zijn opgeslagen in uw ESET Password Manager op de specifieke website of in de specifieke app, tikt u op een van de formuliervelden.
2.Kies uw opgeslagen gegevens in de optie voor automatisch invullen (inline of in een pop-up), afhankelijk van de instellingen van uw ESET Password Manager-app. Wanneer u de pincode invoert in ESET Password Manager, worden de gegevens ingevuld in de daarvoor bestemde velden.
Bekend probleem met de functie Automatisch invullen In sommige gevallen werkt automatisch invullen mogelijk niet en moet u de onderstaande instructies volgen om de ESET Password Manager-app te openen en de creditcard te kopiëren. |
Creditcardgegevens kopiëren
Klik op Menu > Creditcards > menu met de drie stippen ![]() naast de opgeslagen creditcard en kies vervolgens Kaarthouder kopiëren, Kaartnummer kopiëren, Beveiligingscode kopiëren om de gegevens naar het klembord te kopiëren. Plak deze vervolgens in het betreffende veld.
naast de opgeslagen creditcard en kies vervolgens Kaarthouder kopiëren, Kaartnummer kopiëren, Beveiligingscode kopiëren om de gegevens naar het klembord te kopiëren. Plak deze vervolgens in het betreffende veld.
De creditcard bewerken of verwijderen
Als u kaartgegevens wilt bewerken vanuit Password Manager:
1.Klik op Menu > Creditcards.
2.Klik op het pictogram met de drie stippen ![]() naast de kaart.
naast de kaart.
3.Klik op Bewerken > Opslaan.
Als u de kaart wilt verwijderen uit Password Manager:
1.Klik op Menu > Creditcards.
2.Klik op het pictogram met de drie stippen ![]() naast de kaart.
naast de kaart.
3.Klik op Verwijderen > Verwijderen.
