Dviejų veiksnių autentifikavimas
Sustiprinkite savo saugomų slaptažodžių ir kitų asmens duomenų apsaugą įjungdami dviejų veiksnių autentifikavimą (2FA).
Dviejų veiksnių autentifikavimo nustatymas saugomoms paskyroms
Password Manager leidžia išsaugoti unikalų dviejų veiksnių autentifikavimo sąrankos raktą konkrečiai svetainei ar paslaugai ir, kai būsite paraginti, automatiškai įvesti sugeneruotą laiku pagrįstą vienkartinį slaptažodį (TOTP). Nauja dviejų veiksnių autentifikavimo saugykla ![]() , kur visos išsaugotos paskyros su dviejų veiksnių autentifikavimu matomos šalia paieškos juostos paskyrų sąrašo rodinyje.
, kur visos išsaugotos paskyros su dviejų veiksnių autentifikavimu matomos šalia paieškos juostos paskyrų sąrašo rodinyje.
1.Atidarykite ESET Password Manager.
2.Spustelėkite Meniu piktogramą ![]() > Paskyros.
> Paskyros.
3.Pridėkite paskyrą arba redaguokite esamą.
4.Spustelėkite Dviejų veiksnių autentifikavimas ir pasirodys dviejų veiksnių autentifikavimo sąrankos rakto įvestis.
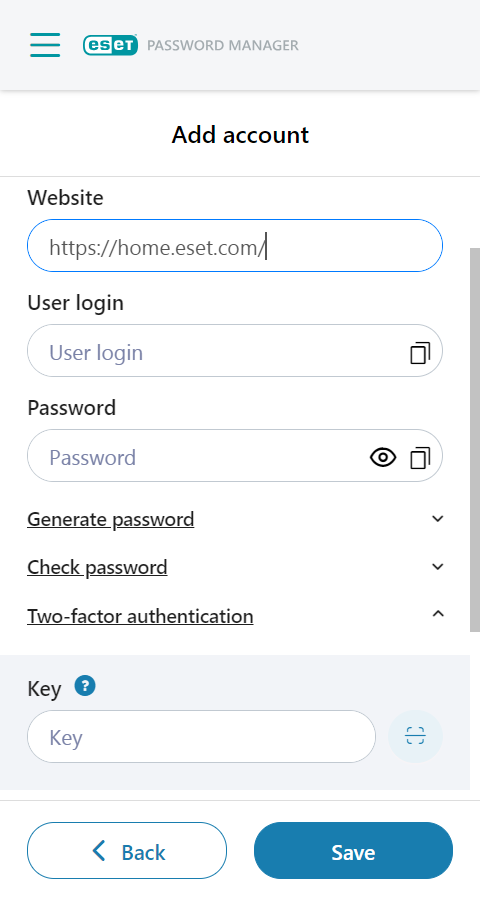
Įvedus galiojantį raktą į įvestį ir išsaugojus paskyrą, paskyra ir jos TOTP rodomi dviejų veiksnių autentifikavimo saugykloje. Naujas TOTP sugeneruojamas automatiškai kas 30 sekundžių. Atgalinis skaičiavimas rodomas redagavimo paskyros rodinyje dalyje Dviejų veiksnių autentifikavimas ir dviejų veiksnių autentifikavimo saugykloje po paieškos juosta. Kai atgalinis skaičiavimas nustatomas iš naujo, sugeneruojamas naujas TOTP.
Konkrečios svetainės TOTP galima įvesti automatiškai naudojant automatinio pildymo funkciją arba nukopijuoti ir įklijuoti.
Dviejų veiksnių autentifikavimo sąranka naudojant QR kodą skiriasi priklausomai nuo platformos
•„Google Chrome“ ir „Edge“ žiniatinklio naršyklė
QR kodo skaitytuvo mygtukas rodomas dalyje Dviejų veiksnių autentifikavimas šalia lauko „Raktas“. Spustelėjus mygtuką, jis šiuo metu atidarytame tinklalapyje ieško bet kokio QR kodo, jį perskaito ir, jei QR kode yra dviejų veiksnių autentifikavimo sąrankos raktas, kodas automatiškai įvedamas į įvestį.
•„Android“ ir „iOS“
Spustelėjus QR kodo mygtuką, atidaroma įrenginio kamera. Jei ji nukreipta į QR kodą, kuriame yra dviejų veiksnių autentifikavimo sąrankos raktas, ji nuskaito QR kodą ir automatiškai įveda sąrankos raktą į įvestį.
•„Firefox“ ir „Safari“
QR kodo skaitytuvo mygtuko šiose platformose nėra. Sąrankos raktą galima įvesti tik rankiniu būdu.
Pasibaigus prenumeratos galiojimo laikui, nebegalėsite pasiekti dviejų veiksnių autentifikavimo sąrankos rakto ir negalėsite pasiekti nė vienos iš savo paskyrų. Rekomenduojame išjungti dviejų veiksnių autentifikavimą arba atnaujinti ar įsigyti prenumeratą. |
Pašalinti dviejų veiksnių autentifikavimą konkrečiai paskyrai
Jei norite pašalinti dviejų veiksnių autentifikavimą savo paskyroje, vadovaukitės toliau pateiktais nurodymais:
1.Password Manager programoje / žiniatinklio plėtinyje spustelėkite Meniu > Paskyros.
2.Spustelėkite trijų taškų meniu ![]() šalia paskyros > Redaguoti.
šalia paskyros > Redaguoti.
3.Slinkite žemyn iki skilties „Dviejų veiksnių autentifikavimas“.
4.Spustelėkite šiukšliadėžės piktogramą ![]() šalia 6 skaitmenų kodo.
šalia 6 skaitmenų kodo.
5.Spustelėkite Šalinti.
Dviejų veiksnių autentifikavimo nustatymas ESET Password Manager programai ar žiniatinklio plėtiniui
Aktyvinus šią funkciją, kaskart atidarius ESET Password Manager saityno plėtinį arba programą, įrašius pagrindinį slaptažodį, jūsų bus paprašyta įvesti papildomą unikalų saugos kodą, sugeneruotą jūsų telefonu.
Tolesni ESET žinių bazės straipsniai gali būti pasiekiami tik anglų kalba: •Dviejų veiksnių autentifikavimo įjungimas ESET Password Manager |
Reikalavimai
•Naujausia galima Password Manager versija, įdiegta jūsų žiniatinklio naršyklėje
•Jūsų mobiliajame įrenginyje įdiegta viena iš šių autentifikavimo priemonių:
Dviejų veiksnių autentifikavimo aktyvinimas
Dviejų veiksnių autentifikavimo aktyvinimo naudojant „Google“ autentifikavimo programą pavyzdys
1.Atidarykite Password Manager ir spustelėkite Meniu > Nustatymai.
2.Skiltyje Paskyra spustelėkite Mano paskyra > Dviejų veiksnių autentifikavimas.
3.Įveskite savo pagrindinį slaptažodį ir spustelėkite Tęsti.
4.Spustelėkite Kitas, jei jūsų įrenginyje jau įdiegta dviejų veiksnių autentifikavimo programa.
5.Atidarykite Google Authenticator savo mobiliajame įrenginyje ir nuskaitykite ekrane pateiktą QR kodą. Atlikus šį veiksmą, sukuriama nauja paskyra jūsų dviejų veiksnių autentifikavimo programoje, suporuota su Password Manager, kuri pradės generuoti 6 skaitmenų kodus, kurie keičiasi kas 30 sekundžių.
Dviejų veiksnių autentifikavimo aktyvinimas mobiliojoje programoje Kai QR kodas rodomas ekrane, bakstelėkite Negalite nuskaityti QR kodo? ir bus rodomas jūsų slaptasis raktas. Nukopijuokite slaptąjį raktą bakstelėdami kopijavimo piktogramą |
6.Spustelėkite Kitas.
7.Norėdami patvirtinti įrenginio programėlės Google Authenticator ir jūsų Password Manager susiejimą, įveskite dabartinį 6 skaitmenų kodą be tarpų iš Google Authenticator, kai jus paragins Password Manager, ir spustelėkite Kitas.
Turėkite omenyje, kad programėlėje Google Authenticator 6 skaitmenų kodas rodomas su tarpu (pvz., „259 269“), būtinai įveskite jį į ESET Password Manager be tarpo (pvz., „259269“). |
8.Spustelėkite Baigti, kai ekrane pasirodo patvirtinimas, kad 2FA įjungtas.
Būsite paraginti įvesti 6 skaitmenų kodą iš autentifikavimo programos, kai prisijungsite ESET Password Manager naudodami savo el. pašto adresą ir slaptažodį.
Dviejų veiksnių autentifikavimo išjungimas
1.Atidarykite Password Manager ir spustelėkite Meniu > Nustatymai.
2.Skiltyje Paskyra spustelėkite Mano paskyra > Išjungti dviejų veiksnių autentifikavimą.
3.Įveskite savo pagrindinį slaptažodį ir spustelėkite Tęsti.
4.Įveskite šešių skaitmenų patvirtinimo kodą.
5.Spustelėkite Uždaryti.
6.Pašalinkite paskyrą iš dviejų veiksnių autentifikavimo programos.
Galite bet kada iš naujo įjungti dviejų veiksnių autentifikavimą skiltyje Nustatymai > Dviejų veiksnių autentifikavimas. Jūsų autentifikavimo programoje turi būti sukurta nauja dviejų veiksnių autentifikavimo paskyra.
Jei neturite prieigos prie 2FA atpažintuvo, turite nusiųsti užklausą ESET techninės pagalbos tarnybai, kad jūsų Password Manager paskyra būtų pašalinta ir galėtumėte susikurti naują. |