Kahekordne autentimine
Salvestatud paroolide ja muude isiklike andmete kaitse tugevdamiseks lubage kahekordne autentimine (2FA).
Seadistage salvestatud kontode jaoks 2FA
Password Manager võimaldab teil salvestada oma ainulaadse kahekordse autentimise häälestusvõtme konkreetse veebisaidi või teenuse jaoks ja automaatselt sisestada loodud ajapõhise ühekordse parooli (TOTP), kui seda küsitakse. Uus kahekordse autentimise hoidla ![]() , kus kõik salvestatud kahekordse autentimisega kontod on nähtavad kontoloendi vaates otsinguriba kõrval.
, kus kõik salvestatud kahekordse autentimisega kontod on nähtavad kontoloendi vaates otsinguriba kõrval.
1.Avage ESET Password Manager.
2.Klõpsake menüüikooni ![]() > Kontod.
> Kontod.
3.Lisage konto või redigeerige olemasolevat.
4.Klõpsake nuppu Kahekordne autentimine ja kuvatakse sisendväli kahekordse autentimise häälestusvõtme jaoks.
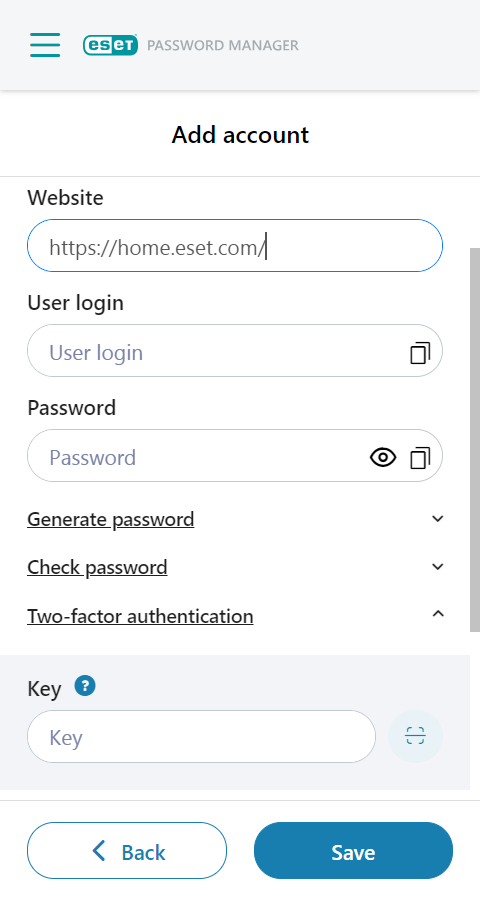
Pärast kehtiva võtme sisestamist ja konto salvestamist kuvatakse konto ja selle TOTP kahekordse autentimise hoidlas. Uus TOTP genereeritakse automaatselt iga 30 sekundi järel. Loendus kuvatakse konto redigeerimise vaates kahekordse autentimise all ja otsinguriba all olevas kahekordse autentimise hoidlas. Kui loendus lähtestatakse, genereeritakse uus TOTP.
Konkreetse veebisaidi TOTP-i saab automaatse täitmise funktsiooni kaudu automaatselt sisestada või kopeerida ja kleepida.
Kahekordne autentimine QR-koodi kaudu erineb platvormist sõltuvalt
•Google Chrome'i ja Edge'i veebibrauser
QR-koodiskanneri nupp kuvatakse kahekordse autentimise all välja Võti kõrval. Klõpsates skaneerib nupp praegu avatud veebilehel mis tahes QR-koodi, loeb selle ja kui QR-kood sisaldab kahekordse autentimise häälestusvõtit, sisestatakse kood automaatselt sisendisse.
•Android ja iOS
Kui klõpsate QR-koodi nuppu, avatakse seadme kaamera. Kui osutatakse kahekordse autentimise häälestusvõtit sisaldavale QR-koodile, skaneeritakse QR-kood ja sisestatakse häälestusvõti automaatselt sisendisse.
•Firefox ja Safari
Neil platvormidel pole QR-koodi skanneri nuppu. Häälestusvõtme saab sisestada ainult käsitsi.
Pärast tellimuse lõppemist ei pääse te enam kahekordse autentimise häälestusvõtmele juurde ja lukustatakse kõik teie kontod. Soovitame teil kahekordne autentimine keelata või tellimus uuendada/osta. |
Eemaldage kahekordne autentimine konkreetse konto jaoks
Oma konto kahekordse autentimise eemaldamiseks järgige allolevaid juhiseid:
1.Klõpsake Password Manager rakenduses/veebilaiendis Menüü > Kontod.
2.Klõpsake ![]() konto kõrval olevat kolme punkti menüüd > Redigeeri.
konto kõrval olevat kolme punkti menüüd > Redigeeri.
3.Liikuge kerides allapoole jaotisesse Kahekordne autentimine.
4.Klõpsake ![]() 6-kohalise koodi kõrval olevat prügikastiikooni.
6-kohalise koodi kõrval olevat prügikastiikooni.
5.Klõpsake Eemalda.
Seadistage 2FA rakenduse/veebilaiend ESET Password Manager jaoks
Kui see on aktiveeritud, küsitakse teilt ESET Password Manageri veebilaienduse või rakenduse avamiseks põhiparooli sisestamise järel iga kord teie telefoni loodud täiendavat kordumatut turbekoodi.
Järgmised ESET-i teadmisvaramu artiklid võivad olla saadaval üksnes inglise keeles. |
Eeltingimused
•Teie veebibrauserisse Password Manager installitud uusim saadaolev versioon
•Teie mobiilseadmesse on installitud üks järgmistest autentimisrakendustest:
Kahekordse autentimise aktiveerimine
Google Authenticatoriga 2FA aktiveerimise näide
1.Avage Password Manager ja klõpsake Menüü > Sätted.
2.Klõpsake jaotises Konto valikut Minu konto > Kahekordne autentimine.
3.Sisestage põhiparool ja klõpsake nuppu Jätka.
4.Klõpsake nuppu Edasi, kui teie seadmesse on juba installitud kahekordse autentimise rakendus.
5.Avage mobiilseadmes Google Authenticator ja skannige ekraanil kuvatud QR-koodi. See toiming loob teie kahekordse autentimise rakenduses uue konto, mis on seotud teie Password Manageriga, mis hakkab genereerima 6-kohalisi koode, mis muutuvad iga 30 sekundi järel.
Kahekordse autentimise mobiilirakenduses QR-koodi kuvamisel puudutage valikut Kas te ei saa QR-koodi skannida? ja teile kuvatakse salavõti. Kopeerige salavõti, koputades koopia ikooni |
6.Klõpsake nuppu Järgmine.
7.Seadmesse installitud rakenduse Google Authenticator ja teie Password Manageri sidumise kinnitamiseks sisestage rakenduses Google Authenticator parasjagu kuvatud 6-kohaline kood (ilma tühikuta), kui Password Manager seda küsib, ja klõpsake nuppu Järgmine.
Võtke arvesse, et rakenduses Google Authenticator on 6-kohaline kood kuvatud tühikuga (näiteks „259 269“), ja veenduge, et sisestaksite selle tootes ESET Password Manager ilma tühikuta (näiteks „259269“). |
8.Kui kuvatakse kinnitus 2FA lubamise kohta, klõpsake nuppu Valmis.
Pärast meiliaadressi ja parooliga rakendusse ESET Password Manager sisselogimist palutakse teil sisestada autentimisrakendusest 6-kohaline kood.
Kahekordse autentimise keelamine
1.Avage Password Manager ja klõpsake Menüü > Sätted.
2.Klõpsake jaotises Konto valikut Minu konto > Keela kahekordne autentimine.
3.Sisestage põhiparool ja klõpsake nuppu Jätka.
4.Sisestage kuuekohaline kinnituskood.
5.Klõpsake nuppu Sule.
6.Eemaldage konto oma 2FA rakendusest.
Saate kahekordse autentimise igal ajal uuesti lubada jaotises Sätted > Kahekordne autentimine. Autentimisrakenduses tuleb luua uus kahekordse autentimise konto.
Kui teil pole juurdepääsu 2FA autentimisrakendusele, peate saatma ESET-i tehnilisele toele taotluse Password Manageri konto kustutamiseks, et saaksite luua uue konto. |