Двуфакторно удостоверяване
Повишете защитата на съхраняваните си пароли и други лични данни, като разрешите двуфакторното удостоверяване (2FA).
Настройка на двуфакторното удостоверяване за съхранени акаунти
Password Manager ви позволява да запишете вашия уникален ключ за настройка на двуфакторно удостоверяване за конкретен уеб сайт или услуга и автоматично да въведете генерираната еднократна парола, базирана на време (TOTP), когато бъдете подканени. Нов сейф на двуфакторно удостоверяване ![]() , където всички съхранени акаунти с двуфакторно удостоверяване са видими до лентата за търсене в изгледа на списъка с акаунти.
, където всички съхранени акаунти с двуфакторно удостоверяване са видими до лентата за търсене в изгледа на списъка с акаунти.
1.Отворете ESET Password Manager.
2.Щракнете върху иконата на менюто ![]() > Акаунти.
> Акаунти.
3.Добавете акаунт или редактирайте наличния.
4.Щракнете върху Двуфакторно удостоверяване и ще се появи входящото поле за ключа за настройка на двуфакторното удостоверяване.
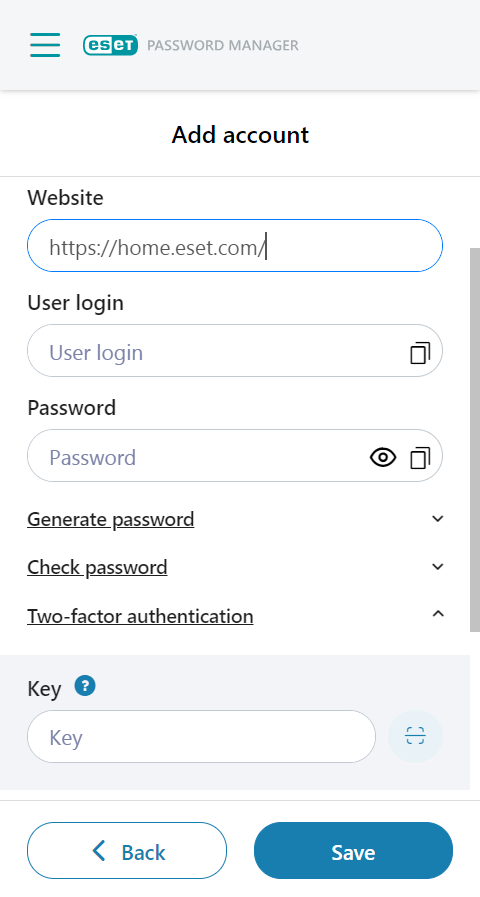
След като във входящото поле е въведен валиден ключ и акаунтът е записан, акаунтът и неговата TOTP се показват в сейфа на двуфакторното удостоверяване. Нова TOTP се генерира автоматично на всеки 30 секунди. Обратното броене се показва в изгледа за редактиране на акаунта под двуфакторното удостоверяване и в сейфа на двуфакторното удостоверяване под лентата за търсене. Когато обратното броене се нулира, се генерира нова TOTP.
TOTP за конкретен уеб сайт може да бъде въведена автоматично чрез функцията за автоматично попълване или може да бъде копирана и поставена.
Настройката на двуфакторното удостоверяване чрез QR код се различава в зависимост от платформата
•Уеб браузър Google Chrome и Edge
Бутонът на скенера за QR кодове се показва под Двуфакторно удостоверяване до полето „Ключ“. При натискане бутонът сканира текущо отворената уеб страница за QR код, чете го и ако QR кодът съдържа ключ за настройка на двуфакторно удостоверяване, кодът автоматично се въвежда във входящото поле.
•Android и iOS
Когато щракнете върху бутона за QR кодове, се отваря камерата на устройството. Ако бъде насочена към QR кода, съдържащ ключа за настройка на двуфакторно удостоверяване, тя сканира QR кода и въвежда автоматично ключа за настройка във входящото поле.
•Firefox и Safari
Бутонът на скенера за QR кодове не е наличен в тези платформи. Ключът за настройка може да бъде въведен само ръчно.
След изтичането на абонамента вече няма да имате достъп до ключа за настройка на двуфакторно удостоверяване и ще бъдете изключени от всичките си акаунти. Препоръчваме ви да забраните двуфакторното удостоверяване или да подновите/закупите абонамента. |
Премахване на двуфакторно удостоверяване за конкретен акаунт
За да премахнете двуфакторно удостоверяване за вашия акаунт, следвайте инструкциите по-долу:
1.В приложението/уеб разширението Password Manager щракнете върху Меню > Акаунти.
2.Щракнете върху менюто с три точки ![]() до акаунта > Редактиране.
до акаунта > Редактиране.
3.Превъртете надолу до раздела „Двуфакторно удостоверяване“.
4.Щракнете върху иконата на кошчето ![]() до 6-цифрения код.
до 6-цифрения код.
5.Щракнете върху Премахване.
Настройка на двуфакторното удостоверяване за приложението/уеб разширението ESET Password Manager
Когато бъде активирано, ще получавате подкани да въвеждате допълнителен уникален код за защита, генериран от телефона ви, след като въведете основната си парола, всеки път, в който отваряте уеб разширението или приложението ESET Password Manager.
Следните статии в онлайн помощника на ESET може да бъдат налични и на английски: •Активиране на двуфакторно удостоверяване в ESET Password Manager |
Необходими условия
•Най-новата налична версия на Password Manager, инсталирана на вашия уеб браузър
•Един от следните инструменти за удостоверяване, инсталирани на вашето мобилно устройство:
Активиране на двуфакторното удостоверяване
Пример за активиране на двуфакторно удостоверяване с Google Authenticator
1.Отворете Password Manager и щракнете върху Меню > Настройки.
2.В Акаунт щракнете върху Моят акаунт > Двуфакторно удостоверяване.
3.Въведете основната парола и щракнете върху Продължаване.
4.Щракнете върху Напред, ако вече имате инсталирано приложение за двуфакторно удостоверяване на вашето устройство.
5.Отворете Google Authenticator на мобилното си устройство и сканирайте QR кода на екрана. Това действие създава нов акаунт във вашето приложение за двуфакторно удостоверяване, сдвоено с Password Manager, което ще започне да генерира 6-цифрени кодове, които се променят на всеки 30 секунди.
Активиране на двуфакторно удостоверяване на мобилно приложение Когато QR кодът се покаже на екрана, кликнете върху Не можете да сканирате QR кода? и ще се покаже вашият таен ключ. Копирайте тайния ключ, като кликнете върху иконата за копиране |
6.Щракнете върху Напред.
7.За да потвърдите сдвояването между приложението Google Authenticator на вашето устройство с вашия Password Manager, въведете текущия 6-цифрен код без интервали от Google Authenticator, когато бъдете подканени от Password Manager, и щракнете върху Напред.
Обърнете внимание, че 6-цифреният код е показан с интервал в Google Authenticator (като например „259 269“), но трябва да го въведете в ESET Password Manager без интервал (като например „259269“). |
8.Щракнете върху Готово, когато на екрана се появи потвърждение, че 2FA е разрешено.
Ще бъдете подканени да въведете 6-цифрения код от вашето приложение за удостоверяване, след като влезете в ESET Password Manager с вашия имейл адрес и парола.
Забраняване на двуфакторното удостоверяване
1.Отворете Password Manager и щракнете върху Меню > Настройки.
2.В раздела Акаунт щракнете върху Моят акаунт > Забраняване на двуфакторното удостоверяване.
3.Въведете основната парола и щракнете върху Продължаване.
4.Въведете 6-цифрен код за проверка.
5.Щракнете върху Затвори.
6.Премахнете акаунта от приложението си за двуфакторно удостоверяване.
Можете да активирате отново двуфакторното удостоверяване по всяко време в Настройки > Двуфакторно удостоверяване. В приложението за удостоверяване трябва да се създаде нов акаунта с двуфакторно удостоверяване.
Ако нямате достъп до инструмента за удостоверяване 2FA, трябва да изпратите заявка до техническата поддръжка на ESET, за да изтриете своя акаунт в Password Manager, за да можете да създадете нов. |