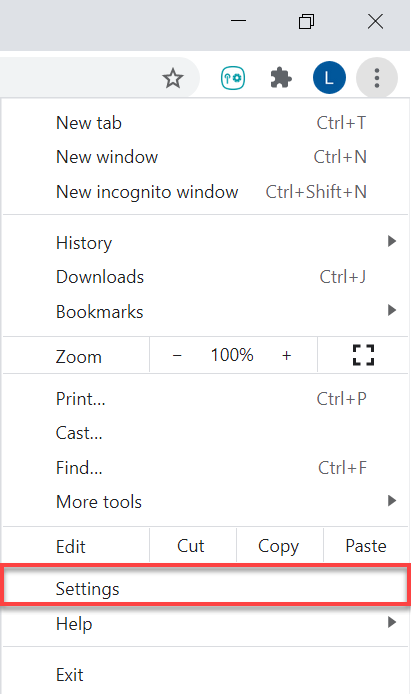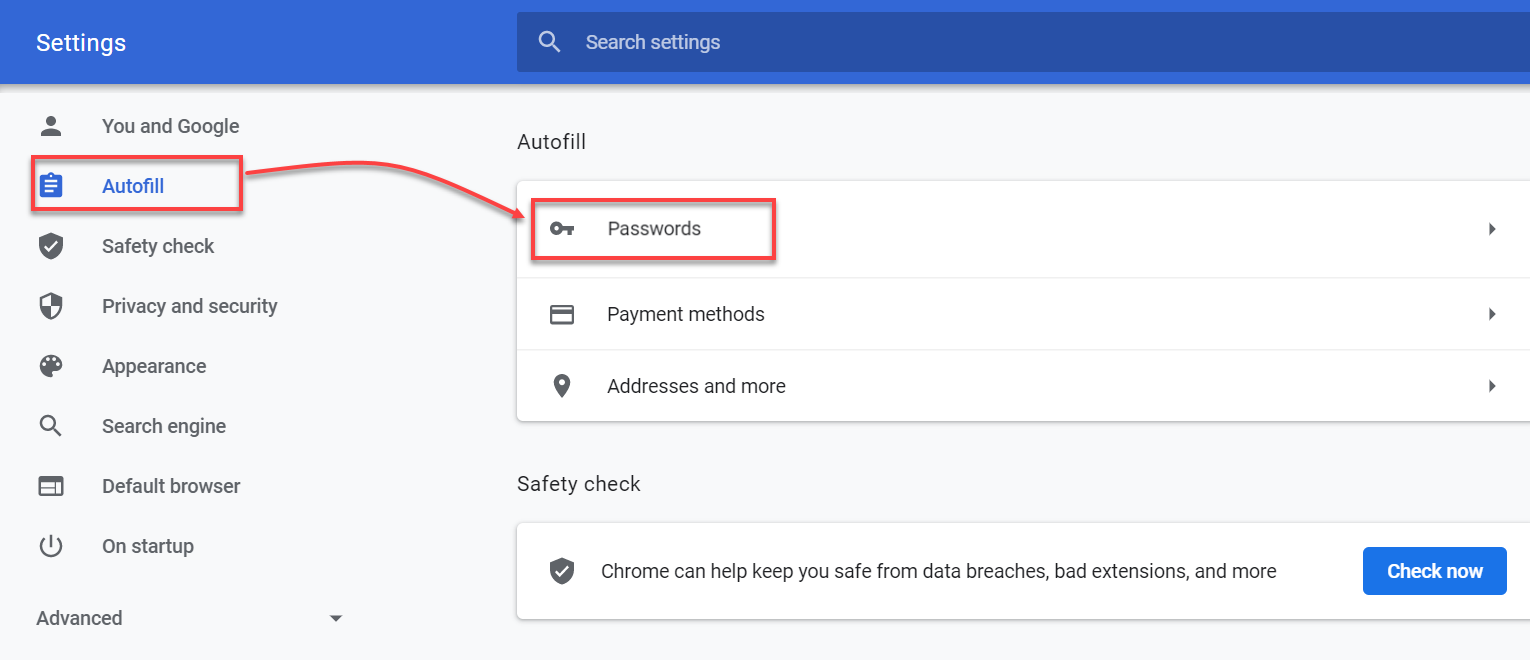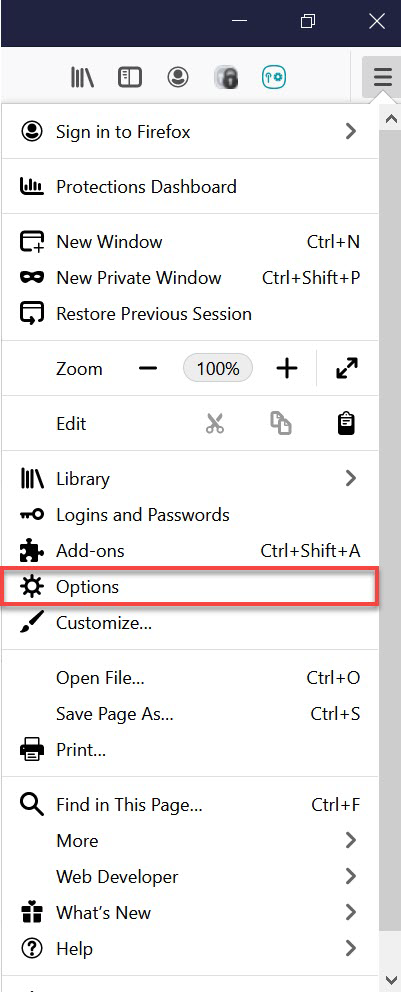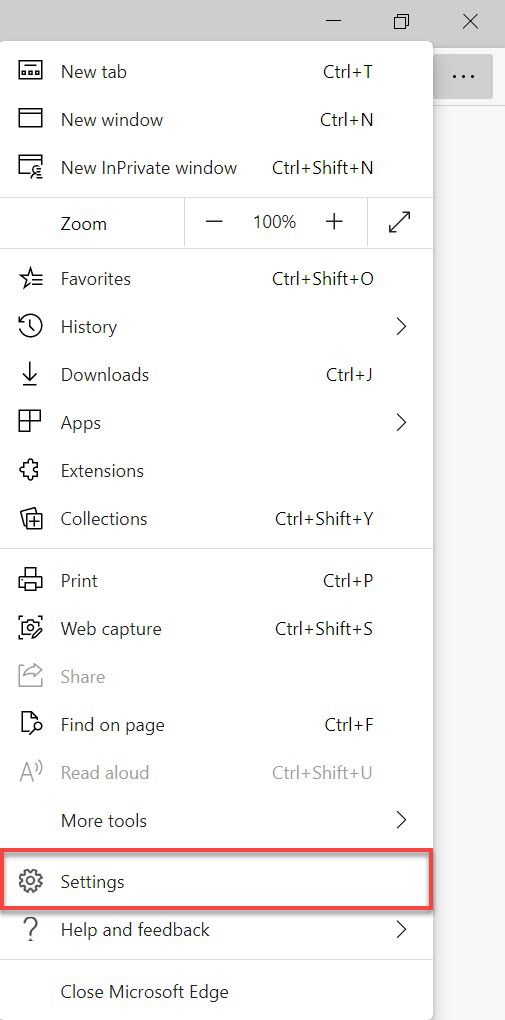يقدم هذا الفصل تعليمات حول كيفية:
للحصول على إرشادات مرئية حول كيفية تصدير بياناتك من ESET Password Manager واستيرادها إلى متصفح الويب Google Chrome، شاهد الفيديو أدناه:
|

|
توفر ترجمات الفيديو
لتمكين الترجمة باللغة التي تختارها، اتبع التعليمات الواردة أدناه:
- انقر فوق أيقونة الإعدادات الموجودة في الجزء السفلي من مشغل الفيديو.
- انقر فوق Subtitles/CC، واختر لغتك المفضلة.
في حال عدم عرض الترجمة، جرّب تحديث الصفحة أو التبديل إلى متصفح ويب مختلف.
|
تصدير البيانات في ملحق ويب أو تطبيق ESET Password Manager
|

|
التوفر دون اتصال بالإنترنت
إن الميزات التي تتطلب الوصول إلى الإنترنت غير متوفرة، والأزرار المحددة غير نشطة أو غير معروضة.
|
 كيفية تصدير البيانات من ملحق ويب ESET Password Manager
كيفية تصدير البيانات من ملحق ويب ESET Password Manager
تفضل بزيارة مقالة قاعدة المعرفة للاطلاع على إرشادات مرئية حول كيفية تصدير البيانات من Password Manager.
- تسجيل الدخول إلى Password Manager.
- انقر فوق أيقونة القائمة
 > الإعدادات. > الإعدادات.
- انتقل لأسفل إلى قسم البيانات وانقر فوق تصدير البيانات.
- اختر خيار التصدير.
|

|
إذا اخترت ملف محمي بكلمة مرور، فإن حقل كلمة مرور حماية الملف مطلوب أيضاً.
|
- اكتب كلمة المرور الرئيسية.
- انقر فوق تصدير البيانات. سيتم تنزيل البيانات الخاصة بك على جهازك.
|

|
نقل رموز المصادقة الثنائية الخاصة بحساباتك
لتجنب فقدان إمكانية الوصول إلى حساباتك المهمة، يجب عليك نقل رموز المصادقة الثنائية الخاصة بك عند التبديل بين تطبيقات المصادقة.
|
|
|
 كيفية تصدير البيانات من تطبيق ESET Password Manager
كيفية تصدير البيانات من تطبيق ESET Password Manager
|

|
تحقق مما إذا كان Password Manager أو متصفح الهاتف المحمول يسمح بتصدير البيانات على هاتفك الذكي أو جهازك اللوحي.
|
- سجّل الدخول إلى الحساب عبر تطبيق Password Manager.
- انقر فوق القائمة
 > الإعدادات. > الإعدادات.
- في قسم البيانات، انقر فوق تصدير البيانات.
- اختر خيار التصدير.
|

|
إذا اخترت ملف محمي بكلمة مرور، فإن حقل كلمة مرور حماية الملف مطلوب أيضاً.
|
- اكتب كلمة المرور الرئيسية.
- انقر فوق تصدير البيانات. سيتم تنزيل البيانات الخاصة بك على جهازك.
|

|
نقل رموز المصادقة الثنائية الخاصة بحساباتك
لتجنب فقدان إمكانية الوصول إلى حساباتك المهمة، يجب عليك نقل رموز المصادقة الثنائية الخاصة بك عند التبديل بين تطبيقات المصادقة.
|
|
نقل رموز المصادقة الثنائية
لضمان عدم حظر دخولك إلى حساباتك المهمة، يجب عليك نقل رموز المصادقة الثنائية الخاصة بك عند تغيير التطبيقات. لنقل رموز المصادقة الثنائية إلى تطبيق Google Authenticator، اتبع الإرشادات أدناه:
- بعد تصدير بياناتك من Password Manager، افتح الملف الذي تم تنزيله.
- يتم عرض رموز المصادقة الثنائية في الحسابات التي تم تفعيل المصادقة الثنائية بها.
- افتح Google Authenticator على جهازك المحمول.
- اضغط فوق أيقونة + الموجودة في الجزء السفلي من الشاشة > أدخل مفتاح الإعداد.
- اكتب اسم الحساب، والمفتاح الخاص بك الذي يتطلب رمز المصادقة الثنائية من ملف Password Manager الذي تم تصديره.
- انقر فوق إضافة، يؤدي هذا إلى إنشاء حساب جديد في تطبيق المصادقة الثنائية الذي سيبدأ بإنشاء الرموز المكونة من 6 أرقام والتي تتغير كل 30 ثانية. كرِّر هذه العملية لأكبر عدد من الحسابات التي تحتاج إلى إنشائها.
|
استيراد البيانات إلى متصفحات الويب
 كيفية استيراد كلمات المرور إلى متصفح الويب Google Chrome
كيفية استيراد كلمات المرور إلى متصفح الويب Google Chrome
- انقر فوق قائمة النقاط الثلاث > الإعدادات في متصفح الويب Google Chrome.
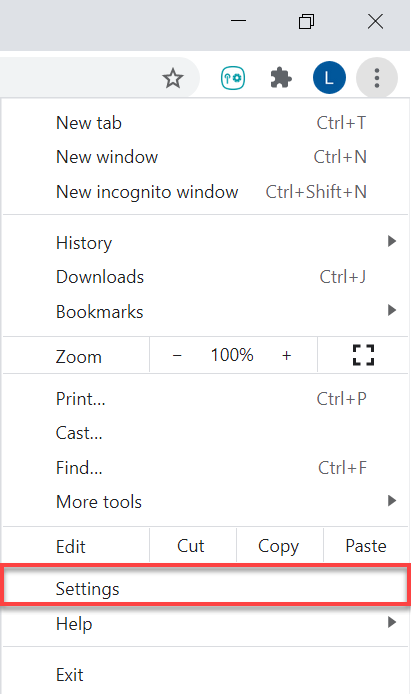
- انقر فوق الملء التلقائي وكلمات المرور في الشريط الجانبي الأيسر وحدد Google Password Manager.
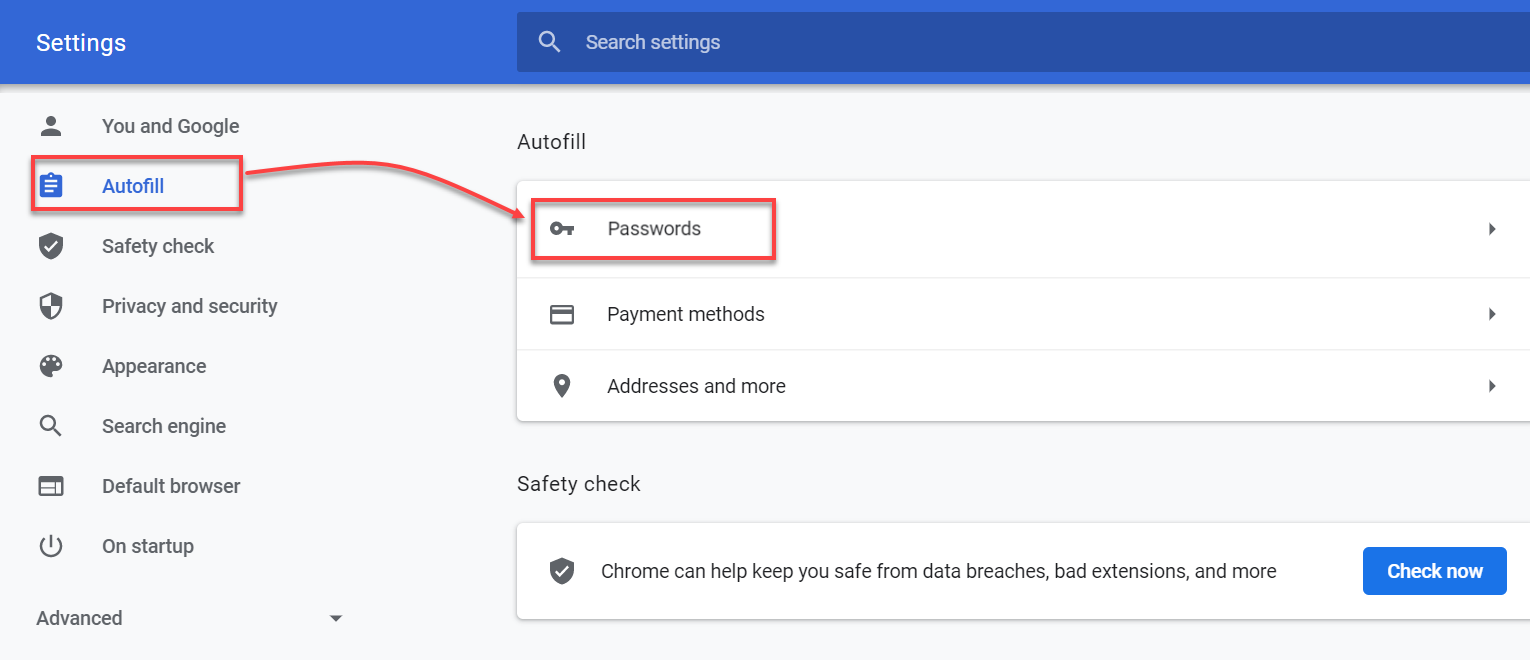
- انقر فوق الإعدادات في القائمة اليسرى.
- في قسم استيراد كلمات المرور، انقر فوق تحديد ملف.
- حدد الملف الذي قمت بتصديره من Password Manager.
- لاستيراد البيانات بنجاح، اتبع التعليمات التي تظهر على الشاشة.
|
 كيفية استيراد كلمات المرور إلى متصفح الويب Mozilla Firefox
كيفية استيراد كلمات المرور إلى متصفح الويب Mozilla Firefox
- في متصفح الويب Mozilla Firefox، انقر فوق القائمة على شكل هامبورجر > إعدادات.
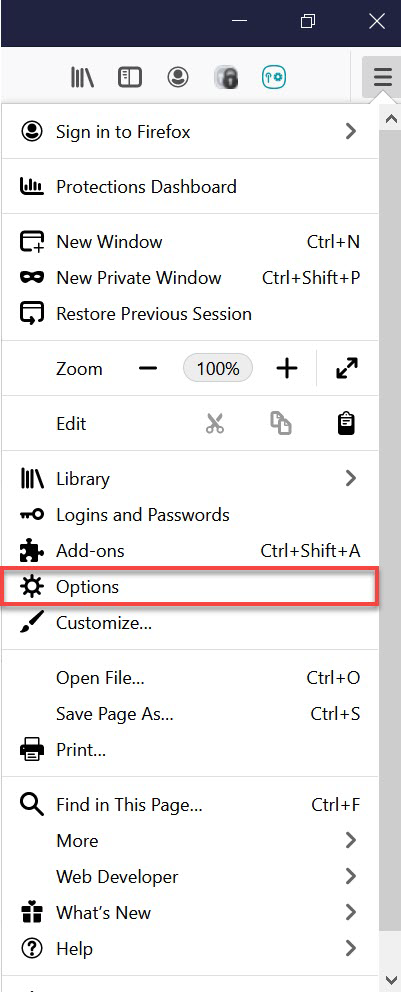
- في قسم استيراد بيانات المتصفح، انقر فوق استيراد البيانات.
- اختر خيار كلمات المرور من ملف CSV.
- اختر الملف من جهازك الذي قمت بتصديره من Password Manager.
- انقر فوق استيراد البيانات.
- انقر فوق تم للتأكيد، وسيتم استيراد بياناتك بنجاح.
|
 كيفية استيراد كلمات المرور إلى متصفح الويب Microsoft Edge
كيفية استيراد كلمات المرور إلى متصفح الويب Microsoft Edge
- افتح متصفح الويب Microsoft Edge وانقر فوق أيقونة النقاط الثلاث > الإعدادات.
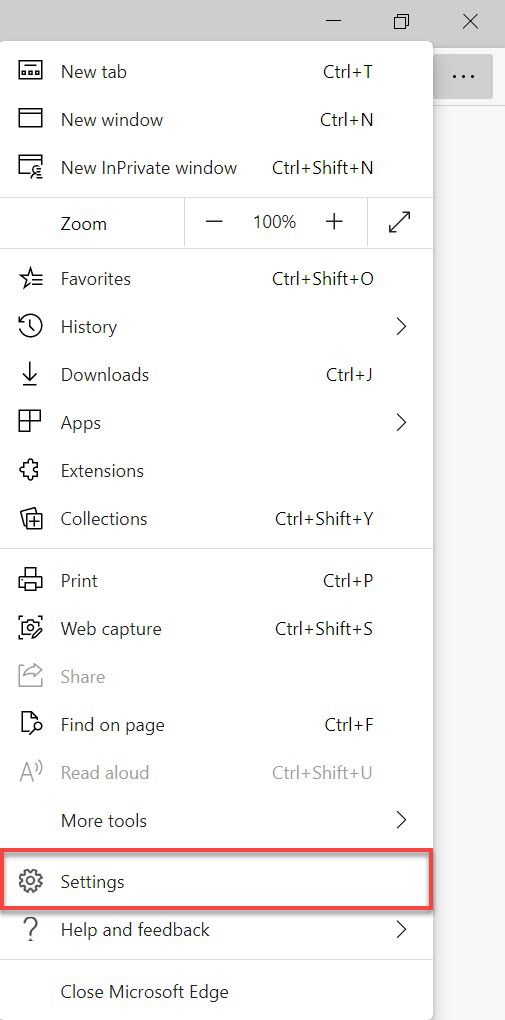
- انقر فوق ملفات التعريف > استيراد بيانات المتصفح.
- انتقل لأسفل إلى قسم الاستيراد من برامج إدارة كلمات المرور الأخرى، وانقر فوق استيراد كلمات المرور.
- اختر خيار ملف CSV لكلمات المرور.
- انقر فوق اختيار ملف، وحدد الملف الذي قمت بتصديره من Password Manager. سيتم استيراد البيانات الخاصة بك.
|
 كيفية استيراد كلمات المرور إلى جهاز MacOS (Sequoia 15)
كيفية استيراد كلمات المرور إلى جهاز MacOS (Sequoia 15)
- انتقل إلى تطبيق كلمات المرور
 على جهاز Mac الخاص بك. على جهاز Mac الخاص بك.
- انقر فوق الملف > استيراد كلمات المرور من الملف.
- انقر فوق اختيار ملف، ثم اختر ملف CSV الذي قمت بتصديره من ESET Password Manager.
- انقر فوق استيراد للتأكيد.
|
استيراد البيانات إلى جهاز iOS/Android
 كيفية استيراد كلمات المرور إلى "كلمات المرور" على جهاز iPhone (iOS 18)
كيفية استيراد كلمات المرور إلى "كلمات المرور" على جهاز iPhone (iOS 18)
- على جهاز iPhone الخاص بك، اضغط فوق الإعدادات > التطبيقات > Safari.
- انتقل لأسفل إلى قسم التاريخ وبيانات موقع الويب، وانقر فوق استيراد.
- انقر فوق اختيار ملف، ثم اختر ملف CSV الذي قمت بتصديره من ESET Password Manager.
- اضغط على استيراد إلى Safari.
- اضغط على تم لتأكيد الاستيراد.
|
 كيفية استيراد كلمات المرور على جهاز Android
كيفية استيراد كلمات المرور على جهاز Android
لاستيراد كلمات المرور من ESET Password Manager إلى Google Password Manager على Chrome، اتبع الإرشادات أدناه:
- على جهاز Android الخاص بك، افتح متصفح الويب Google Chrome.
- في الزاوية العلوية، انقر على أيقونة النقاط الثلاث > إعدادات > مدير كلمات المرور في Google.
- في الجزء السفلي، انقر فوق الإعدادات > استيراد كلمات المرور.
- للوصول إلى كلمات المرور الخاصة بك، ستحتاج إلى إجراء عملية المصادقة أولاً.
- اختر ملف.csv الذي تريد استيراده.
- انقر فوق استيراد.
|
كيفية تصدير البيانات من ملحق ويب ESET Password Manager
كيفية تصدير البيانات من تطبيق ESET Password Manager
كيفية استيراد كلمات المرور إلى متصفح الويب Google Chrome
كيفية استيراد كلمات المرور إلى متصفح الويب Mozilla Firefox
كيفية استيراد كلمات المرور إلى متصفح الويب Microsoft Edge
كيفية استيراد كلمات المرور إلى جهاز MacOS (Sequoia 15)
كيفية استيراد كلمات المرور إلى "كلمات المرور" على جهاز iPhone (iOS 18)