Kontrola počítače
Důležitou součástí antivirového řešení je volitelná kontrola. Díky ní si spustíte vlastní kontrolu jednotlivých složek a souborů v počítači. Z bezpečnostního hlediska je žádoucí, aby kontrola počítače byla spouštěna nejen při podezření na infikované soubory, ale v rámci prevence i průběžně. Hloubkovou kontrolu pevného disku doporučujeme provádět v určitých časových intervalech, aby byl detekován případný malware, který v době zápisu na disk nebyl zachycen Rezidentní ochranou souborového systému. Taková situace může nastat, pokud byla rezidentní ochrana v té době vypnutá nebo program neměl aktuální detekční moduly, případně soubor v době zápisu na disk program nebyl vyhodnocen jako vir.
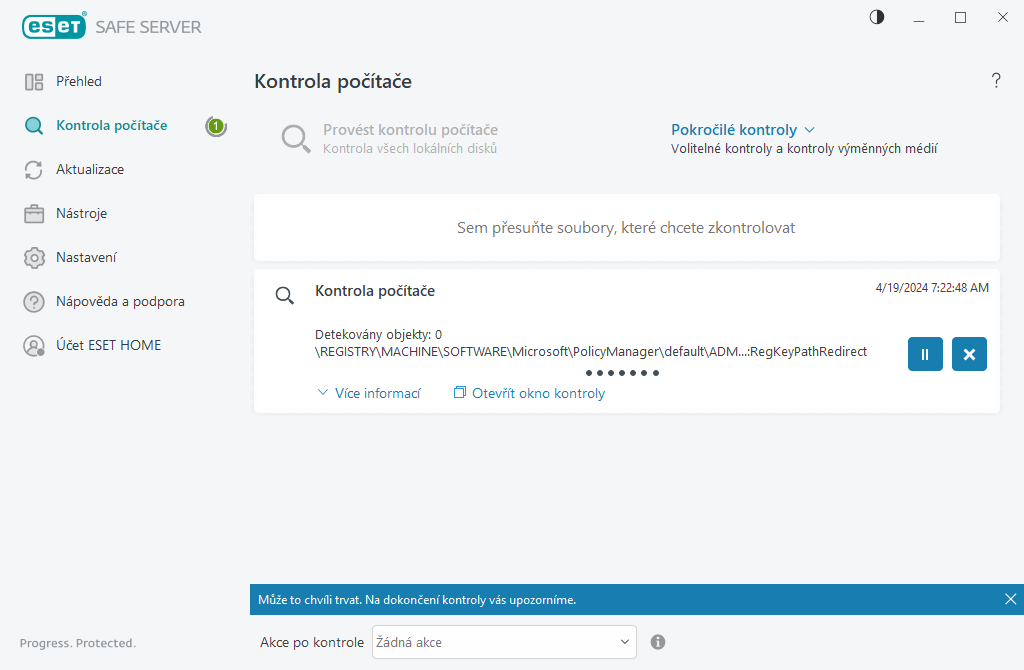
K dispozici jsou dva typy kontroly počítače. Pokud klikněte na možnost Provést kontrolu počítače, spustí se rychlá kontrola systému bez nutnosti specifikovat parametry kontroly. Volitelná kontrola (po kliknutí na Pokročilé kontroly), umožňuje vybrat předdefinované profily kontroly, které jsou navrženy tak, aby cílily na konkrétní místa a také vybraly konkrétní cíle kontroly.
Více informací o procesu kontroly naleznete v kapitole Průběh kontroly.
Ve výchozím stavu se ESET Safe Server pokusí automaticky vyléčit nebo smazat objekty, které detekoval během kontroly počítače. Pokud není možné v některých případech akci provést, uživateli se zobrazí interaktivní upozornění, ve kterém musí vybrat požadovanou akci (např. odstranění nebo ignorování detekce). Instrukce pro změnu úrovně léčení společně s jejich detailním popisem máme uveden v kapitole Úrovně léčení. Výsledky provedených kontrol naleznete v Protokolech. |
 Provést kontrolu počítače
Provést kontrolu počítače
Tato možnost slouží pro rychlé spuštění kontroly počítače a automaticky léčí nebo odstraňuje infikované soubory a nevyžaduje interakci uživatele. Výhodou této kontroly je snadná obsluha, kdy není nutné cokoli dalšího konfigurovat. Zkontrolují se všechny soubory na lokálních discích a nalezené hrozby jsou automaticky vyléčeny nebo odstraněny. Úroveň léčení je nastavena na standardní úroveň. Více informací o úrovních léčení si přečtěte v kapitole Úroveň léčení.
Pro zkontrolování konkrétního souboru nebo složky ji můžete přetáhnout (Drag and drop) do zvýrazněné oblasti. Po přesunutí souboru se okno aplikace přesune do popředí.
V kontextovém menu tlačítka Pokročilé kontroly jsou dostupné následující možnosti kontroly počítače:
 Volitelná kontrola
Volitelná kontrola
Volitelná kontrola umožňuje nastavit parametry, jako jsou cíle kontroly a metody kontroly. Výhodou volitelné kontroly je možnost podrobně specifikovat její parametry. Nastavenou konfiguraci můžete uložit do uživatelských profilů využitelných při opakované kontrole za použití stejných parametrů.
 Kontrola výměnných médií
Kontrola výměnných médií
Podobně jako možnost Provést kontrolu počítače – spustí rychlou kontrolu výměnných médií (CD/DVD/USB), které jsou aktuálně připojené/vložené do počítače. To je užitečné ve chvíli, když připojíte USB zařízení k počítači a potřebujete zjistit, zda neobsahuje škodlivý kód a další potenciální hrozby.
Tuto kontrolu můžete také spustit tak, že při definování Volitelné kontroly kliknete na ozubené kolečko, v rozbalovacím menu Cíle kontroly vyberete možnost Výměnná média a kliknete na tlačítko Zkontrolovat.
 Opakovat poslední kontrolu
Opakovat poslední kontrolu
Pomocí této možnosti spustíte naposledy prováděnou kontrolu se stejnými cíli i parametry.
Rozbalovací menu Akce po kontrole umožňuje vybrat akci, která se má provést po dokončení kontroly:
•Žádná akce – po dokončení kontroly se neprovede žádná akce.
•Vypnout – počítač se po dokončení kontroly vypne,
•Restartovat v případě potřeby – počítač se po dokončení kontroly restartuje, pokud je to potřeba pro dokončení léčení detekovaných hrozeb.
•Restartovat – počítač se po dokončení kontroly restartuje.
•V případě potřeby vynutit restart – po dokončení kontroly se vynutí restartování počítače, pokud je to potřeba pro dokončení léčení detekovaných hrozeb.
•Vynutit restart – po dokončení kontroly dojde k automatickému zavření všech otevřených aplikací a počítač se restartuje.
•Režim spánku – aktuální relace se uloží do operační paměti a počítač přejde do úsporného stavu. Následné probuzení počítače je rychlé a můžete ihned pokračovat v rozdělené činnosti.
•Hibernovat – uloží aktuální relaci na pevný disk a počítač se kompletně vypne. Při další spuštění počítače se obnoví poslední stav.
Akce Režim spánku nebo Hibernace je dostupná na základě Nastavení napájení a režimu spánku, případně možnostech vašeho zařízení. Mějte na paměti, že uspaný počítač je pouze v režimu spánku a stále běží. Stále je napájen ze sítě, případně z baterie. Pro maximální výdrž baterie doporučujeme vybrat možnost Hibernovat. |
Vybraná akce se provede po dokončení všech běžících kontrol. Pokud je vybrána možnost Vypnout nebo Restartovat, zobrazí se potvrzovací dialogové okno s 30sekundovým odpočtem (kliknutím na tlačítko Zrušit vypnutí/restartování akci přerušíte).
Doporučujeme provádět kontrolu počítače alespoň jednou měsíčně. Pro pravidelnou kontrolu počítače můžete využít naplánované úlohy, jejichž konfiguraci naleznete v sekci Nástroje > Plánovač. Jak naplánovat týdenní kontrolu počítače? |
