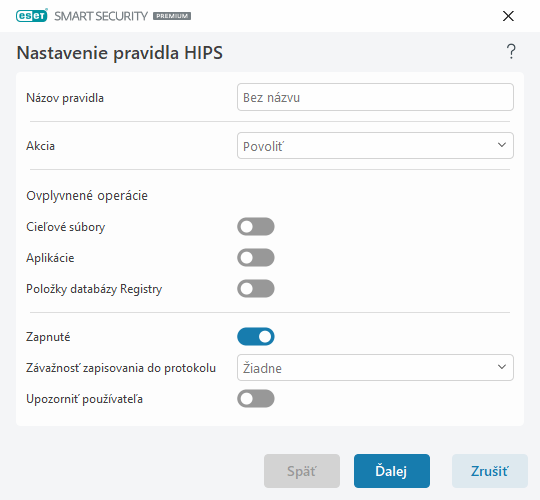Úprava pravidla HIPS
Skôr ako začnete nastavovať pravidlá HIPS, prečítajte si kapitolu Manažment pravidiel HIPS.
Názov pravidla – názov zadaný používateľom alebo automaticky zvolený názov pravidla.
Akcia – špecifikuje akciu (Povoliť, Blokovať alebo Spýtať sa), ktorá sa vykoná, ak budú splnené podmienky pravidla.
Ovplyvnené operácie – vyberte typ operácií, pre ktoré bude pravidlo aplikované. Pravidlo sa uplatní len pre tento typ operácie a pre zvolený cieľ.
Zapnuté – deaktivujte túto možnosť, ak pravidlo nechcete používať, no želáte si ho ponechať v zozname.
Závažnosť zapisovania do protokolu – ak aktivujete túto možnosť, budú informácie o danom pravidle zapisované do protokolu HIPS.
Upozorniť používateľa – v prípade, že dôjde k zodpovedajúcej udalosti, sa v pravom dolnom rohu automaticky zobrazí malé okno s oznámením.
Pravidlo pozostáva z častí, ktoré popisujú podmienky, za ktorých sa pravidlo spustí:
Zdrojové aplikácie – pravidlo sa uplatní, len ak udalosť vyvolajú dané aplikácie. Ak chcete vybrať určité aplikácie, z roletového menu zvoľte Konkrétne aplikácie a kliknite na Pridať. Ak chcete pridať všetky aplikácie, z roletového menu vyberte Všetky aplikácie.
Cieľové súbory – pravidlo sa uplatní len v prípade, že sa operácia týka vybraného cieľa. Ak chcete vybrať určité súbory alebo priečinky, z roletového menu zvoľte Konkrétne súbory a kliknite na Pridať. Ak chcete pridať všetky súbory, z roletového menu vyberte Všetky súbory.
Aplikácie – pravidlo sa uplatní len v prípade, že sa operácia týka tohto cieľa. Ak chcete pridať nové súbory alebo priečinky, z roletového menu vyberte Konkrétne aplikácie a kliknite na Pridať. Ak chcete pridať všetky aplikácie, z roletového menu vyberte Všetky aplikácie.
Položky databázy Registry – pravidlo sa uplatní len v prípade, že sa operácia týka tohto cieľa. Ak chcete položky zadať manuálne, z roletového menu vyberte Konkrétne položky a kliknite na Pridať alebo kliknite na Otvoriť Editor databázy Registry a vyberte položky z registrov. V roletovom menu môžete tiež zvoliť možnosť Všetky položky a pridať všetky aplikácie.
Niektoré operácie špecifických pravidiel prednastavených modulom HIPS nemôžu byť zablokované a sú na základe predvolených nastavení povolené. Rovnako platí, že HIPS nemonitoruje všetky systémové operácie. HIPS monitoruje tie operácie, ktoré môžu byť nebezpečné. |
Popis dôležitých operácií:
Súborové operácie
•Vymazať súbor – aplikácia žiada o povolenie zmazať cieľový súbor.
•Zapísať do súboru – aplikácia žiada o povolenie zapisovať do cieľového súboru.
•Priamy prístup na disk – aplikácia sa snaží čítať z disku alebo naň zapisovať neštandardným spôsobom, ktorý obchádza bežné procesy Windows. Výsledkom môže byť zmena súboru bez aplikácie príslušného pravidla. Táto operácia môže byť spôsobená škodlivým kódom, ktorý sa snaží vyhnúť detekcii, zálohovacím programom, ktorý kopíruje celý obsah pevného disku, alebo správcom partícií, ktorý reorganizuje diskové zväzky.
•Nainštalovať globálny hook – volanie funkcie SetWindowsHookEx z MSDN knižnice pomocou danej aplikácie.
•Načítať ovládač – inštalácia a načítanie ovládača do systému.
Aplikačné operácie
•Ladiť inú aplikáciu – pripojí ladiaci nástroj (debugger) k procesu. Pri ladení aplikácie sa dá pozorovať alebo meniť jej správanie. Tiež je možné pristupovať k jej dátam.
•Zachytávať udalosti inej aplikácie – zdrojová aplikácia sa pokúša zachytiť udalosti cieľovej aplikácie (napríklad, ak sa keylogger snaží zachytiť aktivitu webového prehliadača).
•Ukončiť/pozastaviť inú aplikáciu – pozastavenie, obnovenie alebo ukončenie procesu (môže byť vyvolané priamo cez Process Explorer alebo zo záložky Procesy).
•Spustiť novú aplikáciu – spustenie novej aplikácie alebo procesu.
•Zmeniť stav inej aplikácie – zdrojová aplikácia sa pokúša zapisovať do pamäte cieľovej aplikácie, prípadne sa snaží spustiť kód v jej mene. Táto funkcionalita je užitočná na ochranu dôležitej aplikácie, ak ju nastavíte ako cieľovú aplikáciu pri pravidle, ktoré blokuje tieto operácie.
Operácie s databázou Registry
•Zmena nastavení spustenia – všetky zmeny v nastaveniach definujúcich, ktoré aplikácie budú spúšťané pri štarte operačného systému Windows. Tieto možno vyhľadať napríklad zadaním kľúča Run do vyhľadávania v databáze Registry systému Windows.
•Vymazanie z databázy Registry – zmazanie kľúča alebo hodnoty v danom kľúči.
•Premenovanie kľúča databázy Registry – premenovanie konkrétneho kľúča.
•Úprava v databáze Registry – vytváranie nových hodnôt kľúčov alebo zmena dát asociovaných s hodnotou, zmena umiestnenia dát v rámci stromu databázy a nastavovanie používateľských alebo skupinových práv daného kľúča.
Pri zadávaní cieľa je možné s istými obmedzeniami používať zástupné znaky. Namiesto konkrétneho kľúča môžete v ceste k databáze Registry použiť zástupný znak *. Napríklad HKEY_USERS\*\software môže znamenať HKEY_USER\.default\software, ale nie HKEY_USERS\S-1-2-21-2928335913-73762274-491795397-7895\.default\software. HKEY_LOCAL_MACHINE\system\ControlSet* je nesprávne uvedená cesta. Registrový cieľ ukončený \* má špeciálny význam, znamená „tento kľúč alebo ľubovoľný podkľúč ľubovoľne hlboko“. Pri súborových cieľoch sa dá používať hviezdička len týmto druhým spôsobom. Platí, že najskôr sa vyhodnocuje špecifická časť cesty a potom cesta po zástupnom znaku (*). |
Ak vytvoríte príliš všeobecné pravidlo, zobrazí sa príslušné upozornenie. |
V nasledujúcom príklade si ukážeme, ako obmedziť neželané správanie konkrétnej aplikácie:
1.Zadajte názov pravidla a vyberte možnosť Blokovať (alebo Spýtať sa, ak si želáte vybrať akciu neskôr) z roletového menu Akcia.
2.Prepínacím tlačidlom vedľa možnosti Upozorniť používateľa aktivujte zobrazenie upozornenia v prípade, že sa pravidlo použije.
3.Vyberte aspoň jednu operáciu v sekcii Ovplyvnené operácie, pre ktorú bude pravidlo aplikované.
4.Kliknite na tlačidlo Ďalej.
5.V okne Zdrojové aplikácie vyberte z roletového menu možnosť Všetky aplikácie, aby sa nové pravidlo uplatnilo pre všetky aplikácie, ktoré sa pokúšajú vykonať jednu zo zvolených operácií na vami vybraných aplikáciách.
6.Kliknite na Pridať, pomocou ... následne vyberte cestu ku konkrétnej aplikácii a kliknite na OK. V prípade potreby pridajte ďalšie aplikácie.
Napríklad: C:\Program Files (x86)\Untrusted application\application.exe
7.Vyberte operáciu Zapísať do súboru.
8.Z roletového menu vyberte možnosť Všetky súbory. Týmto sa zablokujú akékoľvek pokusy o zápis do súborov aplikáciou zvolenou v predchádzajúcom kroku.
9.Kliknite na Dokončiť pre uloženie pravidla.