検査の進行状況
検査の進行状況ウィンドウには、検査の現状および悪意のあるコードが含むファイルの数に関する情報が表示されます。
パスワード保護されたファイルやシステム専用ファイル(一般的な例としては、pagefile.sysや特定のログファイル)など一部のファイルは、検査できなくても正常です。詳細については、ナレッジベース記事をご覧ください。 |
週次コンピューター検査をスケジュールする方法 定期的なタスクをスケジュールするには、週次コンピューター検査をスケジュールする方法を参照してください。 |
検査の進行状況 - 進行状況バーに実行中の検査のステータスが表示されます。
対象 - 現在検査されている対象の名前と場所。
検出されました – 検査中に検査されたファイルと、見つかった脅威と、駆除された脅威の総数を表示します。
詳細をクリックすると、次の情報が表示されます。
•ユーザー - 検査を開始したユーザーアカウントの名前。
•検査されたオブジェクト - すでに検査されたオブジェクトの数。
•期間 - 経過時間。
一時停止アイコン - 検査を一時停止します。
再開アイコン - このオプションは、検査を中断した場合に表示されます。アイコンをクリックすると、検査が続行されます。
停止アイコン - 検査を終了します。
検査ウィンドウを開くをクリックして、検査の詳細を含むコンピューターの検査ログを開きます。
ログをスクロールする - オンにすると、新しいエントリーが追加されるときに検査ログが自動的にスクロールされて、最新のエントリーが表示されます。
現在実行中の検査に関する詳細情報を表示するには、拡大鏡または矢印をクリックします。コンピューターの検査または詳細検査 > カスタム検査をクリックすると、並行して別の検査を実行できます。 |
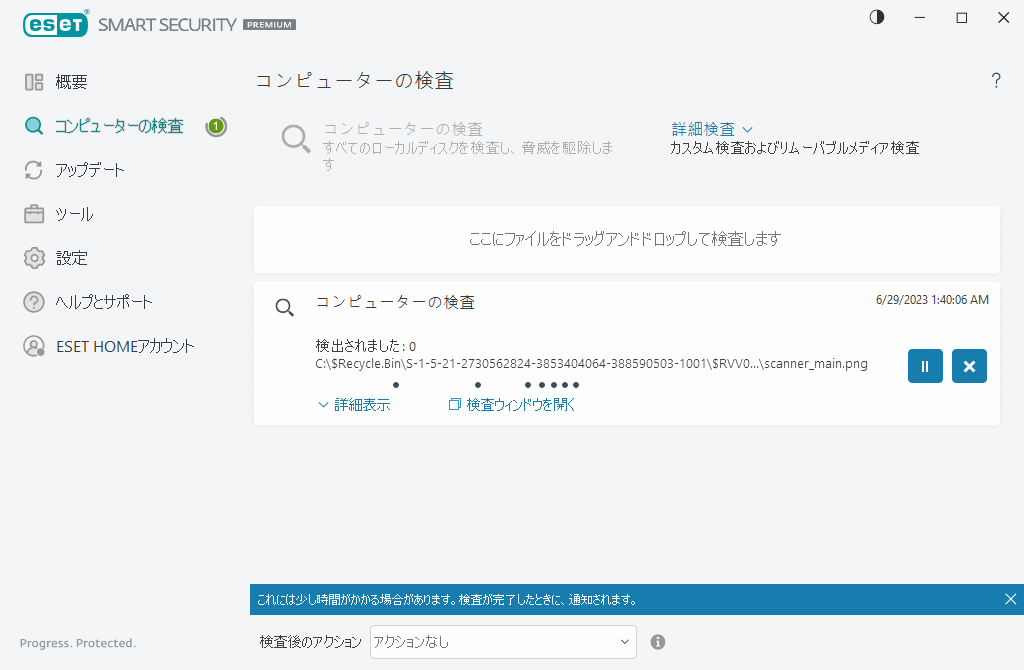
検査後のアクションドロップダウンメニューでは、検査の完了後に自動的に実行されるアクションを設定できます。
•アクションなし - 検査が完了しても、アクションは実行されません。
•シャットダウン - 検査完了後にコンピュータがオフになります。
•必要に応じて再起動 - 検出された脅威の駆除を完了するために必要な場合にのみ、コンピューターを再起動します。
•再起動 - 検査完了後に、開いているプログラムをすべて終了し、コンピュータを再起動します。
•必要に応じて強制再起動 - 検出された脅威の駆除を完了するために必要な場合にのみ、コンピューターを再起動します。
•強制再起動 - ユーザー操作を待機せずにすべての開いているプログラムを強制的に閉じ、検査が完了した後にコンピューターを再起動します。
•スリープ - セッションを保存し、コンピュータを低電力モードにするため、作業を迅速に再開できます。
•休止 - RAMで実行中のものをすべて取り込み、ハードディスクの特定のファイルに移動します。コンピュータはシャットダウンしますが、次回の起動時に元の状態から再開されます。
スリープまたは休止アクションは、オペレーティングシステムのコンピューターの電源およびスリープ設定またはコンピューター/ノートブック機能に基づいて使用できます。コンピュータをスリープにしても、コンピュータは動作しています。基本機能は実行され続け、コンピュータがバッテリで動作している場合は、電力を使用します。バッテリの持続時間を長くするために、オフィス外での移動中などには、休止オプションを使用することをお勧めします。 |
選択したアクションは、実行中のすべての検査が完了した後に開始します。シャットダウンまたは再起動を選択すると、確認ダイアログウィンドウに30秒のカウントダウンが表示されます(キャンセルをクリックすると、要求されたアクションが無効になります)。
