Karantena
Glavna funkcija karantene je sigurna pohrana prijavljenih objekata (kao što su zlonamjerni programi, zaražene datoteke ili potencijalno nepoželjne aplikacije).
Karanteni se može pristupiti iz glavnog prozora programa ESET Smart Security Premium klikom na Alati > Više alata > Karantena.
Datoteke pohranjene u mapi karantene mogu se pregledati u tablici koja prikazuje:
•datum i vrijeme karantene,
•put do izvorne lokacije datoteke,
•njezinu veličinu u bajtovima,
•razlog (na primjer, objekt koji je dodao korisnik),
•broj prijetnji (na primjer, duplikati prijetnji iste datoteke ili arhiva koja sadrži višestruke infiltracije).
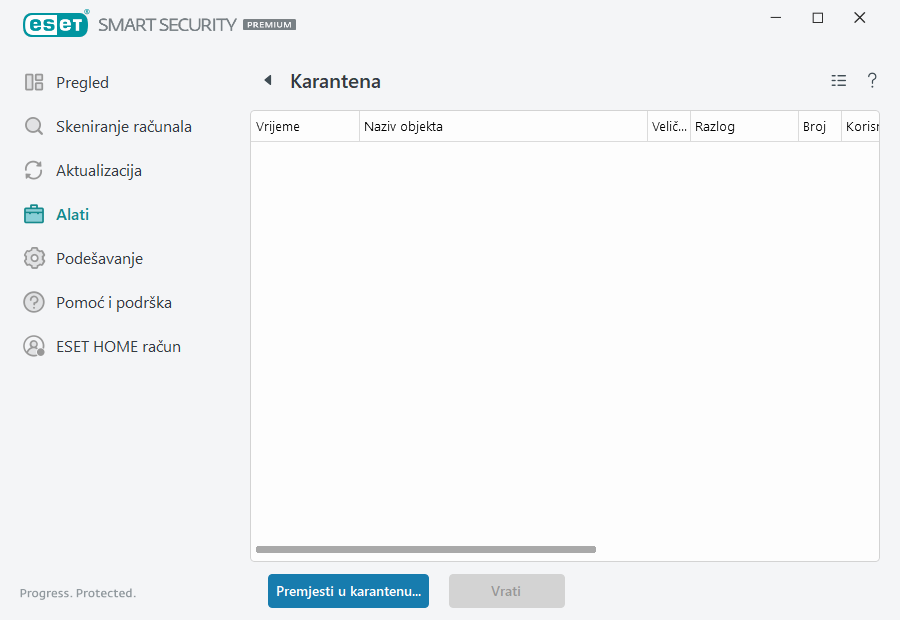
Stavljanje datoteka u karantenu
ESET Smart Security Premium automatski stavlja obrisane datoteke u karantenu (ako niste onemogućili ovu opciju u prozoru s upozorenjima).
Dodatne datoteke treba staviti u karantenu:
a.ako se ne mogu izbrisati,
b.ako ih nije sigurno ili preporučljivo obrisati,
c.ako ih ESET Smart Security Premium pogrešno otkrije,
d.ili ako se datoteka ponaša sumnjivo, ali je skener ne otkrije.
Imate više opcija za stavljanje datoteke u karantenu:
a.Upotrijebite funkciju povlačenja i ispuštanja za ručno stavljanje datoteke u karantenu tako da kliknete datoteku, pomaknete pokazivač miša na označeno područje uz pritisnutu tipku miša, a zatim je ispustite. Nakon toga se aplikacija prebacuje u prvi plan.
b.Desnom tipkom miša kliknite datoteku > kliknite Napredne opcije > Stavi datoteku u karantenu.
c.Kliknite Prebaci u karantenu u prozoru Karantena.
d.U tu svrhu se također može upotrebljavati kontekstni izbornik; desnom tipkom miša kliknite prozor Karantena i odaberite Karantena.
Vraćanje iz karantene
Datoteke u karanteni također se mogu vratiti na izvornu lokaciju:
•U tu svrhu upotrijebite funkciju Vrati, koja je dostupna iz kontekstnog izbornika tako da desnom tipkom miša kliknete određenu datoteku u karanteni.
•Ako je datoteka označena kao potencijalno neželjena aplikacija, aktivirana je opcija Vrati i izuzmi od skeniranja. Također pogledajte odjeljak Izuzeci.
•Kontekstni izbornik također pruža opciju Vrati na, koja vam omogućuje vraćanje datoteke na lokaciju koja nije ista kao lokacija s koje je datoteka obrisana.
•Funkcija vraćanja nije dostupna u nekim slučajevima, na primjer, za datoteke koje se nalaze na zajedničkoj mreži samo za čitanje.
Brisanje iz karantene
Kliknite desnom tipkom miša na odabranu stavku i odaberite Izbriši iz karantene ili odaberite stavku koju želite izbrisati i pritisnite Izbriši na tipkovnici. Možete odabrati i više stavki odjednom i sve ih izbrisati. Izbrisane stavke trajno će se ukloniti s uređaja i iz karantene.
Slanje datoteke iz karantene
Ako ste u karantenu stavili sumnjivu datoteku koju program nije otkrio ili ako je datoteka neispravno procijenjena kao zaražena (npr. heurističkom analizom koda) i stavljena u karantenu, pošaljite uzorak na analizu u Laboratorij za istraživanje tvrtke ESET. Da biste poslali datoteku, kliknite je desnom tipkom miša i u kontekstnom izborniku odaberite Pošalji na analizu.
Opis prijetnje
Kliknite desnom tipkom miša na stavku i kliknite Opis otkrivene prijetnje da biste otvorili enciklopediju prijetnji tvrtke ESET koja sadrži detaljne informacije o opasnostima i simptomima zabilježene infiltracije.
Ilustrirane upute Sljedeći članci iz ESET-ove baze znanja možda će biti dostupni samo na engleskom jeziku: •Vraćanje datoteke u karanteni u programu ESET Smart Security Premium •Brisanje datoteke u karanteni u programu ESET Smart Security Premium •ESET-ov program obavijestio me o prijetnji – što trebam učiniti? |
Stavljanje u karantenu nije uspjelo
Nekoliko je razloga zbog kojih se određene datoteke ne mogu prebaciti u karantenu:
•Nemate dopuštenja za čitanje – to znači da ne možete vidjeti sadržaj datoteke.
•Nemate dopuštenja za pisanje – to znači da ne možete mijenjati sadržaj datoteke, odnosno dodavati novi sadržaj ili brisati postojeći.
•Datoteka koju pokušavate staviti u karantenu je prevelika – trebate smanjiti datoteku.
Kada primite poruku o pogrešci "Stavljanje u karantenu nije uspjelo", kliknite Više informacija. Prikazat će se prozor s popisom pogrešaka povezanih s karantenom i vidjet ćete naziv datoteke i razlog zbog kojeg se datoteku ne može staviti u karantenu.
