Parental control
The Parental control module allows you to configure parental control settings, which provide parents with automated tools to help protect their children and set restrictions for devices and services. The goal is to prevent children and young adults from accessing pages with inappropriate or harmful content.
Parental control lets you block webpages that may contain potentially offensive material. In addition, parents can prohibit access to more than 40 pre-defined website categories and over 140 subcategories.
To activate Parental control for a specific user account, follow the steps below:
1.By default Parental control is disabled in ESET Smart Security Premium. There are two methods for activating Parental control:
•Click ![]() in the Setup > Security tools > Parental control from the main program window and change the Parental control state to enabled.
in the Setup > Security tools > Parental control from the main program window and change the Parental control state to enabled.
•Press F5 to access the Advanced Setup tree, navigate to Web and email > Parental Control and then enable the slider bar next to Enable Parental control.
2.Click Setup > Security tools > Parental control from the main program window. Even though Enabled appears next to Parental control, you must configure Parental control for the desired account by clicking the symbol of an arrow and then in the next window select Protect child account or Parent account. In the next window, select the birth date to determine the level of access and recommended age-appropriate web pages. Parental control will now be enabled for the specified user account. Click Blocked content and settings under the account name to customize categories you want to allow or block in the Categories tab. To allow or block custom web pages that do not match a category, click the Exceptions tab.
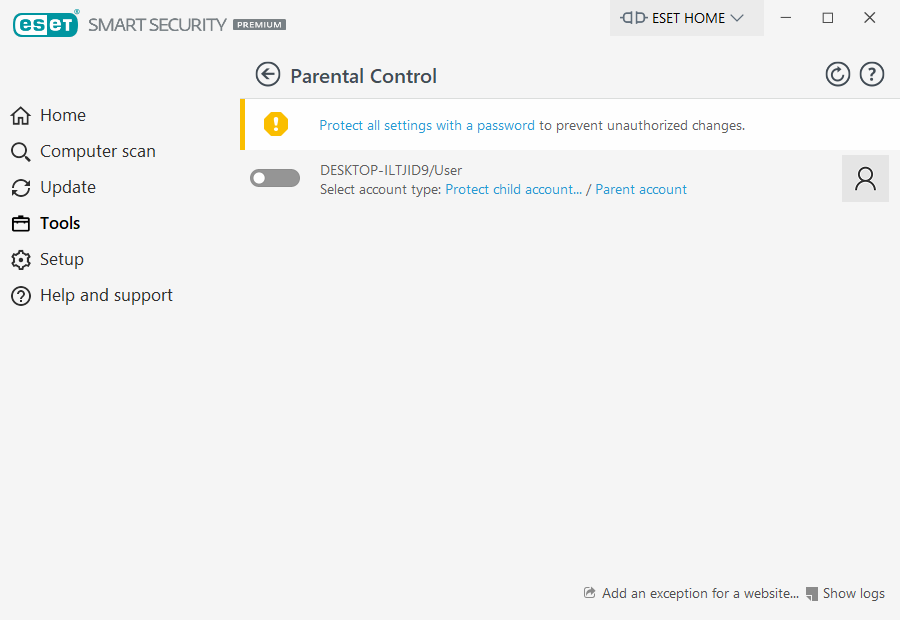
If you click Setup > Security tools > Parental control from the main product window of ESET Smart Security Premium, you will see that the main window contains:
Windows user accounts
If you have created a role for an existing account, it will be shown here. Click the slider ![]() so that it will display a green check mark
so that it will display a green check mark ![]() next to Parental control for the account. Under the active account, click Blocked content and settings to see the list of allowed categories of web pages for this account and blocked and allowed web pages.
next to Parental control for the account. Under the active account, click Blocked content and settings to see the list of allowed categories of web pages for this account and blocked and allowed web pages.
To create a new account (for example, for a child), use the following step-by-step instructions for Windows 7 or Windows Vista: 1.Open User Accounts by clicking the Start button (located at the bottom left side of your desktop), clicking Control Panel and then clicking User Accounts. 2.Click Manage User Account. If you are prompted for an administrator password or confirmation, type the password or provide confirmation. 3.Click Create New Account. 4.Type the name you want to give the user account, click an account type, and then click Create Account. 5.Reopen the Parental control pane by clicking again from the main program window of ESET Smart Security Premium to Setup > Security tools > Parental control and click the symbol of an arrow. |
The bottom part of a window contains
Add an exception for a website – The specific website can be allowed or blocked according your preferences for each parental account separately.
Show logs – This shows a detailed log of the Parental control activity (blocked pages, the account, the page was blocked for, category, etc.). You can also filter this log based on the criteria you choose by clicking ![]() Filtering.
Filtering.
Parental control
After disabling Parental control, a Disable Parental control window will appear. Here you can set the time interval for which protection is disabled. The option then changes to Paused or Disabled permanently.
It is important to protect the settings in ESET Smart Security Premium with a password. This password can be set in the Access setup section. If no password is set the following warning will appear – Protect all settings with a password to prevent unauthorized changes. The restrictions set in Parental control only affect the standard user accounts. Because an Administrator can override any restriction, they will not have any effect.
Parental control requires Application protocol content filtering, HTTP protocol checking and Firewall to be enabled in order to function properly. All of these functionalities are enabled by default. |
