Použitie
Syntax
Aby príkazy mohli správne fungovať, musia mať správnu syntax a môžu sa skladať z operácie (prefix), kontextu, argumentov, možností atď. Toto je všeobecná syntax používaná v rámci celého nástroja eShell:
[<prefix>] [<command path>] <command> [<arguments>]
Príklad (tento príkaz aktivuje ochranu dokumentov): SET COMPUTER SCANS DOCUMENT REGISTER ENABLED |
SET – operácia (prefix)
COMPUTER SCANS DOCUMENT – cesta k danému príkazu, kontext príkazu
REGISTER – samotný príkaz
ENABLED – argument pre daný príkaz
Použitím argumentu ? sa zobrazí syntax pre daný príkaz. Napríklad STATUS ? zobrazí syntax pre príkaz STATUS:
SYNTAX:
[get] status
OPERÁCIE:
get – zobraziť stav všetkých modulov ochrany
Môžete si všimnúť, že [get] je v zátvorkách. To znamená, že get je predvolená operácia pre príkaz status. Ďalej to znamená, že ak spustíte príkaz status bez zadania operácie, použije sa predvolená operácia (v tomto prípade get status). Použitím príkazov bez operácie dokážete ušetriť čas pri písaní. Zvyčajne je get predvolenou operáciou pre väčšinu príkazov, avšak je lepšie sa uistiť, aká je predvolená operácia pre konkrétny príkaz, aby ste mali istotu, aký úkon sa vykoná.
V príkazoch sa nerozlišujú veľké a malé písmená. Môžete používať veľké alebo malé písmená, nemá to vplyv na spustenie príkazu. |
Operácia/prefix
Operácia alebo tzv. predpona (prefix) určuje, akú operáciu ma príkaz vykonať. Operácia GET vám poskytne informácie o tom, ako je určitá funkcia programu ESET Security for Microsoft SharePoint nakonfigurovaná, prípadne ukáže stav (napr. GET COMPUTER REAL-TIME STATUS vám ukáže momentálny stav Rezidentnej ochrany). Operácia SET nakonfiguruje funkciu alebo zmení jej stav (SET COMPUTER REAL-TIME STATUS ENABLED aktivuje Rezidentnú ochranu).
V nástroji eShell môžete používať nasledujúce operácie. Príkaz tieto operácie môže aj nemusí podporovať:
GET |
vráti aktuálne nastavenie/stav |
|---|---|
SET |
nastaví hodnotu/stav |
SELECT |
zvolí položku |
ADD |
pridá položku |
REMOVE |
odstráni položku |
CLEAR |
odstráni všetky položky/súbory |
START |
spustí akciu |
STOP |
úplne zastaví akciu |
PAUSE |
pozastaví akciu |
RESUME |
obnoví priebeh pozastavenej akcie |
RESTORE |
obnoví pôvodné nastavenia/objekt/súbor |
SEND |
odošle objekt/súbor |
IMPORT |
importuje zo súboru |
EXPORT |
exportuje do súboru |
Operácie ako GET a SET sa používajú s veľkým množstvom príkazov, avšak niektoré príkazy (napr. EXIT) nepoužívajú operáciu. |
Cesta príkazu/kontext
Príkazy sú umiestnené do kontextov, ktoré tvoria stromovú štruktúru. Vrchná úroveň stromu je koreň (root). Po spustení eShell budete na úrovni koreňa (root):
eShell>
Príkaz môžete vykonať priamo odtiaľto alebo môžete zadať názov kontextu. Týmto spôsobom sa pohybujete v rámci stromovej štruktúry. Napríklad pri použití kontextu TOOLS sa zobrazia všetky príkazy a podkontexty, ktoré sú k dispozícii.
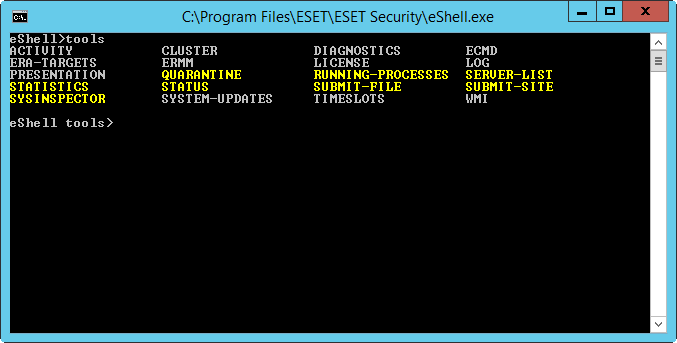
Žlté položky sú príkazy, ktoré môžete vykonať a sivé položky sú podkontexty, do ktorých môžete vojsť. Podkontext obsahuje ďalšie príkazy.
Ak sa potrebujete vrátiť späť na vyššiu úroveň, použite .. (dve bodky).
Napríklad, ak sa nachádzate tu: eShell computer real-time> napíšte .. pre presunutie o úroveň vyššie na: eShell computer> |
Ak sa chcete vrátiť späť na úroveň koreňa (root) z eShell computer real-time> (podkontext, ktorý je o dve úrovne nižšie ako koreň), jednoducho napíšte .. .. (dve bodky a dve bodky oddelené medzerou). Keď to urobíte, dostanete sa o dve úrovne vyššie, v tomto prípade na úroveň koreňa. Použitím spätnej lomky \ sa vrátite priamo na úroveň koreňa (root) bez ohľadu na to, ako hlboko v kontextovom strome sa nachádzate. Ak sa chcete dostať do konkrétneho kontextu na vyššej úrovni, použite zodpovedajúci počet .. v príkaze, aby ste sa dostali na želanú úroveň, pričom použite medzeru ako oddeľovač. Napríklad, ak sa chcete dostať o tri úrovne vyššie, použite .. .. ..
Cesta je relatívna k momentálnemu kontextu. Ak je príkaz obsiahnutý v momentálnom kontexte, cestu nevkladajte. Napríklad, pre spustenie GET COMPUTER REAL-TIME STATUS zadajte:
GET COMPUTER STATUS – ak sa nachádzate v koreňovom kontexte (príkazový riadok zobrazuje eShell>)
GET STATUS – ak ste v kontexte COMPUTER (príkazový riadok zobrazuje eShell computer>)
.. GET STATUS – ak ste v kontexte COMPUTER REAL-TIME (príkazový riadok zobrazuje eShell computer real-time>)
Môžete použiť jednu bodku . miesto dvoch bodiek .., pretože jedna bodka je skratka dvoch bodiek.
. GET STATUS – ak ste v kontexte COMPUTER REAL-TIME (príkazový riadok zobrazuje eShell computer real-time>) |
Argument
Argument je akcia vykonaná pre určitý príkaz. Napríklad, príkaz CLEAN-LEVEL (umiestnený v COMPUTER REAL-TIME ENGINE) môže byť použitý s nasledujúcimi argumentmi:
rigorous – vždy vyriešiť detekciu
safe – vyriešiť detekciu, a ak to nie je možné, ponechať ju
normal – vyriešiť detekciu, a ak to nie je možné, spýtať sa
none – vždy sa spýtať koncového používateľa
Ďalším príkladom sú argumenty ENABLED alebo DISABLED, ktoré sa používajú na povolenie alebo zakázanie určitej funkcie.
Skrátená forma príkazov
eShell vám umožňuje skracovať kontexty, príkazy a argumenty (za predpokladu, že argument je prepínač alebo alternatívna možnosť). Nie je možné skrátiť operáciu (prefix) alebo argument, ktorý je konkrétnou hodnotou, ako napr. číslo, názov alebo cesta. Môžete použiť čísla 1 a 0 namiesto argumentov enabled a disabled.
computer set real-time status enabled => com set real stat 1 computer set real-time status disabled => com set real stat 0 |
Príklady skrátenej formy:
computer set real-time status enabled => com set real stat en computer exclusions add detection-excludes object C:\path\file.ext => com excl add det obj C:\path\file.ext computer exclusions remove detection-excludes 1 => com excl rem det 1 |
V prípade, že dva príkazy alebo kontexty začínajú rovnakým písmenom, napríklad ADVANCED a AUTO-EXCLUSIONS, a vy zadáte A ako skrátenú podobu kontextu, eShell nebude schopný rozhodnúť, do ktorého z dvoch kontextov chcete prejsť. Preto zobrazí chybovú správu a zoznam príkazov začínajúcich na písmeno A, z ktorých si môžete vybrať:
eShell>a
Nasledujúci príkaz nie je jednoznačný: a
V kontexte COMPUTER sú dostupné nasledujúce podkontexty:
ADVANCED
AUTO-EXCLUSIONS
Po pridaní jedného alebo viacerých písmen (napr. AD namiesto A) eShell prejde do podkontextu ADVANCED, ktorý je už pri tomto zadaní jedinečný. To isté platí pre skrátené príkazy.
Keď si chcete byť istý, že sa príkaz vykoná ako potrebujete, potom neodporúčame skracovať príkazy, argumenty atď., ale používať úplnú formu. Týmto spôsobom eShell vykoná presne to, čo potrebujete, a predídete tak nežiaducim chybám. Toto platí obzvlášť pre dávkové súbory (batch files)/skripty. |
Automatické dopĺňanie
Táto nová funkcia bola predstavená v nástroji eShell 2.0 a je podobná automatickému dopĺňaniu v príkazovom riadku systému Windows. Príkazový riadok systému Windows dopĺňa len cesty k súborom, eShell dopĺňa aj príkaz, kontext a názov operácie. Dokončovanie argumentov nie je podporované.
Pri zadávaní príkazu stláčajte kláves Tab pre zobrazenie dostupných príkazov.
Môžete tiež stlačiť klávesy SHIFT + Tab na vrátenie predošlého zobrazeného príkazu. Miešanie zjednodušených podôb a automatického dopĺňania nie je podporované. Použite buď jedno, alebo druhé.
Napríklad, ak zadáte reťazec computer real-time additional a stlačíte kláves Tab, nič sa nestane. Ak však zadáte len com a stlačíte kláves Tab, zadaný príkaz sa doplní na tvar computer. Potom môžete pokračovať napísaním real, stlačiť kláves Tab, napísať add, stlačiť Tab a napokon stlačiť Enter. Zadajte on, stlačte Tab a každým ďalším stlačením klávesu Tab prejdite všetkými dostupnými variáciami: on-execute-ah, on-execute-ah-removable, on-write-ah, on-write-archive-default atď.
Aliasy
Alias je alternatívny názov, ktorý môže byť použitý na vykonanie príkazu (za predpokladu, že príkaz má priradený alias). Je dostupných niekoľko predvolených aliasov:
(global) close – koniec
(global) quit – koniec
(global) bye – koniec
warnlog – protokol udalostí
virlog – protokol detekcií
(global) znamená, že príkaz môže byť použitý kdekoľvek bez ohľadu na kontext. Jeden príkaz môže mať pridelené viaceré aliasy. Napríklad príkaz EXIT má aliasy CLOSE, QUIT a BYE. Ak chcete zatvoriť eShell, môžete použiť príkaz EXIT alebo ktorýkoľvek jeho alias.
Alias VIRLOG je alias pre príkaz DETECTIONS, ktorý sa nachádza v kontexte TOOLS LOG. Týmto spôsobom je príkaz na detekciu dostupný z kontextu ROOT, a tým pádom je ľahšie prístupný (nemusíte prejsť do kontextu TOOLS a následne do podkontextu LOG, ale spustíte ho priamo z kontextu ROOT).
eShell vám umožňuje definovať vaše vlastné aliasy. Príkaz ALIAS je možné nájsť v UI ESHELL kontexte.
Ochrana nastavení heslom
ESET Security for Microsoft SharePoint nastavenia môžu byť ochránené heslom. Heslo môžete nastaviť pomocou grafického rozhrania (GUI) alebo použitím nástroja eShell pomocou príkazu set ui access lock-password.
Toto heslo budete musieť zadať pre niektoré príkazy (napríklad pri zmene nastavení alebo zmene údajov). Ak plánujete pracovať s nástrojom eShell dlhší čas a nechcete opakovane zadávať heslo, môžete eShell nastaviť tak, aby si heslo zapamätal. Využite na to príkaz set password (spustením cez root). Heslo bude potom automaticky vyplnené pre všetky ďalšie príkazy, ktoré vyžadujú heslo. eShell si heslo zapamätá, až kým reláciu neukončíte. To znamená, že pri začatí novej relácie eShell bude nutné znova použiť príkaz set password na zapamätanie hesla.
Sprievodca/pomocník
Po spustení príkazu GUIDE alebo HELP sa zobrazí obrazovka prvého spustenia s vysvetlením, ako používať nástroj eShell. Tento príkaz je dostupný iba z kontextu ROOT (eShell>).
História príkazov
eShell uchováva históriu predchádzajúcich vykonaných príkazov. Toto platí len pre momentálnu interaktívnu reláciu eShell. Po ukončení nástroja eShell sa história príkazov zruší. Na pohyb v histórii príkazov použite klávesy so šípkami hore a dole. Keď nájdete hľadaný príkaz, môžete ho opäť spustiť, prípadne upraviť bez toho, aby ste museli celý príkaz písať odznova.
CLS/vymazať obrazovku
Príkaz CLS môže byť použitý na vymazanie obrazovky. Funguje rovnako ako v príkazovom riadku Windows alebo v podobných rozhraniach príkazového riadka.
EXIT/CLOSE/QUIT/BYE
Na zatvorenie alebo ukončenie nástroja eShell môžete použiť ktorýkoľvek z nasledujúcich príkazov: EXIT, CLOSE, QUIT alebo BYE.
