ESET Shell
eShell (skrátený tvar pre ESET Shell) je prostredie príkazového riadka pre ESET Security for Microsoft SharePoint. Je to alternatíva ku grafickému používateľskému rozhraniu (GUI). eShell má všetky funkcie a možnosti, ktoré vám poskytuje GUI. eShell umožňuje konfigurovať a spravovať celý program bez použitia GUI.
Okrem všetkých funkcií a vlastností, ktoré sú dostupné aj cez GUI, vám taktiež poskytuje možnosť automatizácie použitím skriptov (napr. konfigurácia, úprava konfigurácie alebo vykonanie akcie). Taktiež, eShell môže byť užitočný pre tých, ktorí uprednostňujú príkazový riadok.
Na zaistenie úplnej funkčnosti odporúčame otvoriť eShell cez možnosť Spustiť ako správca. To isté platí pre spúšťanie jednotlivých príkazov v príkazovom riadku Windows (cmd). Spustite príkazový riadok použitím možnosti Spustiť ako správca. Ak nespustíte príkazový riadok ako správca, nebudete môcť spúšťať príkazy z dôvodu nedostatočných oprávnení. |
Existujú dva režimy, v ktorých je možné eShell spustiť:
1.Interaktívny režim – tento režim je užitočný v prípade, keď chcete pracovať s nástrojom eShell (nie iba spustiť jeden príkaz), napríklad pri nastavovaní konfigurácie, prezeraní protokolov atď. Interaktívny režim môžete tiež použiť, ak ešte nepoznáte všetky príkazy. Interaktívny režim vám uľahčí orientáciu v nástroji eShell. Takisto vám zobrazí dostupné príkazy, ktoré môžete použiť v rámci daného kontextu.
2.Spustenie jednotlivého príkazu/režim batch – môžete ho použiť, ak potrebujete len spustiť príkaz bez vstupovania do interaktívneho režimu nástroja eShell. Stačí v príkazovom riadku Windows napísať eshell s potrebnými parametrami.
eshell get status or eshell computer set real-time status disabled 1h |
Na spustenie niektorých príkazov (napr. druhý príklad uvedený vyššie) v režime batch/skript je potrebné najprv nakonfigurovať niekoľko nastavení. V opačnom prípade sa zobrazí správa Prístup zamietnutý. Toto hlásenie sa zobrazí z bezpečnostných dôvodov.
Na povolenie príkazov eShell v príkazovom riadku systému Windows je potrebné vykonať zmeny v nastaveniach. Prečítajte si viac o spúšťaní dávkových súborov. |
Existujú dva spôsoby vstúpenia do interaktívneho režimu v nástroji eShell:
1.Cez ponuku Štart systému Windows: Štart > Všetky programy > ESET > ESET Security for Microsoft SharePoint > ESET Shell
2.Pomocou príkazového riadka Windows napísaním eshell a stlačením klávesu Enter.
V prípade, že sa zobrazí chybové hlásenie 'eshell' not recognized as an internal or external command, je to spôsobené tým, že nové premenné prostredia neboli načítané vaším systémom po inštalácii produktu ESET Security for Microsoft SharePoint. Otvorte nový príkazový riadok a skúste spustiť eShell znova. Ak sa aj naďalej zobrazuje chybové hlásenie alebo ste pri inštalácii produktu ESET Security for Microsoft SharePoint zvolili Základnú inštaláciu, spustite nástroj eShell použitím absolútnej cesty, napr. "%PROGRAMFILES%\ESET\ESET Security\eShell.exe" (aby príkaz fungoval, musíte použiť úvodzovky ""). |
Keď spustíte eShell v Interaktívnom režime po prvýkrát, zobrazí sa obrazovka (pomocníka) prvého spustenia.
Ak chcete zobraziť obrazovku prvého spustenia v budúcnosti, zadajte príkaz guide. Ukáže vám základné príklady používania nástroja eShell so syntaxou, operáciou, príkazovou cestou, skrátenými podobami, aliasmi atď. |
Po začatí novej relácie eShell sa zobrazí nasledujúca obrazovka:
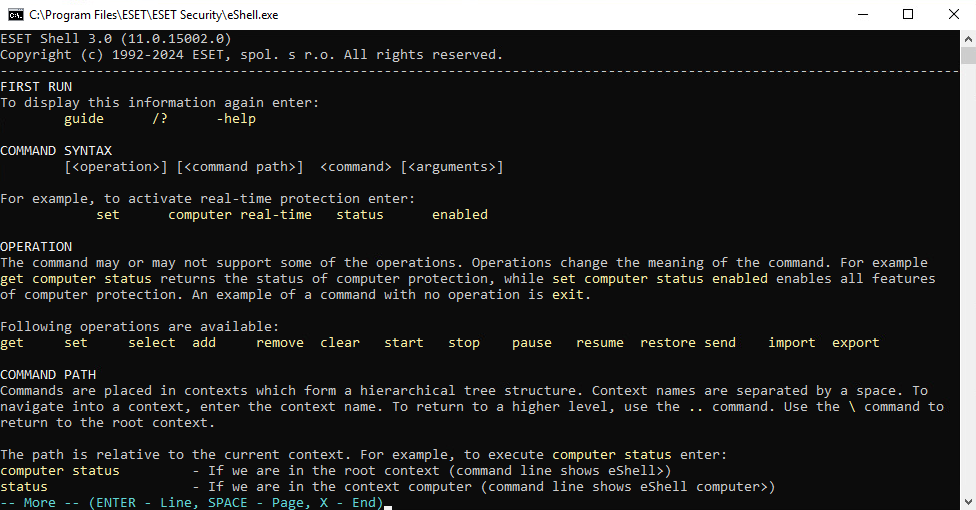
V príkazoch sa nerozlišujú veľké a malé písmená. Môžete používať veľké alebo malé písmená, nemá to vplyv na spustenie príkazu. |
Prispôsobenie eShell
Nastavenie rozhrania eShell je možné z kontextu ui eshell. Môžete nastaviť aliasy, farby, jazyk, politiku spustenia pre skripty, zobrazovanie skrytých príkazov atď.
