Destinos de rastreamento de banco de dados sob demanda
Nesta janela de caixa de diálogo você pode selecionar os sites do SharePoint que deseja escanear e executar o processo de escaneamento. Uma lista de sites será exibida.
Clique no ícone de engrenagem ![]() para acessar os Destinos de escaneamento e os menus Modificados pela última vez:
para acessar os Destinos de escaneamento e os menus Modificados pela última vez:
No menu suspenso Destinos de escaneamento, você pode escolher Todos os destinos ou Destinos personalizados.
•Escanear no modo somente leitura - documentos infectados não serão limpos ou excluídos. A ação da regra excluir não será aplicada.
•Escanear versões de documentos - se outras versões do mesmo documento existirem dentro do banco de dados SharePoint, elas também serão escaneadas.
•Ao excluir o documento restaurar a versão limpa mais recente - quando um documento infectado é excluído, as versões não infectadas mais antigas são escaneadas. Se versões mais antigas que não estão infectadas existirem, a versão limpa mais recente será restaurada e transformada na versão atual. Esta opção não está disponível quando Escanear no modo somente leitura está ativado.
•Parar o escaneamento se ele for executado por mais tempo do que (minutos), e mude para o tempo preferido (algo entre 1 e 2880 minutos).
No menu suspenso Última modificação, selecione uma restrição de tempo para escanear arquivos modificados dentro de um período de tempo especificado:
•Escaneamento todos os arquivos
•Escanear arquivos modificados no último ano
•Escanear arquivos modificados nas últimas 3 meses (configuração padrão)
•Escanear arquivos modificados no último mês
•Escanear arquivos modificados na última semana
•Escanear arquivos modificados nas últimas 24 horas
A configuração padrão para Modificado pela última vez está definida para Escanear arquivos modificados nos últimos 3 meses e pode ser modificada na Configuração avançada > Modificado pela última vez. Se você atualizou o ESET Security for Microsoft SharePoint e tem uma Tarefa agendada de escaneamento sob demanda personalizada, revise suas configurações para garantir que o último parâmetro modificado foi definido corretamente. |
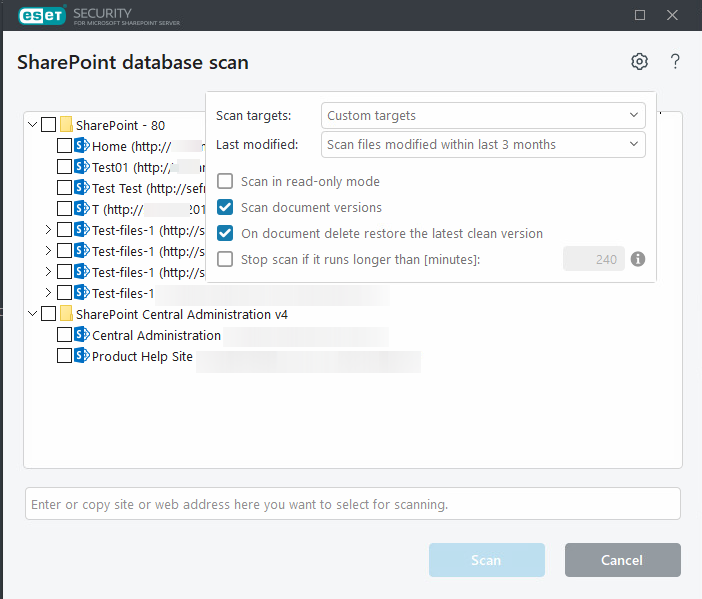
Ao selecionar destinos manualmente, clique na caixa de verificação ao lado do site para adicioná-lo ao escaneamento.
Para adicionar um site, copie e cole seu URL na janela da caixa de diálogo.
Ao adicionar um alvo de escaneamento manualmente, a URL deve se referir a um site do SharePoint, não a um arquivo específico no SharePoint. Se você adicionar manualmente uma URL referente a um arquivo específico, o resultado do escaneamento mostrará esse arquivo como Não encontrado. Um exemplo de um destino de escaneamento definido incorretamente: http://section1.contoso.com/my/_layouts/15/sharepoint.aspx Verifique se a URL de destino do escaneamento se refere a um site do SharePoint, por exemplo: http://section1.contoso.com/sites/Site1Name |
A lista pode levar alguns momentos para preencher, dependendo do número e complexidade de sites na lista. Além disso, se qualquer alteração aos sites for feita, você pode atualizar a lista pressionando F5. Quando você ver a lista, é possível usar as caixas de seleção para selecionas os sites que deseja rastrear.
Na hierarquia exibida abaixo há um aplicativo web do SharePoint no topo que contém uma ou mais coleções de sites do SharePoint, que por sua vez contém os próprios sites SharePoint. Sites são organizados de forma hierárquica, e um deles sempre é a raiz.
Assim que você tiver especificado destinos e parâmetros, clique em Escanear para iniciar o processo de rastreamento.
A hierarquia do site é recuperada do SharePoint na primeira vez que tiver que ser exibida e é armazenada em cache no Serviço de ajuda do ESET SharePoint para um acesso mais rápido. A hierarquia do site é atualizada automaticamente depois de um certo período de tempo, mas também pode ser atualizada pressionando a tecla F5.
