Karanteeni
Karanteenin tarkoitus on olla paikka, johon voidaan turvallisesti säilöä ilmoitetut kohteet (kuten, haittaohjelmat, tartunnan saaneet tiedostot tai mahdollisesti ei-toivotut sovellukset).
Karanteenia voi käyttää valitsemalla tuotteen ESET Small Business Security pääikkunasta Työkalut > Karanteeni.
Karanteenikansioon tallennettuja tiedostoja voi tarkastella taulukosta, jossa näkyy:
•karanteenin päivämäärä ja aika
•polku tiedoston alkuperäiseen sijaintiin
•koko tavuina
•syy (esimerkiksi käyttäjän lisäämä kohde)
•tunnistusten määrä (esimerkiksi kahdentuneet tunnistukset samasta tiedostosta tai mahdollisia useita tartuntoja sisältävä arkisto).
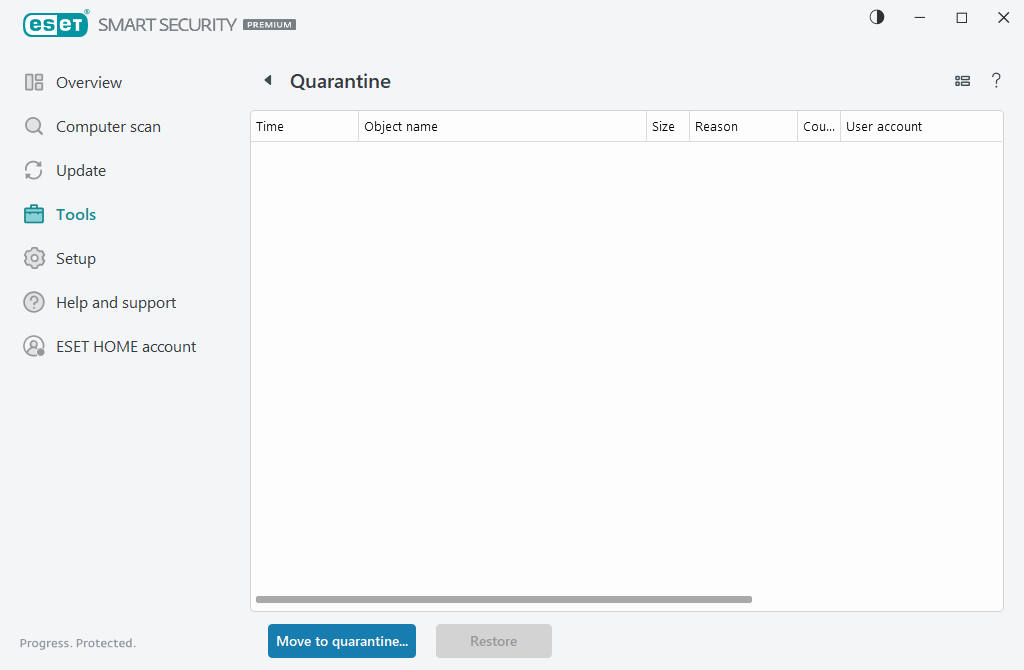
Tiedostojen lisääminen karanteeniin
ESET Small Business Security asettaa poistetut tiedostot automaattisesti karanteeniin (jos et ole peruuttanut tätä asetusta hälytysikkunassa).
Lisätiedostot kannattaa asettaa karanteeniin vain, jos:
a.niitä ei voida puhdistaa
b.niitä ei voida turvallisesti poistaa tai niitä ei kannata poistaa
c.ESET Small Business Security havaitsee ne virheellisesti
d.tai jos tiedosto käyttäytyy epäilyttävästi, mutta Suojaukset ei havaitse sitä.
Tiedoston voi asettaa karanteeniin useilla tavoilla:
a.Voit asettaa tiedoston manuaalisesti karanteeniin vetämis- ja pudotustoiminnolla napsauttamalla tiedostoa, siirtämällä hiiren osoittimen merkitylle alueelle samalla, kun pidät hiiripainiketta painettuna, ja sitten vapauttamalla painikkeen. Tämän jälkeen sovellus siirretään edustalle.
b.Napsauta tiedostoa hiiren kakkospainikkeella > napsauta Lisäasetukset > Karanteenitiedosto.
c.Valitse Karanteeni-ikkunasta Vie karanteeniin
d.Toiminto voidaan valita myös pikavalikosta: napsauta hiiren kakkospainikkeella Karanteeni-ikkunaa ja valitse Karanteeni.
Tiedostojen palauttaminen karanteenista
Karanteeniin asetetut tiedostot voidaan myös palauttaa niiden alkuperäiseen sijaintiin:
•Tähän tarkoitukseen voi käyttää Palauta-toimintoa, joka on käytettävissä pikavalikosta napsauttamalla kyseistä tiedostoa Karanteeni-kohdassa hiiren kakkospainikkeella.
•Jos tiedosto on merkitty mahdollisesti ei-toivotuksi sovellukseksi, Palauta ja ohita tarkistuksesta -asetus on käytössä. Katso myös Poikkeukset.
•Pikavalikossa on myös Palauta kohteeseen -vaihtoehto, jonka avulla voit palauttaa tiedoston muuhun sijaintiin kuin mistä se on poistettu.
•Palautustoiminto ei ole käytettävissä kaikissa tapauksissa, kuten silloin, jos tiedostot sijaitsevat vain luku -verkkoasemassa.
Tiedostojen poistaminen karanteenista
Napsauta tiettyä kohdetta hiiren kakkospainikkeella ja valitse Poista karanteenista, tai poistettava kohde ja paina näppäimistölläsi Poista. Jos haluat valita ja poistaa kaikki karanteenissa olevat kohteet, voit painaa näppäimistöllä Ctrl + A ja sitten Delete. Poistetut kohteet poistetaan laitteesta ja karanteenista pysyvästi.
Tiedoston lähettäminen karanteenista
Jos olet liittänyt karanteeniin epäilyttävän tiedoston, jota ohjelma ei ole havainnut, tai jos tiedosto on määritetty virheellisesti tartunnan saaneeksi (esimerkiksi koodin heuristiikka-analyysin perusteella) ja lisätty sen jälkeen karanteeniin, lähetä näyte analysoitavaksi ESETin tutkimuslaboratorioon. Voit lähettää tiedoston napsauttamalla sitä hiiren kakkospainikkeella ja valitsemalla pikavalikosta Lähetä analysoitavaksi.
Tunnistuksen kuvaus
Napsauta kohdetta hiiren kakkospainikkeella ja valitse Tunnistuksen kuvaus. Tämä avaa ESET Threat -tietosanakirjan, joka sisältää yksityiskohtaisia tietoja tallennetun tunkeutumisen vaaroista ja oireista.
Yksityiskohtaiset ohjeet Seuraavat ESET-tietopankin artikkelit saattavat olla käytettävissä vain englanniksi: •Karanteeniin asetetun tiedoston palauttaminen tuotteessa ESET Small Business Security •Karanteeniin asetetun tiedoston poistaminen tuotteessa ESET Small Business Security •ESET-tuotteeni on ilmoittanut tunnistuksesta – mitä minun tulisi tehdä? |
Karanteeniin asettaminen epäonnistui
Syitä sille, miksi tiettyjä tiedostoja ei voi viedä karanteeniin:
•Sinulla ei ole lukuoikeuksia – Tämä tarkoittaa, ettet voi tarkastella tiedoston sisältöä.
•Sinulla ei ole kirjoitusoikeuksia – Tämä tarkoittaa, ettet voi muokata tiedoston sisältöä eli lisätä uutta sisältöä tai poistaa aiemmin lisättyä sisältöä.
•Tiedosto, jota yrität viedä karanteeniin, on liian suuri – Sinun on pienennettävä tiedoston kokoa.
Kun näyttöön tulee "Karanteeniin asettaminen epäonnistui" -virheilmoitus, valitse Lisätiedot. Näyttöön tulee Karanteenin virheluettelo ‑ikkuna, tiedoston nimi ja syy sille, miksi tiedostoa ei voi viedä karanteeniin.
