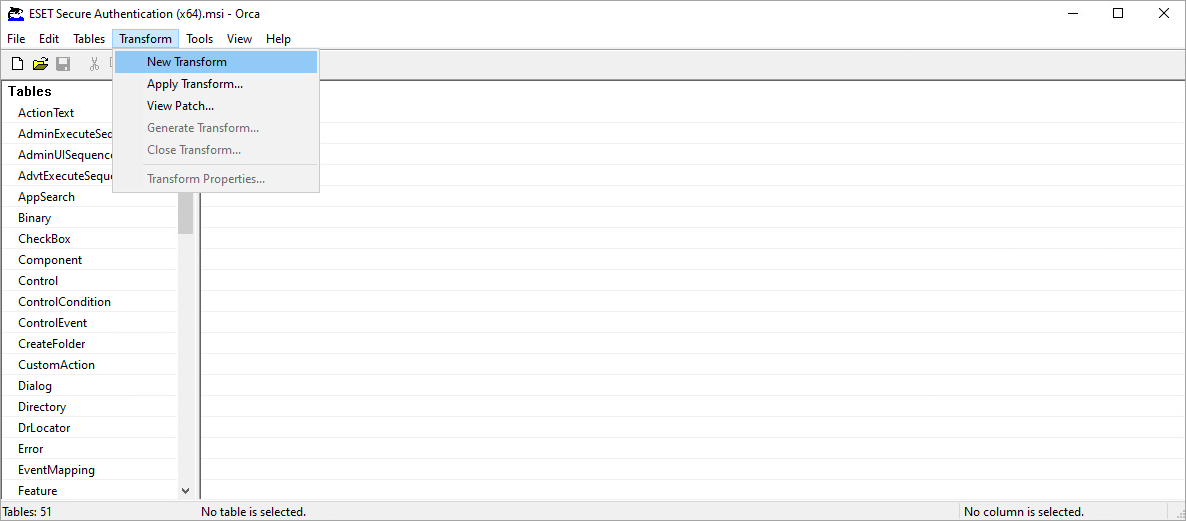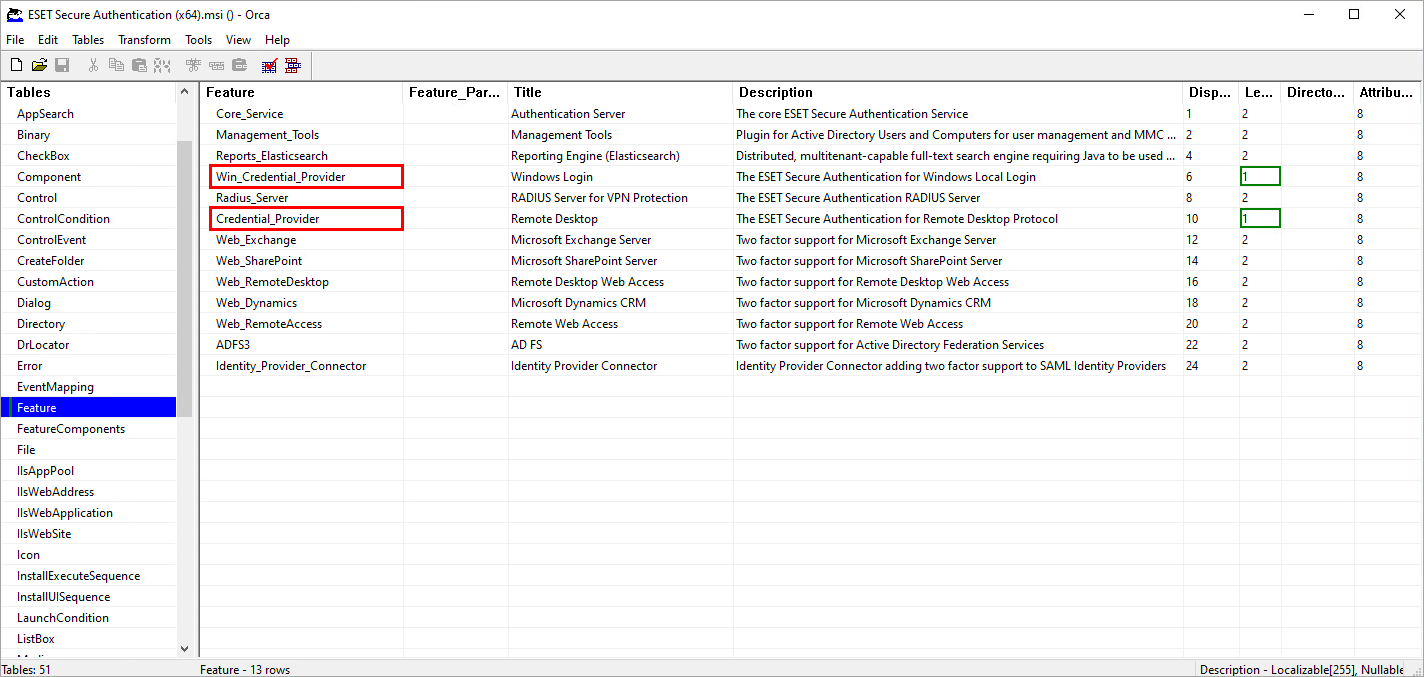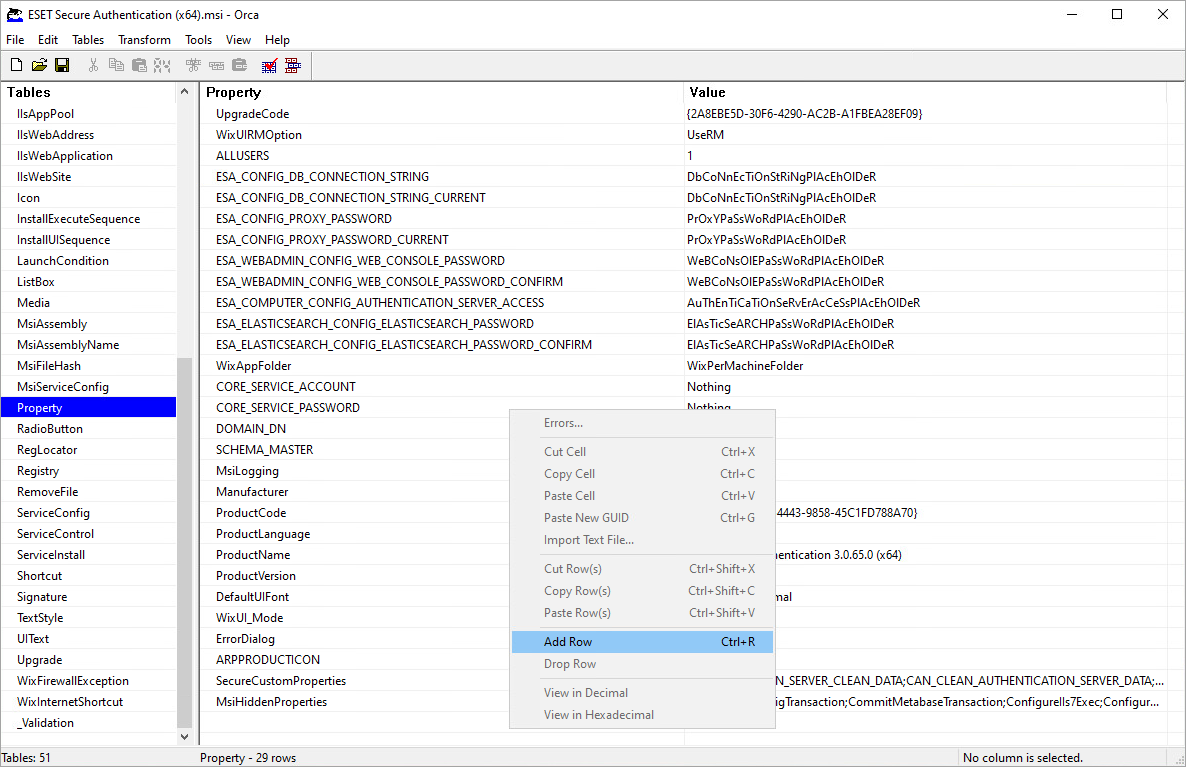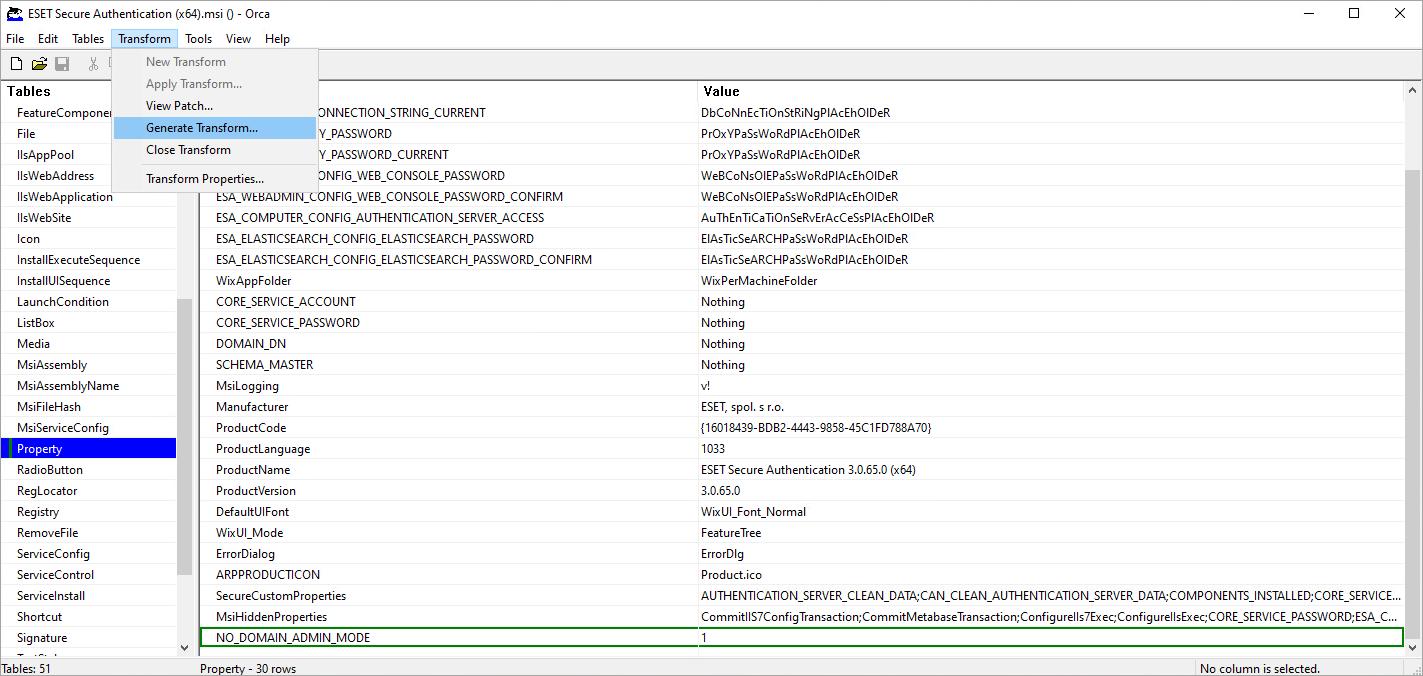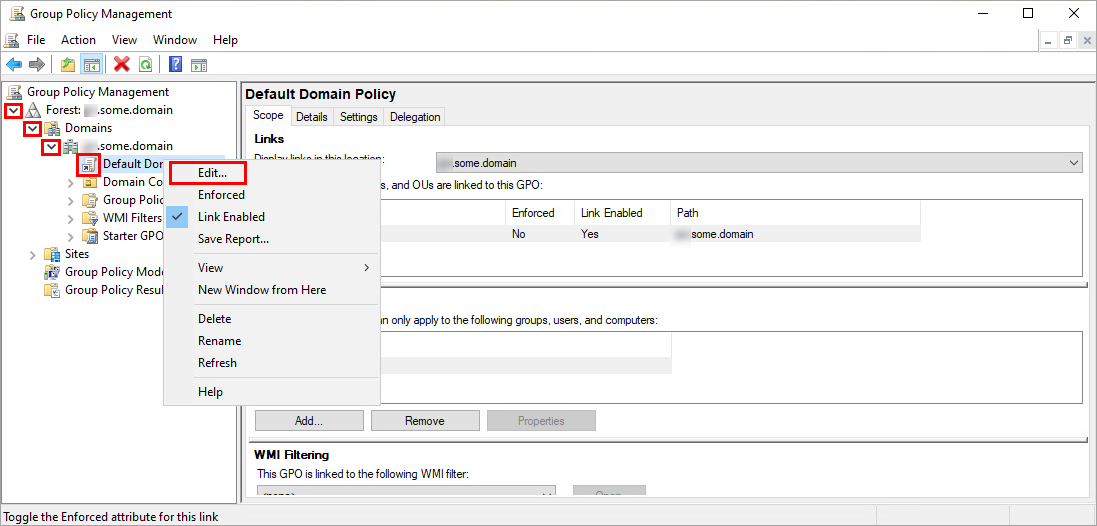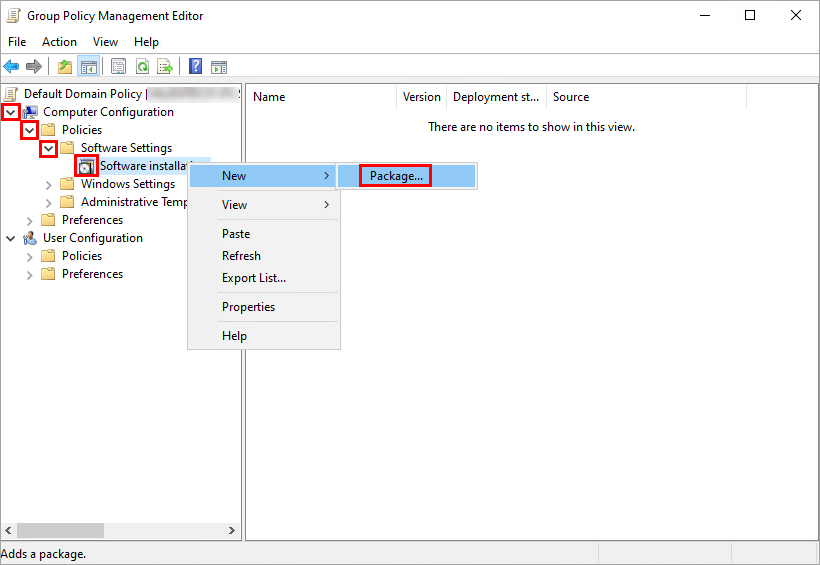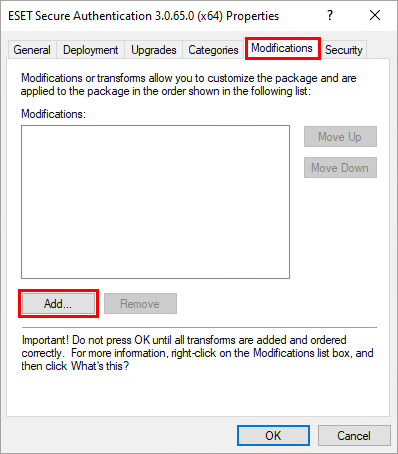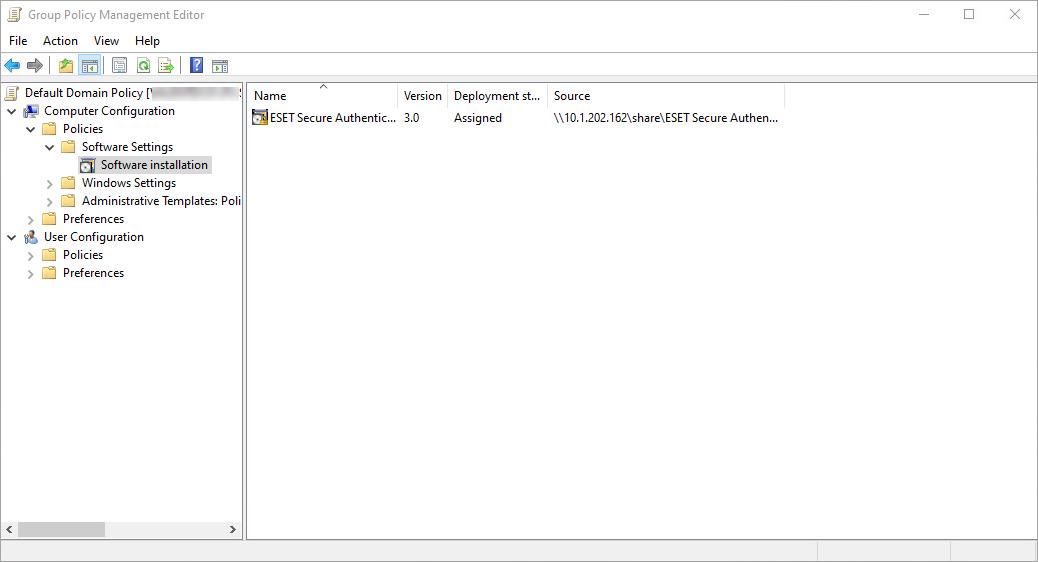Tâche Installer un logiciel
Avant de créer une tâche d’installation de logiciel via GPO, il est essentiel de créer un fichier de transformation .MST.
Conditions préalables requises
Installez l’outil d’édition de base de données Orca sur votre ordinateur. Orca est disponible dans le SDK Windows. Pour obtenir des instructions sur le téléchargement et l’installation d’Orca, reportez-vous à l’article suivant de la Base de connaissances Microsoft : Orca.EXE.
Création d’un fichier de transformation .mst
1.Cliquez sur Démarrer > Tous les programmes > Orca pour lancer l’éditeur de base de données Orca.
2.Cliquez sur File (Fichier) > Open (Ouvrir), accédez au fichier d’installation .MSI que vous souhaitez transformer, sélectionnez-le, puis cliquez sur Open (Ouvrir).
3.Cliquez sur Transform (Transformer) > New Transform (Nouvelle transformation).
4.Sélectionnez Features (Fonctionnalités) dans la colonne Tables, sélectionnez Windows Login (Connexion Windows) et définissez le niveau (Level) sur 1. Sélectionnez ensuite Remote Desktop (Bureau à distance) et définissez le niveau (Level) sur 1.
Couleur des modifications Toutes les modifications sont marquées en vert. |
5.Dans la colonne Tables , sélectionnez Property (Propriété), cliquez avec le bouton droit sur une ligne vide et sélectionnez Add row (Ajouter une ligne).
6.Dans la boîte de dialogue Add Row (Ajouter une ligne), tapez NO_DOMAIN_ADMIN_MODE dans le champ Property (Propriété). Définissez le champ Value (Valeur) sur 1, puis cliquez sur OK.
7.Répétez l'étape 5. Dans la boîte de dialogue Add Row (Ajouter une ligne), tapez EULA_ACCEPTED dans le champ Property (Propriété). Définissez le champ Value (Valeur) sur 1, puis cliquez sur OK.
8.Cliquez sur Transform (Transformer) > Generate Transform (Générer la transformation).
Créer une tâche d’installation de logiciel via un objet de politique de groupe
Les étapes ci-dessous sont illustrées dans Microsoft Server 2022.
1.Ouvrez Group Policy Management (Gestion des stratégies de groupe). Trouvez votre domaine, puis effectuez un clic droit sur Default Domain Policy (Domaine de politique par défaut) ou sur une politique personnalisée que vous avez créée, puis sélectionnez Edit (Modifier).
2.Dans l’Éditeur de gestion des stratégies de groupe, dans votre politique de domaine, développez Configuration de l’ordinateur > Stratégies > Paramètres logiciels.
3.Cliquez avec le bouton droit sur Software installation (Installation du logiciel), sélectionnez New (Nouveau) > Package, puis accédez à l’emplacement où le programme d’installation .MSI ESA est enregistré. Saisissez le chemin d’accès UNC (Universal Naming Convention) complet du package d’installation partagé (par exemple, \\fileserver\share\filename.msi), puis cliquez sur Open (Ouvrir).
4.Sélectionnez Advanced (Avancé), puis cliquez sur OK.
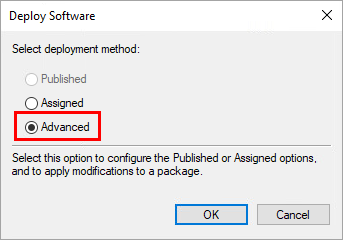
5.Sélectionnez l’onglet Modifications, puis cliquez sur Add (Ajouter).
6.Accédez au fichier de transformation du programme d’installation ESA (à l’emplacement que vous avez référencé à l’étape 3), tapez le chemin UNC du fichier .MST (par exemple, \\fileserver\share\filename.mst), puis cliquez sur Open (Ouvrir).
7.Cliquez sur OK. Le package sera affiché dans l’Éditeur de gestion des stratégies de groupe.
8.Le package sera installé sur tous les ordinateurs clients auxquels la politique de groupe modifiée s’applique.