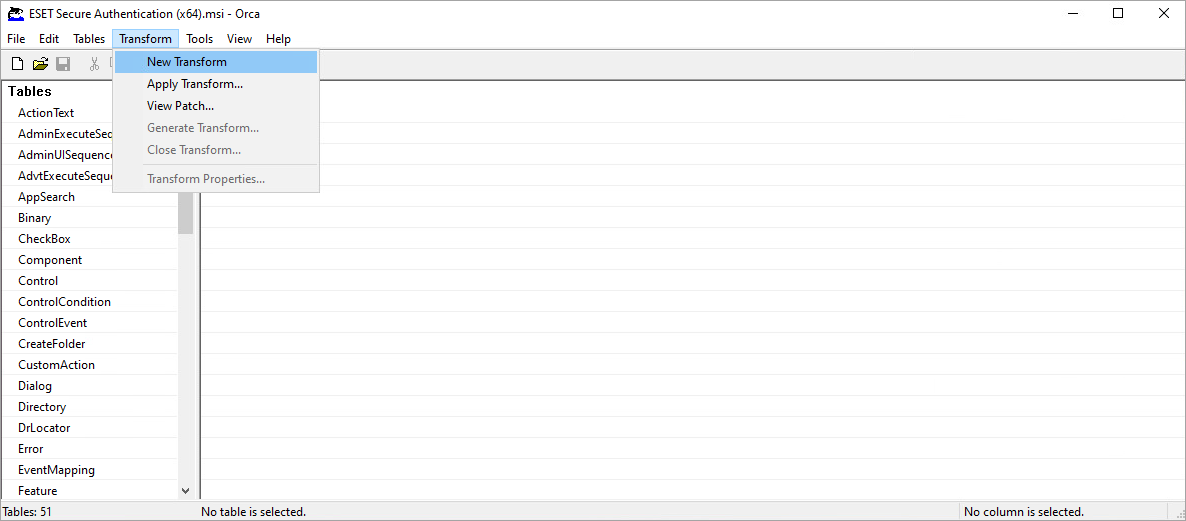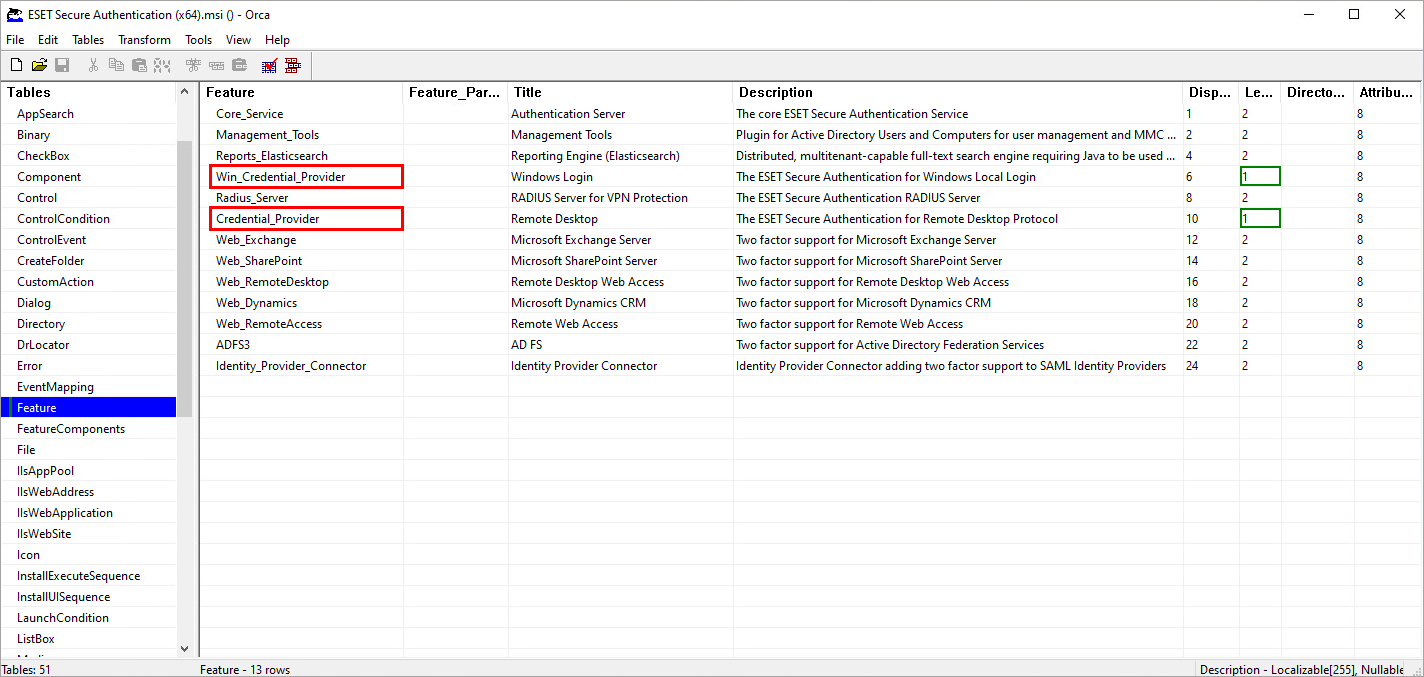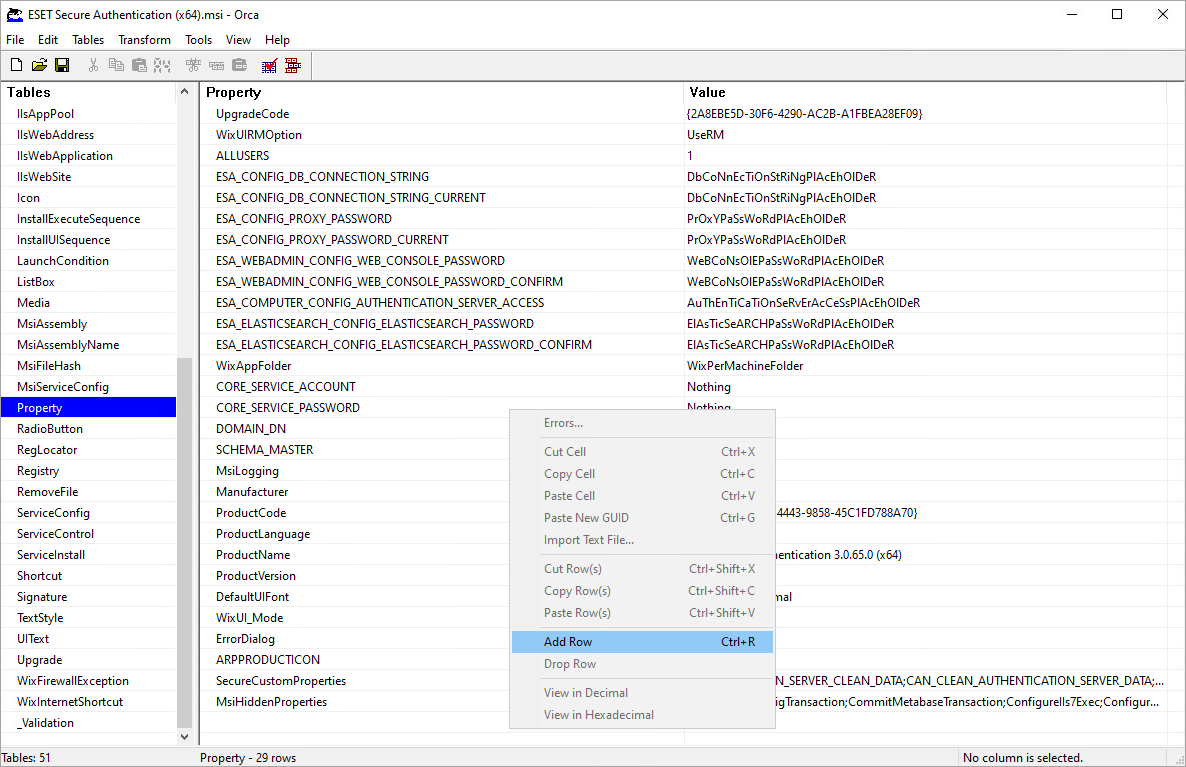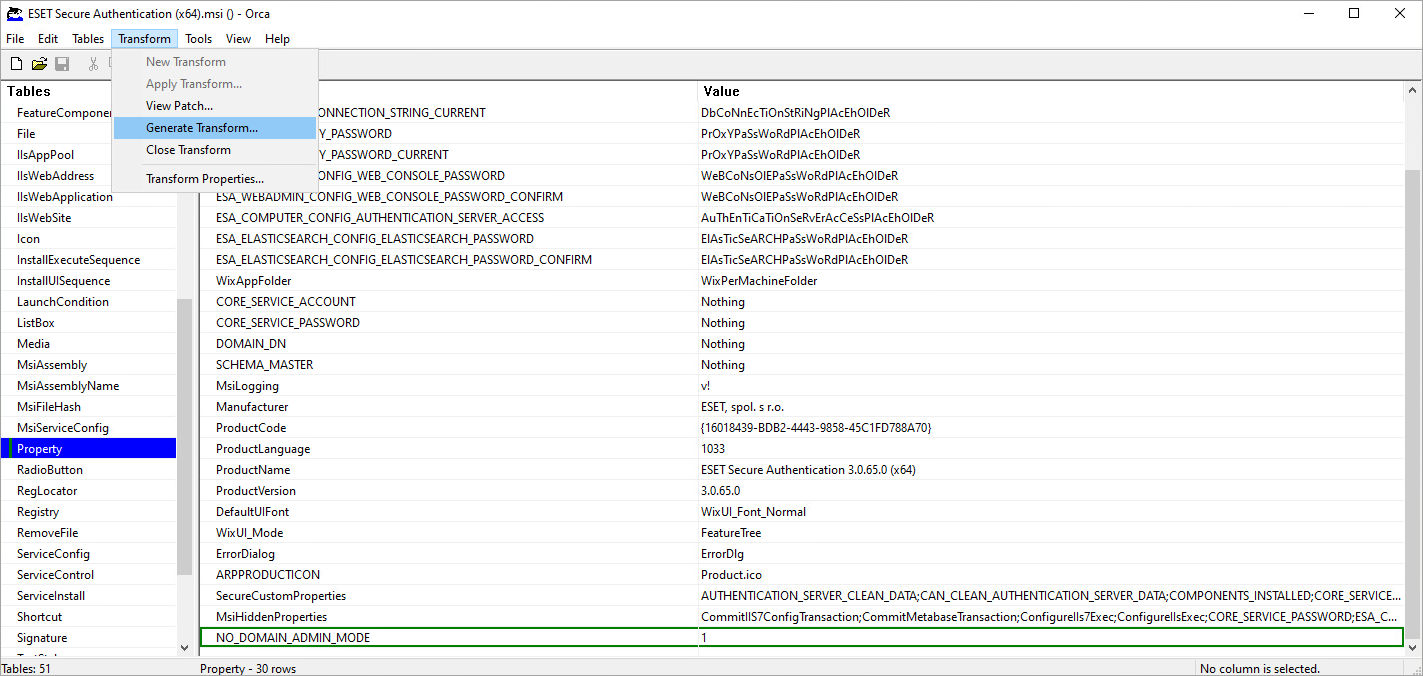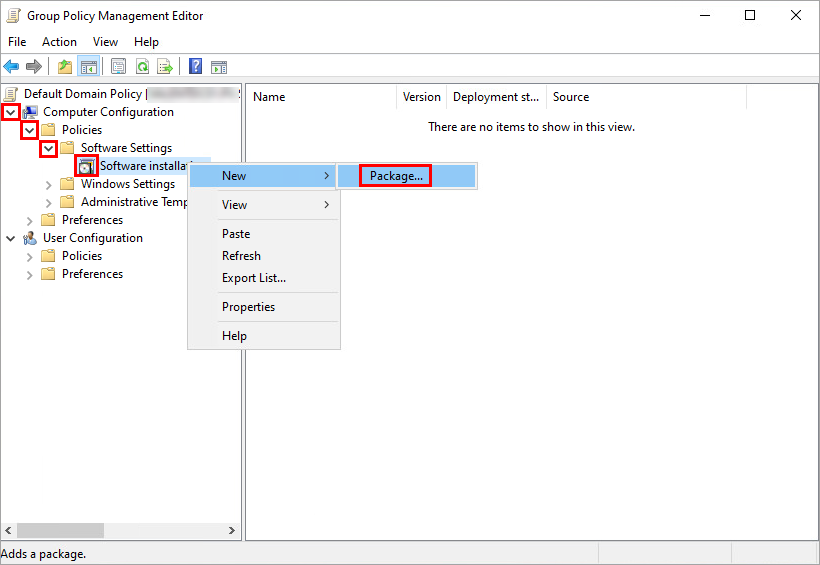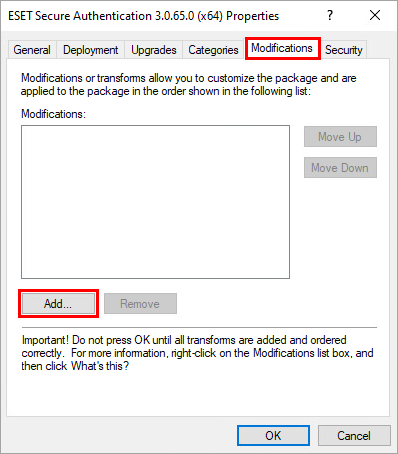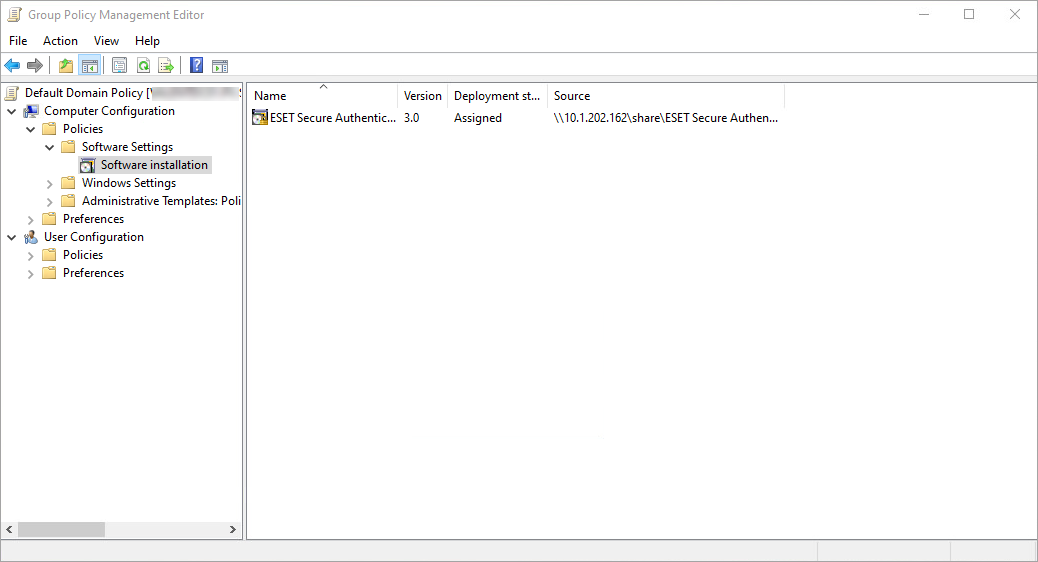Software Installation task
Before creating a Software Installation task via GPO, it is essential to create an .MST transform file.
Prerequisite
Install the Orca database editor tool on your computer. Orca is available as part of the Windows SDK. For instructions to download and install Orca, visit the following Microsoft Knowledge Base article: Orca.EXE.
Creating an .mst transform file
1.Click Start > All Programs > Orca to launch Orca database editor.
2.Click File > Open, navigate to the .MSI installer file you want to transform, select it, and click Open.
3.Click Transform > New Transform.
4.Select Features in the Tables column, select Windows Login and change the Level to 1. Then select Remote Desktop and change the Level to 1.
Color of change All changes are marked in green. |
5.In the Tables column, select Property, right-click an empty row and select Add row.
6.In the Add Row dialog window, type NO_DOMAIN_ADMIN_MODE into the Property field, set the Value field to 1, and click OK.
7.Repeat step 5. In the Add Row dialog window, type EULA_ACCEPTED into the Property field, set the Value field to 1, and click OK.
8.Click Transform > Generate Transform.
Create a Software Installation task via GPO
The steps below are demonstrated in Microsoft Server 2022.
1.Open Group Policy Management > locate your domain > right-click Default Domain Policy or a custom policy you created and then select Edit.
2.In Group Policy Management Editor, under your domain policy, expand Computer Configuration > Policies > Software Settings.
3.Right-click Software installation, select New > Package and navigate to the location where the ESA installer .MSI is saved. Type the full Universal Naming Convention (UNC) path of the shared installer package (for example, \\fileserver\share\filename.msi), and click Open.
4.Select Advanced and click OK.
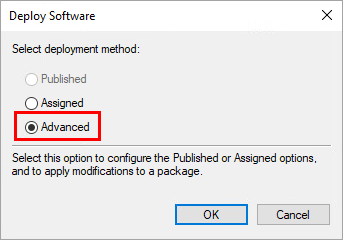
5.Select the Modifications tab and click Add.
6.Navigate to the ESA installer transform file (in the same location you referenced in step 3), type the UNC path of the .MST file (for example, \\fileserver\share\filename.mst), and click Open.
7.Click OK. The package will be displayed in the Group Policy Management Editor.
8.The package will be installed on all client computers the edited group policy applies to.