Uso
Sintaxis
Los comandos deben formatearse con la sintaxis correcta para que funcionen y pueden estar compuesto por prefijos, contextos, argumentos, opciones, etc. Esta es la sintaxis general que se usa en eShell:
[<prefix>] [<command path>] <command> [<arguments>]
Ejemplo (para activar la protección de documentos): SET COMPUTER SCANS DOCUMENT REGISTER ENABLED |
SET: un prefijo
COMPUTER SCANS DOCUMENT: ruta a un comando en particular, un contexto al cual pertenece dicho comando
REGISTER: el comando en sí
ENABLED: un argumento para el comando
Al usar ? como un argumento para el comando se mostrará la sintaxis para ese comando específico. Por ejemplo, STATUS ?le mostrará la sintaxis del comando STATUS:
SINTAXIS:
[get] status
OPERACIONES:
get: Mostrar el estado de todos los módulos de protección
Puede observar que [get] está entre corchetes. Quiere decir que el prefijo get es el prefijo predeterminado para el comando status. Esto significa que, cuando usted ejecuta status sin especificar un prefijo, se utilizará en realidad el prefijo predeterminado (en este caso,get status). Al usar comandos sin un prefijo, se ahorra tiempo al escribir. Por lo general, get es el prefijo predeterminado para la mayoría de los comandos, pero debe asegurarse cuál es el predeterminado para un comando en particular y qué es exactamente lo que usted desea ejecutar.
Los comandos no distinguen mayúsculas de minúsculas. Puede usar letras en mayúscula o en minúscula y el comando igualmente se ejecutará. |
Prefijo/operación
Un prefijo es una operación. El prefijo GET le dará información acerca de cómo está configurada una característica determinada de ESET Mail Security, o le mostrará un estado (como GET COMPUTER REAL-TIME STATUS, que le mostrará el estado de protección actual). El prefijo SET configurará la funcionalidad o cambiará su estado (SET COMPUTER REAL-TIME STATUS ENABLED activará la protección).
Estos son los prefijos que eShell permite usar. Un comando puede soportar, o no, alguno de los siguientes prefijos:
GET |
devuelve la configuración/estado actual |
|---|---|
SET |
establece un valor/estado |
SELECT |
selecciona un elemento |
ADD |
agrega un elemento |
REMOVE |
quita un elemento |
CLEAR |
elimina todos los elementos/archivos |
START |
inicia una acción |
STOP |
detiene una acción |
PAUSE |
pone una acción en pausa |
RESUME |
reanuda una acción |
RESTORE |
restaura las configuraciones/el objeto/el archivo predeterminado |
SEND |
envía un objeto o un archivo |
IMPORT |
importa desde un archivo |
EXPORT |
exporta a un archivo |
Los prefijos como GET y SET se usan con muchos comandos; pero algunos comandos (como EXIT) no utilizan un prefijo. |
Ruta del comando/contexto
Los comandos se ubican en contextos que conforman una estructura con forma de árbol. El nivel superior del árbol es “root”. Cuando ejecuta eShell, está en el nivel root:
eShell>
Puede ejecutar un comando desde allí o ingresar el nombre del contexto para navegar dentro del árbol. Por ejemplo, al ingresar el contexto TOOLS, se mencionarán todos los comandos y subcontextos disponibles.
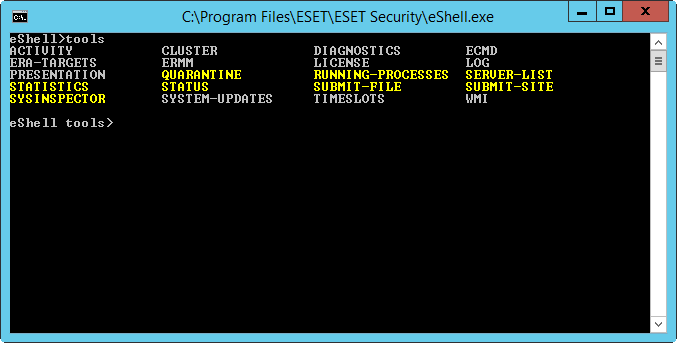
Los elementos amarillos son los comandos que se pueden ejecutar y los grises son los subcontextos que se pueden ingresar. Un subcontexto contiene más comandos.
Si necesita volver a un nivel superior, use .. (dos puntos).
Por ejemplo, si usted se encuentra aquí: eShell computer real-time> escriba .. para ir a un nivel superior, a: eShell computer> |
Si quiere regresar a la raíz desde eShell computer real-time> (dos niveles más abajo que la raíz), simplemente escriba .. .. (dos puntos y dos puntos separados por un espacio). Al hacerlo, subirá dos niveles, que, en este caso, es la raíz. Utilice la barra invertida \ para regresar directamente a la raíz desde cualquier nivel, independientemente de la profundidad del árbol del contexto en la que se encuentre. Si desea ir a un contexto específico en niveles superiores, solo use el número adecuado de comandos .. para llegar al nivel deseado, con el espacio como separador. Por ejemplo, si quiere subir tres niveles, use .. .. ...
La ruta es relativa al contexto actual. Si el comando está incluido en el contexto actual, no ingrese una ruta. Por ejemplo, para ejecutar GET COMPUTER REAL-TIME STATUS ingrese:
GET COMPUTER STATUS: si usted está en el nivel root (la línea de comandos muestra eShell>)
GET STATUS: si usted está en el nivel COMPUTER (la línea de comandos muestra eShell computer>)
.. GET STATUS: si usted está en el nivel COMPUTER REAL-TIME (la línea de comandos muestra eShell computer real-time>)
Puede usar un solo . (punto) en lugar de dos .. porque un solo punto es una abreviatura de los dos puntos.
. GET STATUS: si usted está en el nivel COMPUTER REAL-TIME (la línea de comandos muestra eShell computer real-time>) |
Argumento
Un argumento es una acción que se realiza para un comando específico. Por ejemplo, el comando CLEAN-LEVEL (ubicado en COMPUTER REAL-TIME ENGINE) puede usarse con los siguientes argumentos:
rigorous: Reparar siempre la detección
safe: Reparar detección si es seguro. Caso contrario, conservar.
normal: Reparar detección si es seguro. Caso contrario, consultar
none: preguntar siempre al usuario final
Otro ejemplo son los argumentos ENABLED o DISABLED, que se usan para habilitar o deshabilitar cierta característica o función.
Forma simplificada/comandos abreviados
eShell le permite abreviar los contextos, los comandos y los argumentos (siempre y cuando el argumento sea un modificador o una opción alternativa). No es posible abreviar un prefijo o un argumento que sea un valor concreto, como un número, un nombre o una ruta. Puede usar los números1 y 0, en lugar de los argumentos Enabled y Disabled.
computer set real-time status enabled => com set real stat 1 computer set real-time status disabled => com set real stat 0 |
Ejemplos de la forma abreviada:
computer set real-time status enabled => com set real stat en computer exclusions add detection-excludes object C:\path\file.ext => com excl add det obj C:\path\file.ext computer exclusions remove detection-excludes 1 => com excl rem det 1 |
En el caso de que dos comandos o contextos comiencen con las mismas letras (por ejemplo, ADVANCED y AUTO-EXCLUSIONS y usted ingresa A como comando abreviado), eShell no podrá decidir cuál de estos dos comandos desea ejecutar. Aparecerá un mensaje de error y la lista de los comandos que comienzan con “A”, desde donde usted podrá elegir uno:
eShell>a
El siguiente comando no es único: a
Los siguientes subcontextos están disponibles en el contexto de COMPUTER:
ADVANCED
AUTO-EXCLUSIONS
Si se agrega una o más letras (por ejemplo, AD en lugar de simplemente A) eShell entrará en el subcontexto ADVANCED debido a que ahora es único. Lo mismo sucede con los comandos abreviados.
Para asegurarse de que el comando se ejecute como lo necesita, es recomendable no abreviar los comandos, los argumentos, etc. y usar la forma completa. De esta manera, eShell ejecutará exactamente lo que usted requiere y se evitarán errores no deseados. Es verdadero para archivos o scripts de procesamiento por lotes. |
Finalización automática
Esta nueva característica se introdujo en eShell 2.0 y es muy similar a la terminación automática en Símbolo del sistema de Windows. Mientras que Símbolo del sistema de Windows completa rutas de archivos, eShell completa nombres de comandos, contextos y operaciones. No es compatible con la finalización de argumentos.
Si escribe un comando, solo presione la tecla Tab para completar o repasar el ciclo de variaciones disponibles.
Presione Shift + Tab para retroceder en el ciclo. No es compatible con la combinación de forma abreviada y la finalización automática. Use una de las dos.
Por ejemplo, cuando escribe computer real-time additional, si se presiona Tab, no ocurrirá nada. En cambio, si escribe com y, luego, presiona Tab para completar computer + Tab, y real + Tab, y add + Tab, presione Intro. Escriba on + Tab y siga presionando la tecla Tab para repasar todas las variaciones disponibles: on-execute-ah, on-execute-ah-removable, on-write-ah, on-write-archive-default, etc.
Alias
Un alias es un nombre alternativo que se puede usar para ejecutar un comando (siempre y cuando el comando tenga un alias asignado). Hay algunos alias predeterminados:
(global) close: exit
(global) quit: exit
(global) bye: exit
warnlog: tools log events
virlog: tools log detections
(global) El comando puede usarse en cualquier lugar, independientemente del contexto actual. Un comando puede tener varios alias asignados. Por ejemplo, el comando EXIT tiene los alias CLOSE, QUIT y BYE. Cuando quiere salir de eShell, puede usar el comando EXIT en sí o cualquiera de sus alias.
El alias VIRLOG es un alias para el comando DETECTIONS, que está ubicado en el contexto TOOLS LOG. De esta manera, el comando detecciones se encuentra disponible en el contexto ROOTROOT, lo que simplifica el acceso a (no tiene que ingresar TOOLS y, luego, al contexto LOG y ejecutarlo directamente desde ROOT).
eShell le permite definir sus alias. El comando ALIAS se encuentra en el contexto UI ESHELL.
Configuraciones protegidas por contraseña
Las configuraciones de ESET Mail Security pueden estar protegidas por una contraseña. Puede establecer una contraseña con la interfaz gráfica de usuario o eShell por medio del set ui access lock-password.
Luego, deberá ingresar esta contraseña, de forma interactiva, para algunos comandos (como aquellos que cambian las configuraciones o modifican datos). Si planea trabajar con eShell por un período más prolongado y no desea ingresar la contraseña reiteradamente, puede hacer que eShell recuerde la contraseña por medio del comando set password (ejecutar desde root). Su contraseña se completará en forma automática para cada uno de los comandos ejecutados que requieran de contraseña. Se recuerda hasta que salga de eShell, lo que significa que deberá volver a usar el comando set password cuando inicie una nueva sesión y quiera que eShell recuerde su contraseña.
Guía / Ayuda
Cuando ejecute el comando GUIDE o HELP, se mostrará la pantalla de “primera vista” donde se explica cómo usar eShell. El comando está disponible desde el contexto ROOT (eShell>).
Historial de comandos
eShell mantiene un historial de los comandos ejecutados previamente. Solo se aplica a los comandos de la sesión interactiva de eShell actual. Cuando haya salido de eShell, el historial de comandos quedará vacío. Use las teclas de flecha arriba y abajo del teclado para navegar por el historial. Al encontrar el comando que buscaba, puede ejecutarlo nuevamente o modificarlo sin necesidad de escribir el comando completo desde el comienzo.
CLS / Borrar los datos de la pantalla
El comando CLS puede usarse para borrar la pantalla. Funciona de la misma manera que con el Símbolo de comandos de Windows o interfaces de línea de comandos similares.
EXIT / CLOSE / QUIT / BYE
Para cerrar o salir de eShell, puede usar cualquiera de estos comandos (EXIT, CLOSE, QUIT o BYE).