Використання
Синтаксис
Щоб команди працювали належним чином, потрібно дотримуватися правильного синтаксису під час їх форматування. Структура команди може містити префікс, контекст, аргументи, параметри тощо. Нижче наведено загальний синтаксис, що використовується в інтерфейсі eShell.
[<prefix>] [<command path>] <command> [<arguments>]
Приклад (команда активує захист документів) SET COMPUTER SCANS DOCUMENT REGISTER ENABLED |
SET – префікс
COMPUTER SCANS DOCUMENT – шлях до певної команди, контекст, до якого належить ця команда
REGISTER – сама команда
ENABLED – аргумент для команди
Якщо використовувати ? як аргумент для команди, відображатиметься синтаксис цієї конкретної команди. Наприклад, STATUS ? показує синтаксис команди STATUS:
СИНТАКСИС:
[get] status
ОПЕРАЦІЇ:
get — Показати статус всіх модулів захисту
Як видно вище, конструкцію [get] взято у квадратні дужки. Це вказує на те, що префікс get використовується за замовчуванням для команди status. Це означає, що під час виконання команди status без зазначення префіксу використовуватиметься префікс за замовчуванням (у цьому разі – get status). Використання команд без префіксу дозволяє заощадити час на введення даних. Зазвичай get є префіксом за замовчуванням для більшості команд, але потрібно точно знати префікс за замовчуванням для певної команди й мати впевненість, що він відповідає завданню, яке необхідно виконати.
Команди не чутливі до регістру. Вони виконуватимуться, якщо ви використовуватимете літери як верхнього, так і нижнього регістрів. |
Префікс/операція
Префікс – це операція. Префікс GET надає інформацію про те, як налаштовано певну функцію ESET Mail Security, або показує статус (наприклад, GET COMPUTER REAL-TIME STATUS покаже поточний статус захисту модуля в режимі реального часу). Префікс SET налаштовує функційність або змінює статус (SET COMPUTER REAL-TIME STATUS ENABLED активує захист у режимі реального часу).
Це префікси, які дає змогу використовувати eShell. Команда може підтримувати або не підтримувати будь-які із цих префіксів.
GET |
повертає поточний параметр/статус |
|---|---|
SET |
задає значення/статус |
SELECT |
вибирає елемент |
ADD |
додає елемент |
REMOVE |
видаляє елемент |
CLEAR |
видаляє всі елементи/файли |
START |
запускає дію |
STOP |
зупиняє дію |
PAUSE |
призупиняє дію |
RESUME |
відновлює дію |
RESTORE |
відновлює стандартні параметри/об’єкт/файл |
SEND |
надсилає об’єкт/файл |
IMPORT |
імпортує з файлу |
EXPORT |
експортує у файл |
Префікси, як-от GET і SET, використовуються з багатьма командами, але в деяких командах (наприклад, EXIT) префікс не використовується. |
Шлях команди й контекст
Команди розміщуються в контекстах, які утворюють деревовидну структуру. Верхній рівень деревовидної структури є кореневим. Під час запуску eShell відкривається саме кореневий рівень.
eShell>
Команди можна виконувати безпосередньо тут або вводити ім’я контексту, щоб переміщатися по деревовидній структурі. Наприклад, якщо ввести контекст TOOLS, з’явиться список усіх команд і доступні підпорядковані контексти.
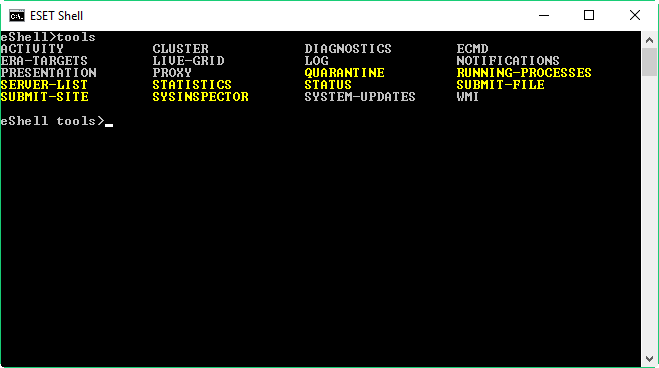
Жовтим кольором позначено команди, які можна виконати, а сірим – підпорядковані контексти, у які можна ввійти. Підпорядкований контекст містить подальші команди.
Якщо потрібно повернутися на вищий рівень, використовуйте команду .. (дві крапки).
Скажімо, ви перебуваєте тут: eShell computer real-time> Введіть .., щоб перейти вгору на один рівень, а саме на цей: eShell computer> |
Якщо потрібно повернутися на кореневий рівень із рівня eShell computer real-time> (який розташований на два рівні нижче за кореневий, просто введіть .. .. (дві крапки, пробіл і ще дві крапки). Таким чином ви перейдете на два рівні вгору, тобто до кореневого в цій ситуації. Щоб повернутися зразу на кореневий рівень із будь-якого рівня (незалежно від того, на якій глибині деревоподібної структури контекстів ви перебуваєте), використовуйте зворотну косу риску \. Якщо потрібно перейти до конкретного контексту на верхніх рівнях, використайте відповідну кількість команд .. для переходу на потрібний рівень, а як роздільник використовуйте пробіл. Наприклад, якщо потрібно піднятися на три рівні вгору, введіть .. .. ..
Шлях указується відносно поточного контексту. Якщо команда міститься в поточному контексті, шлях вводити не потрібно. Наприклад, щоб виконати команду GET COMPUTER REAL-TIME STATUS, введіть:
GET COMPUTER STATUS – якщо ви перебуваєте в кореневому контексті (командний рядок показує eShell>)
GET STATUS – якщо ви перебуваєте в контексті COMPUTER (командний рядок показує eShell computer>)
.. GET STATUS – якщо ви перебуваєте в контексті COMPUTER REAL-TIME (командний рядок показує eShell computer real-time>)
Можна використовувати одну . (крапку) замість двох .., оскільки одна крапка є скороченням для двох.
. GET STATUS – якщо ви перебуваєте в контексті COMPUTER REAL-TIME (командний рядок показує eShell computer real-time>) |
Аргумент
Аргумент — це дія, яка виконується для певної команди. Наприклад, команду CLEAN-LEVEL (розташовується в COMPUTER REAL-TIME ENGINE) можна використовувати з наведеними нижче аргументами.
rigorous — Завжди виправляти виявлені об’єкти
safe — Виправляти виявлений об’єкт, якщо він безпечний, а в іншому разі – залишати
normal — Виправляти виявлений об’єкт, якщо він безпечний, а в іншому разі – запитувати
none – завжди запитувати кінцевого користувача
Інший приклад: аргументи ENABLED або DISABLED, які дають змогу ввимкнути або вимкнуто певну функцію.
Скорочена форма й короткі команди
eShell дає змогу скоротити контексти, команди й аргументи (якщо аргумент є перемикачем або альтернативним варіантом). Не можна скоротити префікс або аргумент із конкретними значеннями, як-от цифра, ім’я або шлях. Замість аргументів увімкнення та вимкнення можна натомість використовувати цифри 1 і 0.
computer set real-time status enabled => com set real stat 1 computer set real-time status disabled => com set real stat 0 |
Приклади короткої форми
computer set real-time status enabled => com set real stat en computer exclusions add detection-excludes object C:\path\file.ext => com excl add det obj C:\path\file.ext computer exclusions remove detection-excludes 1 => com excl rem det 1 |
Якщо дві команди або контексти починаються з однакових літер (наприклад, ADVANCED і AUTO-EXCLUSIONS, і ви вводите A як скорочений контекст), eShell не зможе визначити, який із двох контекстів потрібно ввести. З’явиться повідомлення про помилку та список команд, що починаються з літери "A", з якого можна вибрати потрібний варіант:
eShell>a
Наведена нижче команда не є унікальною: a
У контексті COMPUTER доступні такі підпорядковані контексти:
ADVANCED
AUTO-EXCLUSIONS
Якщо додати одну або кілька літер (наприклад, AD замість лише A), eShell введе підпорядкований контекст ADVANCED, оскільки тепер він є унікальним. Те саме стосується скорочених команд.
Щоб команда виконувалася належним чином, радимо не скорочувати команди, аргументи тощо, а використовувати їх повну форму. У такому разі eShell виконуватиме саме те, що потрібно, і вдасться запобігти небажаним помилкам. Особливо це стосується пакетних файлів і сценаріїв. |
Автозаповнення
Ця нова функція представлена в eShell 2.0 і дуже схожа на функцію автозаповнення в командному рядку Windows. У командному рядку Windows заповнюються шляхи до файлів, а в eShell – команди, контекст та імена операцій. Заповнення аргументів не підтримується.
Щоб під час введення команди виконати автозаповнення або переглянути доступні варіанти, натисніть клавішу Tab.
Щоб перегорнути варіанти назад, натисніть SHIFT + Tab. Одночасне використання скороченої форми й автозаповнення не підтримується. Використовуйте одне з двох.
Наприклад, якщо ввести computer real-time additional і натиснути Tab, нічого не відбудеться. Натомість введіть com і натисніть Tab, щоб заповнити computer. Після цього введіть real + Tab, add + Tab і натисніть клавішу Enter. Введіть on + Tab і продовжуйте натискати Tab, щоб переглядати доступні варіанти: on-execute-ah, on-execute-ah-removable, on-write-ah, on-write-archive-default тощо.
Псевдоніми
Псевдонім – це альтернативна назва, яку можна використовувати для виконання команди (якщо команді призначено псевдонім). Є кілька псевдонімів за замовчуванням:
(global) close — Вийти
(global) quit — Вийти
(global) bye — Вийти
warnlog – події журналу інструментів
virlog – виявлення журналу інструментів
(global) означає, що команду можна використовувати будь-де незалежно від поточного контексту. Одній команді може бути призначено кілька псевдонімів. Наприклад, команда EXIT має псевдоніми CLOSE, QUIT і BYE. Щоб вийти з eShell, можна скористатися самою командою EXIT або будь-яким із її псевдонімів.
Псевдонім VIRLOG є псевдонімом для команди DETECTIONS, розташованої в контексті TOOLS LOG. Таким чином, команда DETECTIONS доступна в контексті ROOT, що спрощує доступ до неї (не потрібно вводити TOOLS, а потім підпорядкований контекст LOG і виконувати її безпосередньо в ROOT).
eShell дають змогу визначати свої псевдоніми. Команду ALIAS можна знайти в контексті UI ESHELL.
Захищені паролем параметри
Параметри ESET Mail Security можна захистити паролем. Можна встановити пароль за допомогою графічного інтерфейсу або оболонки eShell, використовуючи команду set ui access lock-password.
Для певних команд (наприклад тих, що змінюють параметри або дані) цей пароль потрібно буде вводити в інтерактивному режимі. Якщо ви плануєте працювати в eShell протягом тривалого періоду й не хочете постійно вводити пароль, eShell може запам’ятати його. Для цього скористайтеся командою set password (виконується з root). Після цього пароль вводитиметься автоматично під час кожного виконання команди, для якої він потрібен. Програма eShell пам’ятає пароль, доки ви не вийдете з неї. Тобто після запуску нового сеансу потрібно буде знову скористатися командою set password (якщо потрібно, щоб програма eShell запам’ятала пароль).
Посібник і довідка
Під час виконання команди GUIDE або HELP на екрані з’являється вікно першого запуску, у якому пояснюється, як користуватись eShell. Ця команда доступна лише в контексті ROOT (eShell>).
Історія команд
eShell зберігає журнал виконаних раніше команд. Це поширюється лише на поточний інтерактивний сеанс eShell. Після виходу з eShell журнал команд видаляється. Використовуйте клавіші зі стрілками вгору та вниз на клавіатурі, щоб переміщатися історією. Знайшовши потрібну команду, можна виконати її ще раз або внести в неї зміни (для цього не потрібно вводити наново всю команду повністю).
CLS/очищення екрана
Команду CLS можна використовувати, щоб очистити екран. Вона працює так само, як і в командному рядку Windows або інших схожих інтерфейсах командного рядка.
EXIT/CLOSE/QUIT/BYE
Щоб закрити eShell або вийти з цього інтерфейсу, можна скористатися будь-якою із цих команд: EXIT, CLOSE, BYE або QUIT.
