Rules
Allows you to manually define email filtering conditions and actions to take with filtered emails. There are three separate sets of rules, one for each:
Incorrectly defined rules for On-demand database scan can cause irreversible changes to Mailbox databases. Always make sure you have the most recent backup of your Mailbox databases before running On-demand database scan with rules in place for the first time. Also, we recommend that you verify the rules are running according to expectations. |
Rules are classified into three levels and are evaluated in this order:
•Filtering rules (1)—evaluated before antispam, antivirus and anti-phishing scanning
•Attachment processing rules (2)—evaluated during an antivirus scan
•Result processing rules (3)—evaluated after antispam, antivirus and anti-phishing scanning
Rules with the same level are evaluated in the same order as displayed in the rules window. You can only change the rule order for rules of the same level. When you have multiple filtering rules, you can change the order they are applied in. You cannot change their order by putting Attachment processing rules before Filtering rules, and the Up/Down buttons will not be available. In other words, you cannot mix rules of different Levels.
The Hits column displays the number of times the rule was successfully applied. Deselecting a check box (to the left of each rule name) deactivates the corresponding rule until you select the check box again.
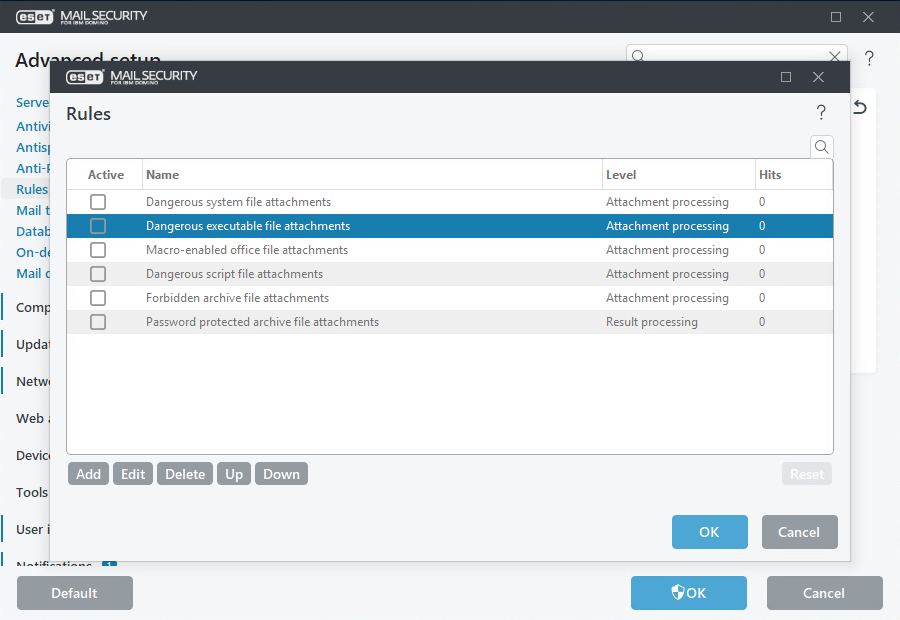
Click Reset the counter for the selected rule (displayed in the Hits column). Select View to view a configuration assigned from ESET PROTECT policy.
Normally, if a rule's conditions are met, rules evaluation stops for further rules with lower priority. However, if required, you can use special Rule action called Evaluate other rules to let the evaluation continue. |
Rules are checked against a message when it is processed by the Mail transport protection, Database protection or On-demand database scan. Each protection layer has a separate set of rules.
Rule wizard
1.Click Add (in the middle) and a Rule condition window will appear where you can select condition type, operation and value. Define condition(s) first, then action(s).
You can define multiple conditions. If you do so, all of the conditions must be met for the rule to be applied. All conditions are connected using the logical operator AND. Even if most of the conditions are met and only a single one is not, the condition evaluation result is considered not met and the rule's action cannot be taken. |
2.Click Add (at the bottom) to add a Rule action.
You can add multiple actions for one rule. |
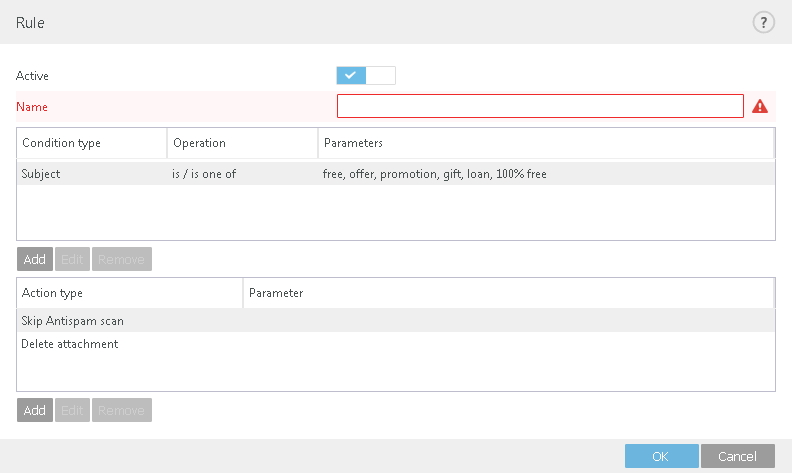
3.When conditions and actions are defined, type a Name for the rule (something that you will recognize). The name will display in the Rules list. Name is a mandatory field, if it is highlighted in red, type a rule name into the text box and click OK to create the rule. Red highlighting does not disappear even though you have entered a rule name; it disappears after you click OK.
4.If you want to prepare rules and plan to use them later, you can click the toggle next to Active to deactivate the rule. To activate the rule, select the check box next to the rule you want to activate.
If a new rule is added or an existing rule is modified, message rescan will automatically start using the new or modified rules. |
See Rule examples to see how you can use rules.
If you disable Antivirus protection in the Setup menu or Advanced setting (F5) > Server > Antivirus and Antispyware for Mail transport and Database protection layer, it will affect these rule conditions:
•Attachment name
•Attachment size
•Attachment type
•Antivirus scan result
•Attachment is password protected
•Attachment is damaged archive
•Contains damaged archive
•Contains password protected archive
Also, if you disable Antivirus protection in the Setup menu or Advanced setting (F5) > Server > Antivirus and Antispyware for Mail transport layer, it will affect two rule actions:
•Quarantine attachment
•Delete attachment