Planner
Planner beheert en start geplande taken met vooraf gedefinieerde configuratie en eigenschappen.
De Planner kan worden geopend in het hoofdprogrammavenster van ESET Internet Security via Hulpmiddelen > Meer hulpmiddelen > Planner. De Planner bevat een lijst met alle geplande taken en hun configuratie-eigenschappen, zoals de vooraf gedefinieerde datum en tijd en het gebruikte scanprofiel.
Met de planner kunt u de volgende taken plannen: updatemodules, scantaak, controle van de opstartbestanden van het systeem en onderhoud van logbestanden. U kunt taken rechtstreeks in het hoofdprogrammavenster van Planner toevoegen of verwijderen (door op de knop Taak toevoegen of Verwijderen onderaan te klikken). U kunt de lijst met geplande taken ongedaan maken, de standaardinstellingen herstellen en alle wijzigingen ongedaan maken door te klikken op Standaard. Klik met de rechtermuisknop op een willekeurige plaats in het venster Planner om de volgende bewerkingen uit te voeren: gedetailleerde informatie weergeven, de taak direct uitvoeren, een nieuwe taak toevoegen of een bestaande taak verwijderen. Gebruik de selectievakjes naast elke vermelding om de taken te activeren of deactiveren.
Standaard worden de volgende geplande taken in de Planner weergegeven:
•Onderhoud van logbestanden
•Regelmatige automatische update
•Automatisch bijwerken na inbelverbinding
•Automatisch update uitvoeren na aanmelding gebruiker
•Automatische bestandscontrole bij opstarten (na aanmelding van de gebruiker)
•Automatische bestandscontrole bij opstarten (na succesvolle update van de detectie-engine)
U kunt de configuratie van een bestaande geplande taak (zowel standaard als door de gebruiker gedefinieerd) bewerken door met de rechtermuisknop op de taak te klikken en op Bewerken te klikken of door de taak die u wilt wijzigen te selecteren en op Bewerken te klikken.
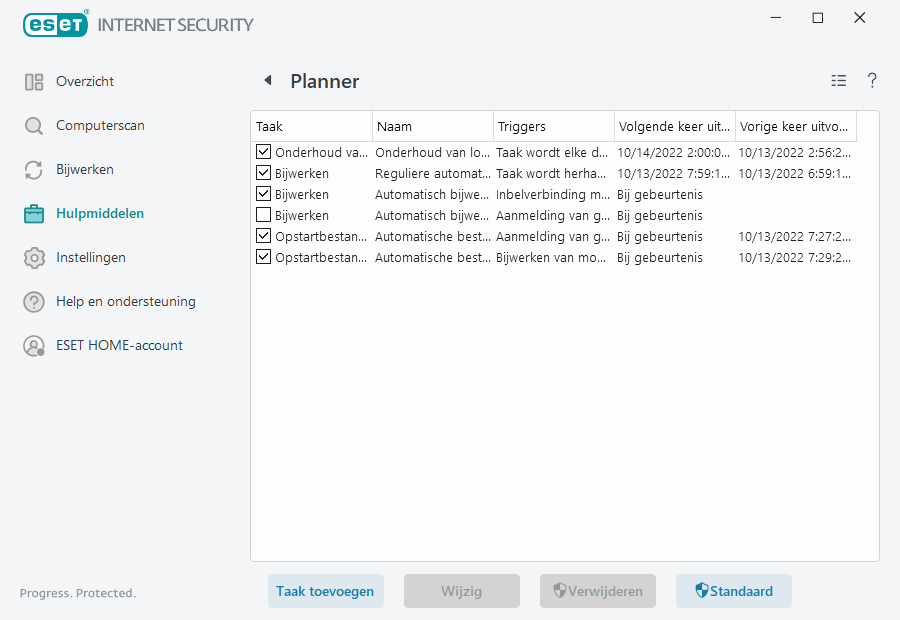
Een nieuwe taak toevoegen
1.Klik onder in het venster op Taak toevoegen.
2.Geef de taak een naam.
3.Selecteer de gewenste taak in het vervolgkeuzemenu:
•Externe toepassing uitvoeren: hiermee kunt u de uitvoering van een externe toepassing plannen.
•Logbestanden onderhouden: logbestanden bevatten tevens restanten van verwijderde records. Met deze taak optimaliseert u regelmatig records in logbestanden om effectief te werken.
•Controle van systeemopstartbestanden: hiermee worden bestanden gecontroleerd die tijdens het opstarten of aanmelden mogen worden uitgevoerd.
•Momentopname van computerstatus maken: hiermee maakt u een ESET SysInspector-momentopname van de computer, waarbij gedetailleerde informatie over systeemonderdelen (zoals stuurprogramma's en toepassingen) wordt verzameld en het risiconiveau van elk onderdeel wordt beoordeeld.
•Computerscan op aanvraag: hiermee wordt een scan uitgevoerd op bestanden en mappen op uw computer.
•Bijwerken: hiermee wordt een updatetaak gepland door de modules bij te werken.
4.Klik op de schuifbalk naast Ingeschakeld als u de taak wilt activeren (u kunt dit later doen door het selectievakje in/uit te schakelen in de lijst met geplande taken), klik op Volgende en selecteer een van de tijdopties:
•Eenmaal: de taak wordt op de vooraf ingestelde datum en tijd uitgevoerd.
•Herhaaldelijk: de taak wordt met het opgegeven tijdsinterval uitgevoerd.
•Dagelijks: de taak wordt elke dag op het opgegeven tijdstip uitgevoerd.
•Wekelijks: de taak wordt op de geselecteerde dag en tijd uitgevoerd.
•Bij gebeurtenis: de taak wordt uitgevoerd wanneer een opgegeven gebeurtenis plaatsvindt.
5.SelecteerTaak overslaan indien op batterijvoeding om het gebruik van systeembronnen te minimaliseren als een laptop op batterijvoeding werkt. De taak wordt uitgevoerd op de datum en tijd die is opgegeven in de velden van Taakuitvoering. Als de taak niet op het vooraf ingestelde tijdstip kon worden verricht, kunt u opgeven wanneer de taak opnieuw moet worden uitgevoerd:
•Op het volgende geplande tijdstip
•Zo spoedig mogelijk
•Onmiddellijk, als de tijd sinds de laatste keer uitvoeren langer is dan (uren): geeft de tijd weer die is verstreken sinds de eerste overgeslagen keer dat de taak is uitgevoerd. Als deze tijd wordt overschreden, wordt de taak onmiddellijk uitgevoerd. Stel de tijd in met behulp van het onderstaande kringkeuzeveld.
Als u de geplande taak wilt bekijken, klikt u met de rechtermuisknop op de taak en klikt u op Taakdetails weergeven.
