Filters and layout customization
In the ESET Inspect Web Console, customize the layout of displayed items in main sections (such as Computers, Detections, and Incidents). To simplify specific detection searches, apply filters using multiple criteria. Save filters to your user profile for future use. Some tabs come with pre-defined filters, and active filters are highlighted in blue.
Click Add filter and select the filter type from the drop-down menu or type a string (repeat when combining criteria).
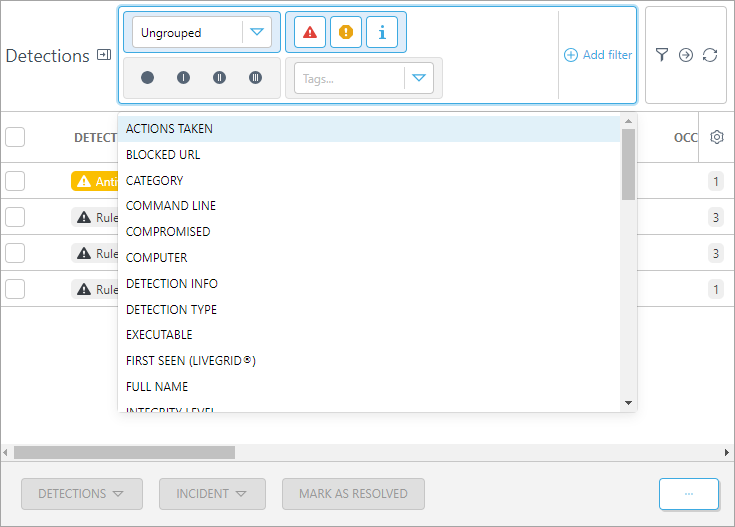
For additional filters, refer to the List of filters.
Filters with funnel ![]() icons offer additional options for further filtering:
icons offer additional options for further filtering:
•Unknown—The value is unavailable (likely because it was unknown at the time of occurrence).
•Known—The value is available.
•None—The value is an empty string.
•Any—The value is not empty.
Context menu quick Filter
Right-click an item and select Filter depending on the column where you activated the context menu:
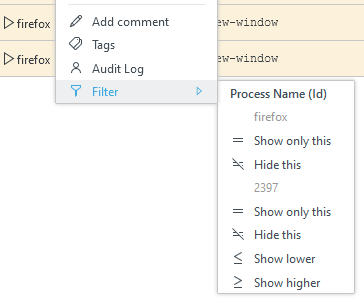
Presets
Filter management options:
•Save filters—Save filters to preserve your filter set. Select the box Include the visible columns and sorting to save your selection.
•Reset filters—Return the active filter to the default setting, including column preferences.
•Reset view—Reset the active view without affecting the filter set.
•Manage—When you have saved filter sets, use the Manage option to delete specific filters. Deleting a filter won’t remove the associated rule; you can delete the rule separately from the More tab.
•Save Filters as Rule—If available, save filters as a rules. Access them in the list of rules under the Rules sub-tab in the More tab.
•Default presets—Commonly used presets.
If available, use the export icon ![]() icon to export the table grid to CSV format.
icon to export the table grid to CSV format.
Click the refresh ![]() icon to update table data.
icon to update table data.