Étapes d'installation de ESET Server Security
Voici une fenêtre principale typique de l'assistant d'installation. Double cliquez sur le paquet .msi et suivez les étapes indiquées pour installer ESET Server Security :
1.Cliquez sur Suivant pour continuer ou sur Annuler si vous souhaitez quitter l'installation.
2.L'assistant d'installation s'exécute dans la langue définie par l'option Lieu de résidence du paramètre Région > Emplacement de votre système d'exploitation (ou Emplacement actuel du paramètre Région et Langue > Emplacement dans les anciens systèmes). Utilisez le menu déroulant pour sélectionner la langue du produit que vous préférez. La langue sélectionnée pour ESET Server Security est indépendante de la langue dans laquelle s'affiche l'assistant d'installation.
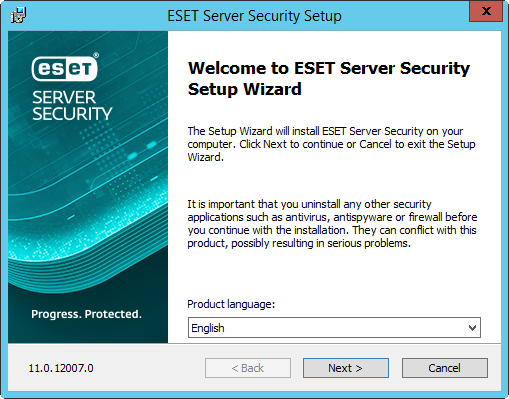
3.Cliquez sur Suivant et le contrat de licence de l'utilisateur final s'affichera. Après avoir confirmé votre acceptation du Contrat de licence de l’utilisateur final ainsi que de la politique de confidentialité, cliquez sur Suivant.
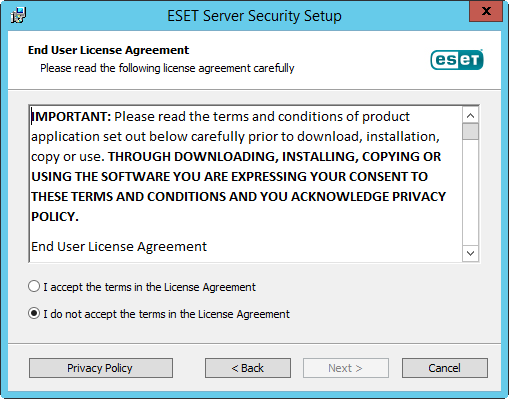
4.Choisissez l'un des types d'installation disponibles. Les types d'installation disponibles dépendent de votre système d'exploitation.
Complète
Permet d'installer toutes les fonctionnalités de ESET Server Security.
Le programme d'installation ne contient que les modules essentiels; tous les autres modules sont téléchargés lors de la mise à jour initiale des modules après l'activation du produit. |
Noyau
Ce type d'installation est destiné aux éditions Windows Server Core. Les étapes d'installation sont identiques à celles de l'installation complète, mais seules les fonctionnalités principales et l'interface utilisateur de la ligne de commande sont installées.
Bien que l'installation principale soit principalement utilisée sur Windows Server Core, vous pouvez toujours l'installer sur des serveurs Windows standard si vous le voulez. Les produits de sécurité ESET installés à l’aide du programme d’installation principal n’ont pas de fenêtre de programme principale. Cela veut dire que, vous ne pourrez utiliser que l'interface utilisateur de ligne de commande avec ESET Server Security. Pour des informations plus détaillées et d'autres paramètres spéciaux, consultez la section Installation par ligne de commande.
Pour exécuter l'installation principale à l'aide d'une ligne de commande, utilisez par exemple la commande suivante : msiexec /qn /i efsw_nt64.msi ADDLOCAL=_Base |
Personnalisé
L'installation personnalisée vous permet de choisir les fonctionnalités de ESET Server Security qui seront installées sur votre système. Une liste des modules et des fonctions du produit s'affiche avant le début de l'installation. Cette option est utile lorsque vous voulez personnaliser ESET Server Security en choisissant seulement les composants dont vous avez besoin.
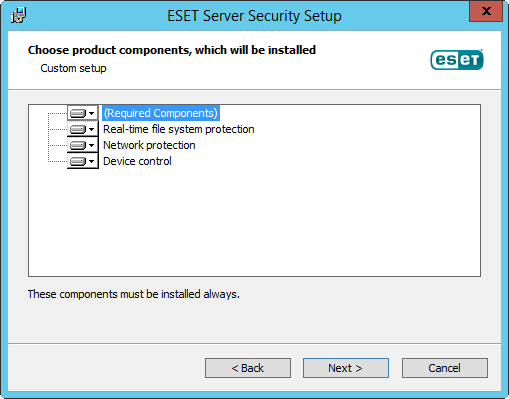
5.Vous êtes invité à sélectionner l’emplacement où vous allez installer ESET Server Security. Le programme s'installe par défaut dans C:\Program Files\ESET\ESET Server Security. Cliquez sur Parcourir pour changer la destination (cette option n'est pas recommandée).
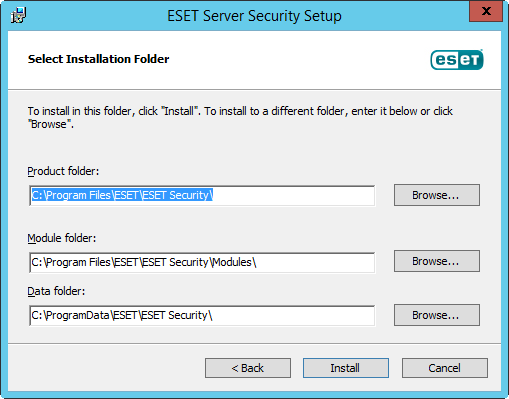
6.Cliquez sur Installer pour commencer l'installation. Après l’installation, vous êtes invité à activer ESET Server Security.
7.Si le pare-feu n'est pas installé sur votre ESET Server Security (en raison de la limite imposée par la licence ou en raison d’une installation personnalisée), assurez-vous de configurer la zone de confiance à utiliser par la fonctionnalité de restriction d’accès RDP :
Si vous avez effectué une nouvelle installation assistée localement sur le serveur, le paramètre Limiter les connexions RDP entrantes à est définie sur Zone de confiance par défaut. Si vous avez effectué une installation à distance sur RDP, le paramètre Limiter les connexions RDP entrantes à est définie sur Tous les réseaux par défaut. Ce paramètre est temporaire et permet d'éviter que votre connexion RDP ne soit coupée jusqu'à ce que vous configuriez la zone de confiance. Dans les deux cas, nous vous recommandons de configurer la zone de confiance afin d’inclure les réseaux, les adresses IP ou les plages d’adresses IP à partir desquelles vous autorisez spécifiquement les connexions RDP au serveur. Accédez à Protection de l'accès au réseau > Jeux d’adresses IP et modifiez le jeu d’adresses IP de la zone de confiance. Après avoir configuré l’adresse IP de la zone de confiance définie selon vos besoins, définissez le paramètre Limiter les connexions RDP entrantes à sur Zone de confiance en remplacement de Tous les réseaux afin de sécuriser votre serveur et tirer parti de la fonctionnalité de restriction d’accès RDP tout en faisant fonctionner le RDP au sein des réseaux de votre entreprise. Si vous utilisez le composant pare-feu, le paramètre Limiter les connexions RDP entrantes à n’est pas disponible. Configurez le pare-feu pour sécuriser le RDP en fonction de vos besoins. |
