Pasos de instalación de ESET Server Security
Este es un asistente de instalación típico de la ventana principal del programa. Haga doble clic en el paquete .msi y siga los pasos para instalar ESET Server Security:
1.Haga clic en Siguiente para continuar o en Cancelar si desea salir de la instalación.
2.El asistente de instalación se ejecuta en un idioma que se especifica como Ubicación principal de un ajuste Región > Ubicación del sistema operativo (o Ubicación actual de un ajuste Región e idioma > Ubicación de sistemas anteriores). Utilice el menú desplegable para seleccionar su idioma de preferencia. El idioma seleccionado para ESET Server Security es independiente del idioma que se mostrará en el asistente de instalación.
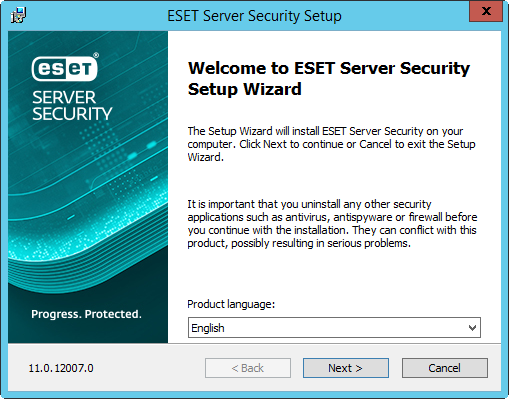
3.Haga clic en Siguiente para que se muestre el Acuerdo de licencia para el usuario final. Acuerdo de licencia para el usuario final y la Política de privacidad, haga clic en Siguiente.
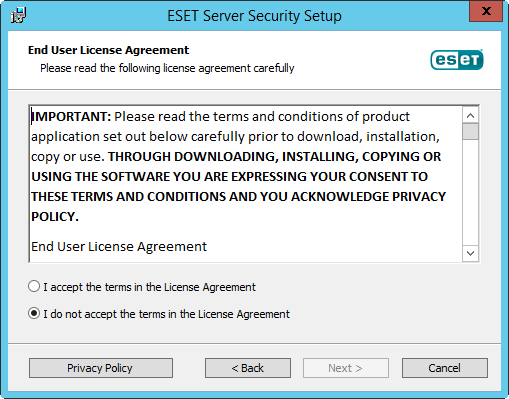
4.Seleccione uno de los tipos de instalación disponibles (la disponibilidad dependerá de su sistema operativo):
Completo
Instala todas las funciones de ESET Server Security.
El instalador solo contiene los módulos esenciales, el resto de módulos se descargarán durante la actualización inicial de los módulos tras la activación del producto. |
Núcleo
Este tipo de instalación está pensado para las versiones Core de Windows Server. Los pasos de instalación son los mismos que en el caso de la instalación completa, pero solo se instalarán las funciones principales y la interfaz de usuario de la línea de comandos.
A pesar de que la instalación de tipo Core está pensada principalmente para las versiones Core de Windows Server, también puede usarla en versiones normales de Windows Server si lo prefiere. Los productos de seguridad de ESET instalados mediante la instalación principal no tienen una ventana principal del programa. Esto significa que, al trabajar con ESET Server Security, solo podrá utilizar la interfaz de usuario de la línea de comandos. Si desea obtener información detallada y otros parámetros especiales, consulte la sección Instalación de la línea de comandos.
Para ejecutar la instalación de tipo Core a través de la línea de comandos, utilice el siguiente comando de muestra: msiexec /qn /i efsw_nt64.msi ADDLOCAL=_Base |
Personalizar
La instalación personalizada le permite elegir las características de ESET Server Security que se instalarán en el sistema. Antes de que se inicie la instalación aparecerá una lista de módulos y funciones del producto. Resulta útil si quiere personalizar ESET Server Security solo con los componentes que necesite.
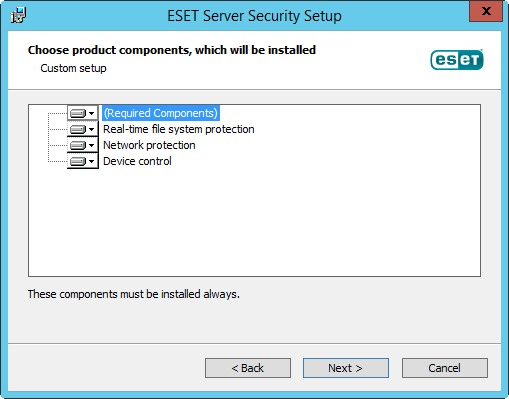
5.Se le pedirá que seleccione la ubicación en la que desea instalar ESET Server Security. De forma predeterminada, el programa se instala en C:\Program Files\ESET\ESET Server Security. Haga clic en Examinar para cambiar esta ubicación (no recomendado).
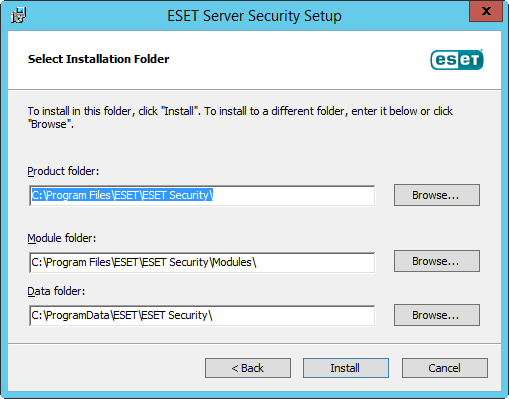
6.Haga clic en Instalar para iniciar la instalación. Tras la instalación, se le pide que active ESET Server Security.
7.Si ESET Server Security no tiene el componente de cortafuegos (por estar limitado por la licencia o debido a una instalación personalizada), asegúrese de configurar la zona de confianza que utilizará la función de restricción de acceso RDP:
Si ha realizado una instalación nueva en el servidor atendida localmente, la opción Limitar conexiones entrantes mediante RDP se establece en Zona de confianza de forma predeterminada. Si ha realizado una instalación remota a través de RDP, la opción Limitar conexiones entrantes mediante RDP se establece en Todas las redes de forma predeterminada. Esta configuración está diseñada para ser temporal y evitar que la conexión RDP se interrumpa hasta que configure la zona de confianza. En ambos casos, se recomienda configurar la zona de confianza de forma que incluya redes, direcciones IP o intervalos de direcciones IP desde los que se permiten específicamente conexiones RDP al servidor. Vaya a Protección de acceso a la red > Conjuntos de IP y edite el conjunto de IP de la Zona de confianza. Después de configurar el conjunto de IP de la zona de confianza según sus necesidades, cambie la opción Limitar conexiones entrantes mediante RDP y use la Zona de confianza de la configuración Todas las redes anterior para proteger el servidor y aprovechar la función de restricción de acceso mediante RDP a la vez que mantiene RDP en pleno funcionamiento dentro de las redes de su empresa. Si está utilizando el componente de cortafuegos, la configuración Limitar conexiones entrantes mediante RDP no está presente. Configure el cortafuegos para proteger el RDP según sus necesidades. |