Unregister the ESET OneDrive scanner
The unregistration process allows you to remove the certificate and ESET OneDrive scanner app from Microsoft OneDrive,Office 365, or Azure. This process also removes local dependencies and makes the Register option available again.
1.Click Setup > Server > OneDrive scan setup, and click Unregister to begin the ESET OneDrive scanner removal process. An unregister wizard opens.
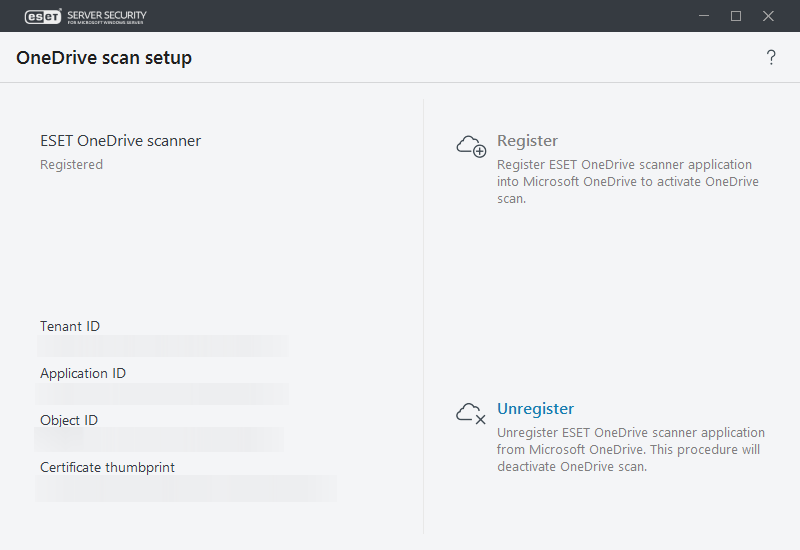
2.Click Unregister to confirm you want to remove the ESET OneDrive scanner. Wait for the unregistration from Microsoft OneDrive to complete.
3.If the unregistration process successfully completes, the unregistration wizard will show the Unregistation was successful message.
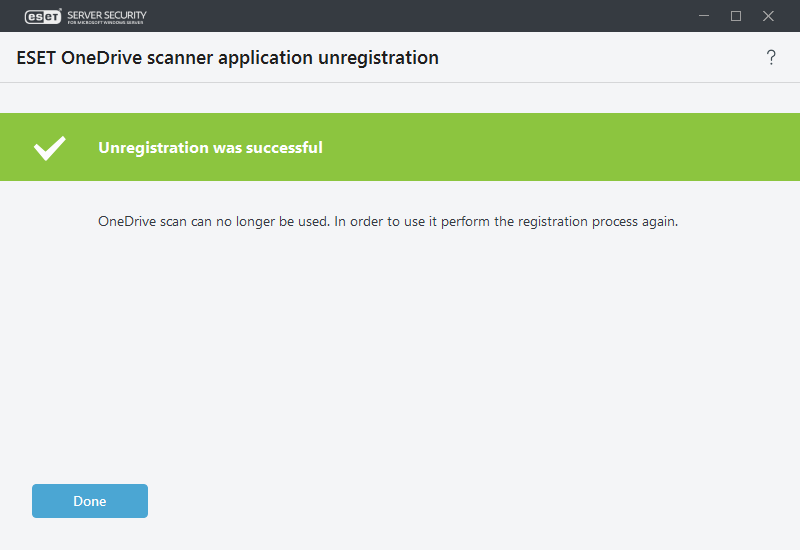
If you get an error message, such as Unregistration failed, see the table below for the list of possible error messages and how to resolve them. |
Some error dialogs give you the option to remove local dependencies (connection issues, a non-existent app in Microsoft OneDrive, etc.). To remove the ESET OneDrive scanner locally, do the following:
If the Retry button does not work and the issues persist, click Remove locally to proceed with the unregistration process and remove the ESET OneDrive scanner local dependencies.
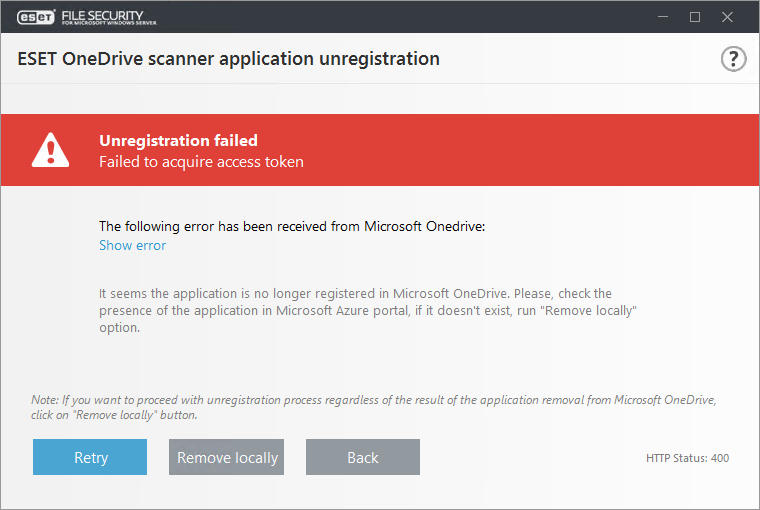
5.Click Yes to continue with the local ESET OneDrive scanner removal. The ESET OneDrive scanner will no longer be available, and you will need to restart the registration process.
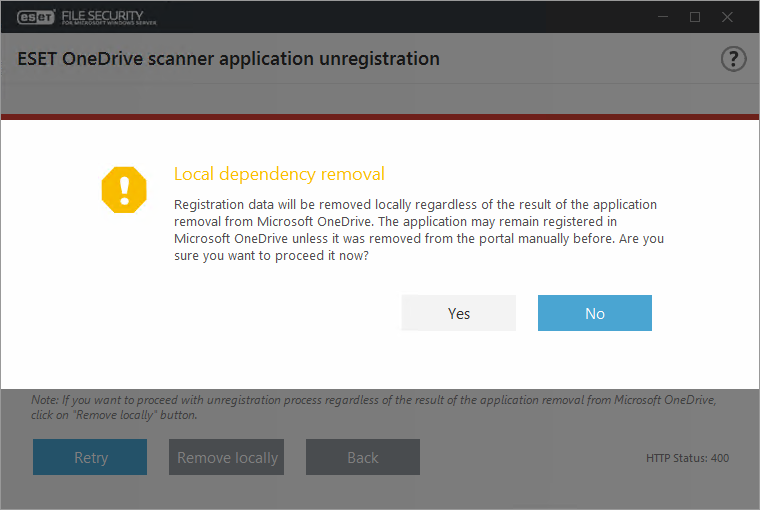
Local dependency removal will not make any changes to App registrations on your Azure portal or to App permissions on your Office 365 portal. If you have removed ESET OneDrive scanner locally because of network or connection issues with Microsoft OneDrive servers, you will need to manually remove the ESET OneDrive scanner app from App registrations in Azure. See the OneDrive scan setup to find and delete the ESET OneDrive scanner manually in your Azure portal. |
If you encounter any of the following error messages during ESET OneDrive scanner unregistration, see your error message detail for a suggested solution:
Error message |
Error message detail |
|---|---|
Connect to Azure application was not successful. There is no internet connection. |
Check your network/internet connection and rerun unregistration. If you want to proceed with the unregistration process without removing the ESET OneDrive scanner app from Microsoft OneDrive, click Remove locally. |
Failed to acquire access token. An unexpected error has been received from Microsoft OneDrive. |
It appears that the ESET OneDrive scanner app is no longer registered with Microsoft OneDrive. The ESET OneDrive scanner app could have been manually deleted in your Azure portal. Check for the ESET OneDrive scanner app in your Microsoft OneDrive or Azure portal. If the app is not listed, continue the unregistration process by clicking Remove locally. |
Failed to acquire access token. A server error has been received from Microsoft OneDrive. |
Microsoft OneDrive returned an HTTP 5xx error. You are unable to complete the unregistration task at the moment. Try rerunning the unregistration later. |
The following error has been received from Microsoft OneDrive. |
The Microsoft OneDrive server returned an error with specific error code/name; click Show error. |
Another setup task is already in progress. |
There is an unregistration task already running. Wait for the first unregistration process to complete. |