ESET OneDriveスキャナーの登録
次に、Microsoft OneDrive / Office 365 / AzureでのESET OneDriveスキャナーアプリの登録処理を示します。
1.登録をクリックし、ESET OneDriveスキャナー登録処理を開始します。登録ウィザードが開きます。
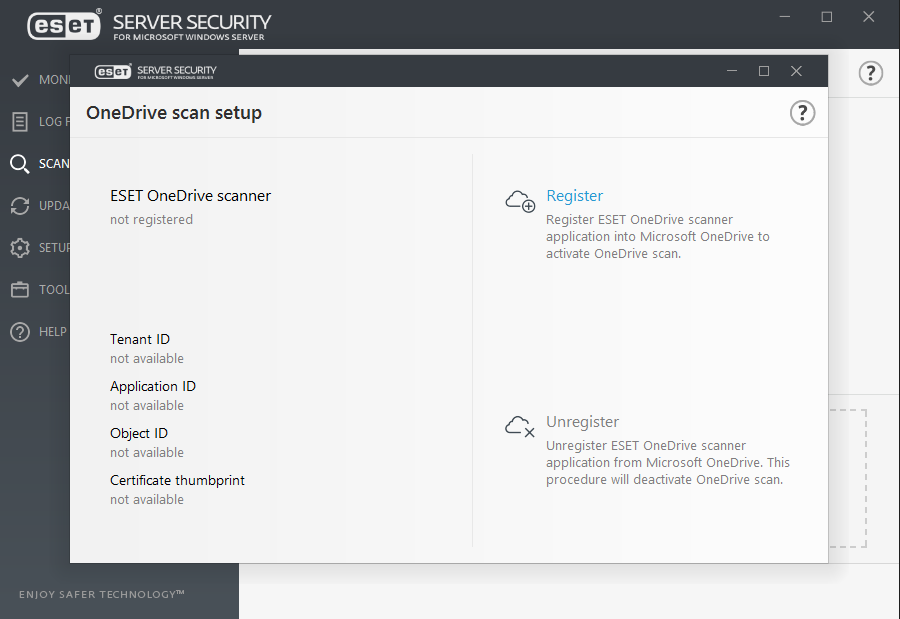
2.指定されたコードをコピーし、認証ページを開くをクリックして、コードを入力します。
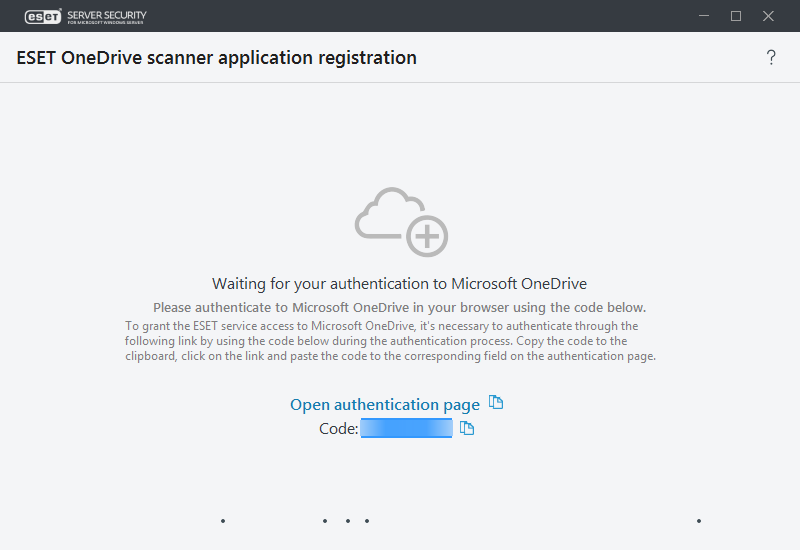
3.Webブラウザーで、Microsoftのアカウントの選択ページが開きます。使用しているアカウントをクリック(該当する場合)するか、Microsoft OneDrive / Office 365管理者アカウント資格情報を入力し、サインインをクリックします。
4.ESET OneDriveスキャナーアプリでは、許可メッセージに一覧表示される4種類の権限が必要です。許可をクリックすると、ESET Server Security OneDriveスキャナーは、OneDriveクラウドストレージにあるデータにアクセスできます。
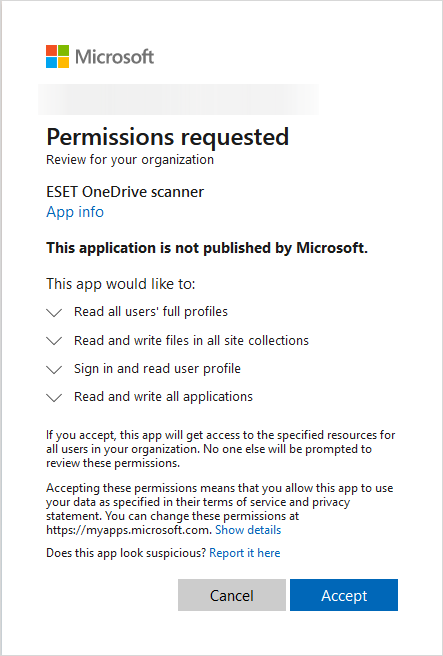
5.Webブラウザーを閉じ、ESET OneDriveスキャナー登録が完了するまで待機します。「登録が成功しました」というメッセージが表示されます。保存をクリックします。
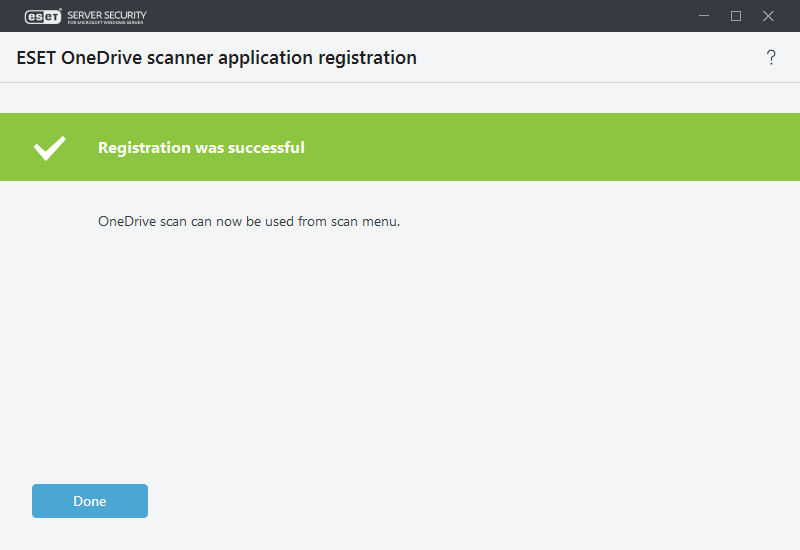
ESET OneDriveスキャナー登録処理は、Microsoftのポータル(OneDrive、Office 365、Azureなど)にログインしているかによって、特定の状況で異なる場合があります。登録ウィザードウィンドウの画面の指示およびメッセージに従ってください。 |
ESET OneDriveスキャナー登録中に次のエラーメッセージが発生する場合は、提案された想定されたソリューションについて、エラーメッセージ詳細を参照してください。
エラーメッセージ |
エラーメッセージ詳細 |
|---|---|
予期しないエラーが発生しました。 |
ESET Server Securityで問題が発生した可能性があります。しばらくたってからESET OneDrive スキャナー登録を再試行してください。問題が解決しない場合は、ESETテクニカルサポートに連絡してください。 |
インターネット接続がありません。 |
ネットワーク/インターネット接続を確認し、ESET OneDriveスキャナー登録を再実行してください。 |
Microsoft OneDriveで予期しないエラーが発生しました。 |
HTTP 4xxエラーが返され、エラーメッセージ応答に応答がありません。この問題が解決しない場合は、ESETテクニカルサポートに連絡してください。 |
Microsoft OneDriveで次のエラーが発生しました。 |
Microsoft OneDriveサーバーは、特定のエラーコード/名前のエラーを返しました。エラーを表示をクリックしてください。 |
セットアップタスクはタイムアウトしました。 |
ESET OneDriveスキャナー登録設定タスクに時間がかかりすぎています。しばらくたってからESET OneDriveスキャナー登録を再試行してください。 |
セットアップタスクはキャンセルされました。 |
実行中の登録タスクをキャンセルしました。登録を完了する場合は、ESET OneDriveスキャナー登録を再試行してください。 |
別のセットアップタスクがすでに実行中です。 |
登録タスクは既に実行中です。最初の登録処理が完了するまでお待ちください。 |
