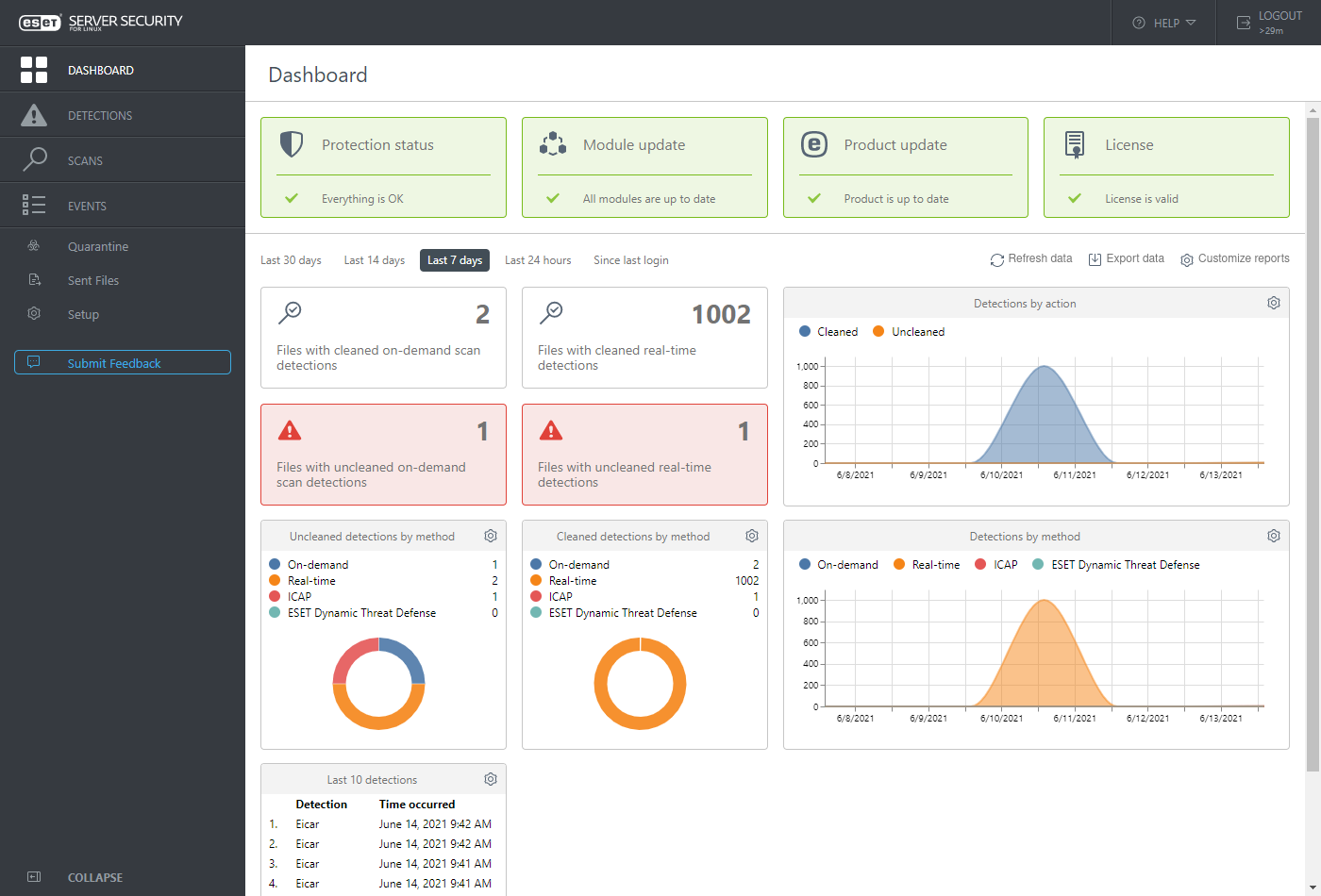Panel kontrolny
Panel kontrolny zapewnia przegląd stanu ochrony, informacje o aktualizacjach modułów, dane licencji oraz informacje o opcjach aktywacji produktu, a także pokazuje podsumowanie powiadomień. Od wersji 8.1 wyświetla on także proste statystyki skanowania.
Stan ochrony
Jeśli wszystko działa bez problemów, stan ochrony jest oznaczany na zielono. Jeśli są dostępne opcje zwiększenia poziomu stanu ochrony systemu lub wykryto niewystarczający poziom stanu ochrony, na kafelku Stan ochrony zostanie wyświetlony komunikat "Wymagana uwaga". Aby wyświetlić informacje szczegółowe, kliknij kafelek.
Wyciszanie lub anulowanie wyciszenia alertów dotyczących stanu ochrony Każdy alert dotyczący stanu ochrony o kolorze innym niż zielony można wyciszyć, klikając polecenie Wycisz ten alert. Kolor stanu modułu ochrony zmieni się na szary, a kafelek modułu ochrony zostanie przeniesiony na dół listy. Aby ponownie włączyć powiadomienie dotyczące stanu, kliknij polecenie Anuluj wyciszenie tego alertu. Jeśli powiadomienia dotyczące stanu ochrony wyłączono za pośrednictwem konsoli ESET PROTECT, polecenia Anuluj wyciszenie tego alertu i Włącz nie będą dostępne w obszarze Panel kontrolny. |
Aktualizacja modułu
Jeśli wszystkie moduły są aktualne, kafelek Aktualizacje modułów będzie zielony. Jeśli tymczasowo zawieszono aktualizację modułów, kafelek zmienia kolor na pomarańczowy. Jeśli aktualizacja nie powiedzie się, kafelek zmienia kolor na czerwony. Aby wyświetlić informacje szczegółowe, kliknij kafelek.
Aby ręcznie uruchomić aktualizację modułów wykrywania, kliknij kolejno polecenia Aktualizacje modułów > Sprawdź i zaktualizuj, a następnie poczekaj na ukończenie aktualizacji.
Aktualizacja produktu
Jeśli wszystkie składniki produktu są aktualne, kafelek Aktualizacja produktu będzie zielony. Kliknij kafelek, aby wyświetlić więcej szczegółów na temat aktualnej wersji i sprawdzić dostępność najnowszych aktualizacji.
Jeśli dostępna jest nowa wersja produktu, kafelek będzie jasnoniebieski. Aby wyświetlić dziennik zmian lub uaktualnić produkt do nowej wersji, kliknij pozycję Aktualizacja produktu, a następnie pozycję Zobacz dziennik zmian lub Akceptuj i aktualizuj teraz.
Aby ręcznie sprawdzić dostępność nowych aktualizacji, kliknij pozycję Aktualizacja produktu > Sprawdź dostępne aktualizacje.
Zapoznaj się z dodatkowymi informacjami na temat konfigurowania automatycznych aktualizacji produktów.
Licencja
Jeśli zbliża się termin wygaśnięcia licencji, kafelek Licencja zmienia kolor na pomarańczowy. Jeśli licencja wygasła, kafelek zmienia kolor na czerwony. Aby wyświetlić dostępne opcje zmiany licencji, kliknij kafelek.
Statystyki skanowania
ESET Server Security for Linux w wersji 8.1 i nowszych zapewnia proste statystyki skanowania dostępne w postaci wykresów lub tabel:
•Wykrycia według działań
•Wykrycia według metody
•Niewyczyszczone wykrycia według metody
•Wyczyszczone wykrycia według metody
•Ostatnie 10 wykryć
•Top 10 użytkowników z największą liczbą wykryć podczas dostępu
•Ostatnie 10 skanów na żądanie z wykryciami
i w postaci kafelków:
•Pliki z wyczyszczonymi wykryciami w ramach skanowania na żądanie
•Pliki z wyczyszczonymi wykryciami w ramach skanowania w czasie rzeczywistym
•Pliki z niewyczyszczonymi wykryciami w ramach skanowania na żądanie
•Pliki z niewyczyszczonymi wykryciami w ramach skanowania w czasie rzeczywistym
Kliknij kafelek statystyk lub wykres, aby przejść do ekranu Skany lub Wykrycia. Użyj ustawień predefiniowanych okresu, aby przefiltrować statystyki.
Jeśli liczba niewyczyszczonych wykryć jest większa od 0, kolor tła statystyk „niewyczyszczonych” plików zmieni się na czerwony.
Statystyki do wyświetlenia
1.Kliknij ![]() Dostosuj raporty.
Dostosuj raporty.
2.Zaznacz/usuń zaznaczenie wybranych statystyk.
3.Kliknij przycisk Dalej.
Aby usunąć pojedyncze statystyki, kliknij ich przycisk konfiguracji ![]() i wybierz Usuń.
i wybierz Usuń.
Konfiguracja statystyk pozostaje nienaruszona, chyba że usuniesz pamięć podręczną przeglądarki.
Pobieranie statystyk skanowania
Aby pobrać wszystkie statystyki skanowania dla wybranego okresu jako plik archiwum .zip, kliknij przycisk ![]() Eksportuj dane. Plik archiwum .zip zawiera statystyki w plikach .csv.
Eksportuj dane. Plik archiwum .zip zawiera statystyki w plikach .csv.
Aby pobrać określone statystyki skanowania, kliknij przycisk konfiguracji ![]() , wybierz Pobierz, a następnie wybierz CSV lub PDF.
, wybierz Pobierz, a następnie wybierz CSV lub PDF.