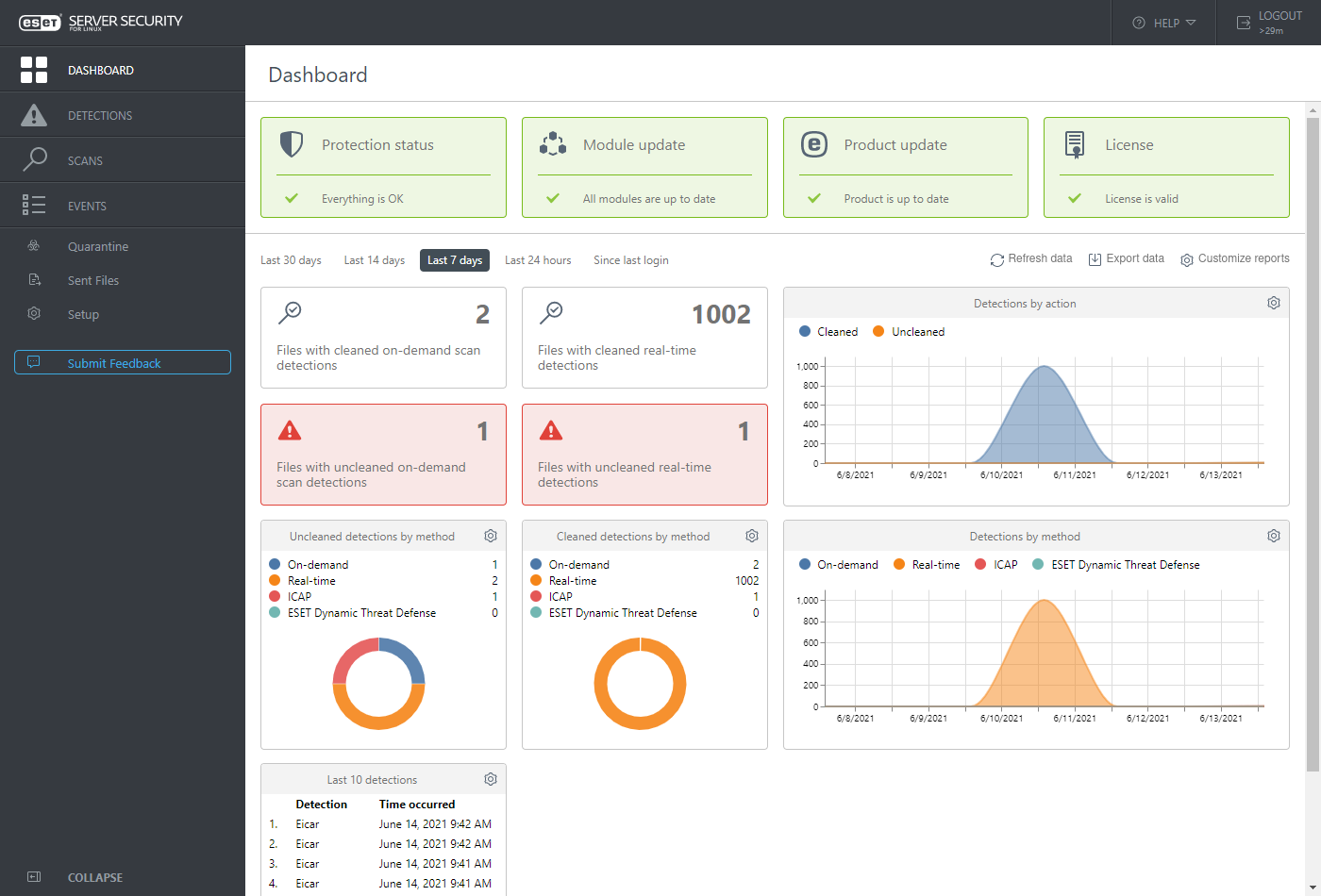Tableau de bord
Le Tableau de bord donne une vue d'ensemble de l'état de la protection et des mises à jour des modules. Il fournit également des informations sur les licences et les options d'activation du produit et affiche une synthèse des notifications. À partir de la version 8.1, il fournit également des statistiques d'analyse simples.
État de la protection
En l'absence de problèmes, l'état de la protection s'affiche en vert. Si des solutions permettent d'améliorer l'état de la protection de votre système ou si une protection insuffisante est détectée, le message « Attention requise » s'affiche sur la vignette État de la protection. Pour afficher des détails, cliquez sur la vignette.
Mise en silencieux ou non des alertes concernant l'état de la protection Chaque alerte concernant un état de protection n'ayant pas la couleur verte peut être mise en mode silencieux en cliquant sur Mettre cette alerte en silencieux. L'état du module de protection deviendra gris et la vignette du module de protection sera déplacée en bas de la liste. Cliquez sur Annuler le mode silencieux de cette alerte pour réactiver les notifications d'état. Si l'état de la protection est désactivée via ESET PROTECT, les options Annuler le mode silencieux de cette alerte et Activer ne sont pas disponibles dans le Tableau de bord. |
Mise à jour des modules
Si tous les modules sont à jour, la vignette Mise à jour des modules s'affiche en vert. Si les mises à jour du module sont suspendues temporairement, la vignette devient orange. Si la mise à jour échoue, elle vire au rouge. Cliquez sur la vignette pour afficher les détails.
Pour lancer manuellement la mise à jour des modules de détection, cliquez sur Mise à jour des modules > Vérifier et mettre à jour, puis patientez jusqu'à la fin de la mise à jour.
Mise à jour du produit
Si tous les composants du produit sont à jour, la vignette Mise à jour du produit est de couleur verte. Cliquez sur la vignette pour afficher plus de détails sur la version actuelle et la dernière recherche de mises à jour.
Si une nouvelle version du produit est disponible, la vignette est de couleur bleu clair. Pour consulter le journal des modifications ou effectuer une mise à niveau vers la nouvelle version, cliquez sur Mise à jour du produit, puis sur Consulter le journal des modifications ou Accepter et mettre à jour maintenant.
Pour vérifier manuellement la disponibilité de nouvelles mises à jour, cliquez sur Mise à jour du produit > Rechercher des mises à jour.
Consultez des informations détaillées sur la configuration des mises à jour automatiques du produit.
Licence
Si la licence arrive bientôt à expiration, la vignette Licence devient orange. Si la licence est arrivée à expiration, elle vire au rouge. Cliquez sur la vignette pour afficher les options disponibles pour changer de licence.
Statistiques d’analyse
ESET Server Security for Linux version 8.1 et versions ultérieures fournissent des statistiques d’analyse simples par le biais de graphiques ou de tableaux :
•Détections par action
•Détections par méthode
•Détections non nettoyées par méthode
•Détections nettoyées par méthode
•10 dernières détections
•10 premiers utilisateurs avec le plus de détections lors de l’accès
•10 dernières analyses à la demande avec détections
et sous la forme de vignettes :
•Fichiers avec détections d’analyse à la demande nettoyées
•Fichiers avec détections en temps réel nettoyées
•Fichiers avec détections d’analyse à la demande non nettoyées
•Fichiers avec détections en temps réel non nettoyées
Cliquez sur une vignette ou un graphique de statistiques pour accéder à l’écran Analyses ou Détections. Utilisez des présélections de période pour filtrer les statistiques.
Si le nombre de détections non nettoyées est supérieur à 0, la couleur d'arrière-plan des statistiques « non nettoyées » devient rouge.
Statistiques à afficher
1.Cliquez sur ![]() Personnaliser les rapports.
Personnaliser les rapports.
2.Sélectionnez/désélectionnez les statistiques souhaitées.
3.Cliquez sur Enregistrer.
Pour supprimer une seule statistique, cliquez sur le bouton de configuration ![]() , puis sélectionnez Supprimer.
, puis sélectionnez Supprimer.
La configuration des statistiques reste inchangée, sauf si vous supprimez le cache du navigateur.
Téléchargement des statistiques d’analyse
Pour télécharger toutes les statistiques d’analyse de la période sélectionnée sous la forme d'un fichier d’archive .zip, cliquez sur ![]() Exporter les données. Le fichier d’archive .zip contient les statistiques dans des fichiers .csv.
Exporter les données. Le fichier d’archive .zip contient les statistiques dans des fichiers .csv.
Pour télécharger des statistiques d’analyse spécifiques, cliquez sur le bouton de configuration ![]() , sélectionnez Télécharger, puis CSV ou PDF.
, sélectionnez Télécharger, puis CSV ou PDF.