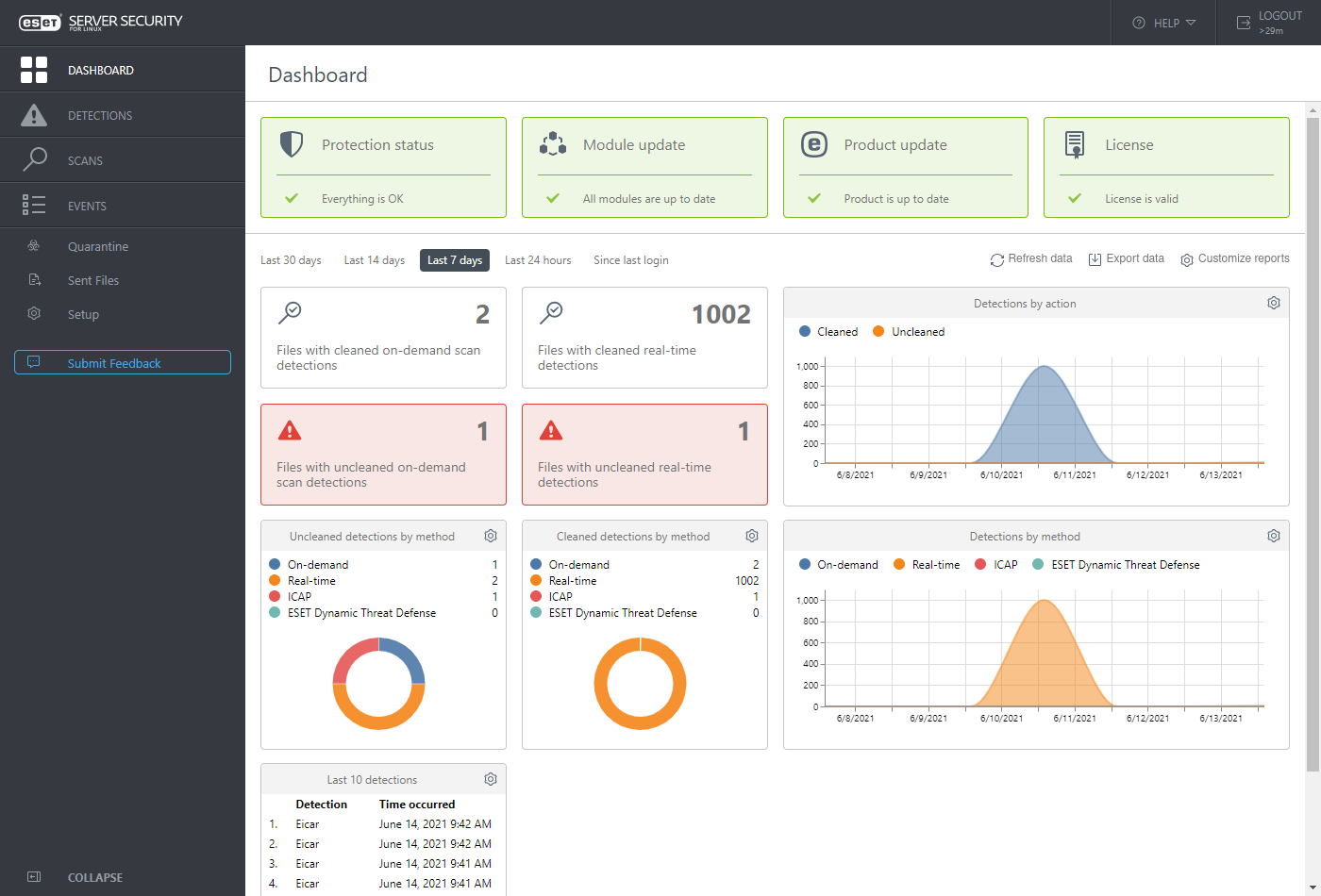Dashboard
El Dashboard proporciona información general del estado de protección, actualizaciones de módulos, información de la licencia y opciones de activación del producto y muestra un resumen de las notificaciones. A partir de la versión 8.1, también ofrece estadísticas de exploración simples.
Estado de protección
Cuando todo funciona sin problemas, el estado de protección es verde. Si hay opciones para mejorar el estado de protección de su sistema o se detecta un estado de protección insuficiente, verá el mensaje "Se requiere atención" en el mosaico de Estado de protección. Haga clic en el mosaico para ver los detalles.
Silenciar o quitar silencio de las alertas de estado de protección Todas las alertas de estado de protección que no sean de color verde pueden silenciarse si hace clic en Silenciar esta alerta. El estado del módulo de protección se pondrá de color gris y el mosaico del módulo se moverá a la parte inferior de la lista. Haga clic en Quitar silencio a esta alerta para volver a activar la notificación del estado. Si el estado de protección se deshabilita mediante ESET PROTECT, las opciones Quitar silencio a esta alerta o Habilitar no estarán disponibles en el Dashboard. |
Actualización del módulo
Si todos los módulos están actualizados, el mosaico Actualización del módulo está de color verde. Si las actualizaciones de los módulos se suspenden temporalmente, el mosaico cambia a color naranja. Si la actualización falla, el mosaico cambia a rojo. Haga clic en el mosaico para ver los detalles.
Para iniciar la actualización de los módulos de detección de forma manual, haga clic en Actualización del módulo > Verificar y actualizar y espere hasta que se complete la actualización.
Actualización del producto
Si todos los componentes del producto están actualizados, el mosaico Actualización del producto es verde. Haga clic en el mosaico para ver más detalles sobre la versión actual y la última búsqueda de actualizaciones.
Si hay una nueva versión del producto disponible, el mosaico es azul claro. Para ver el registro de cambios o actualizar a la nueva versión, haga clic en Actualización del producto y, a continuación, en Ver registro de cambios o Aceptar y actualizar ahora.
Para comprobar la disponibilidad de actualizaciones nuevas manualmente, haga clic en Actualización del producto > Buscar actualizaciones.
Consulte más información sobre la configuración de las actualizaciones automáticas del producto.
Licencia
Si la licencia está por vencer, el mosaico de Licencia cambia a color naranja. Si la licencia está vencida, el mosaico cambia a color rojo. Haga clic en el mosaico para ver las opciones disponibles sobre el cambio de licencia.
Estadísticas de exploración
La versión 8.1 y posteriores de ESET Server Security for Linux proporcionan estadísticas de exploración sencillas mediante gráficos o tablas:
•Detecciones por acción
•Detecciones por método
•Detecciones sin limpiar por método
•Detecciones limpias por método
•Últimas 10 detecciones
•Los principales 10 usuarios con más detecciones de acceso
•Últimos 10 análisis a petición con detecciones
y en forma de mosaicos:
•Archivos con detecciones de exploración limpias a petición
•Archivos con detecciones limpias en tiempo real
•Archivos con detecciones de exploración sin limpiar a petición
•Archivos con detecciones sin limpiar en tiempo real
Haga clic en un mosaico de estadísticas o un gráfico para ir a la pantalla Exploraciones o Detecciones. Utilice preajustes de periodos para filtrar las estadísticas.
Si el número de detecciones sin limpiar es superior a 0, el color de fondo de las estadísticas "sin limpiar" se vuelve rojo.
Estadísticas que se mostrarán
1.Haga clic en ![]() Personalizar informes.
Personalizar informes.
2.Seleccione o anule la selección de las estadísticas deseadas.
3.Haga clic en Guardar.
Para eliminar estadísticas individuales, haga clic en su botón de configuración ![]() y seleccione Quitar.
y seleccione Quitar.
La configuración de las estadísticas permanece intacta, a menos que quite la memoria caché del navegador.
Descargar estadísticas de análisis
Para descargar todas las estadísticas de análisis del periodo seleccionado como un archivo comprimido .zip, haga clic en ![]() Exportar datos. El archivo comprimido .zip contiene las estadísticas en los archivos .csv.
Exportar datos. El archivo comprimido .zip contiene las estadísticas en los archivos .csv.
Para descargar estadísticas de análisis específicas, haga clic en su botón de configuración ![]() , seleccione Descargar y, a continuación, seleccione CSV o PDF.
, seleccione Descargar y, a continuación, seleccione CSV o PDF.