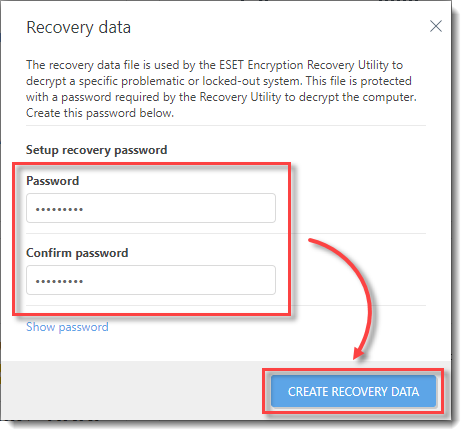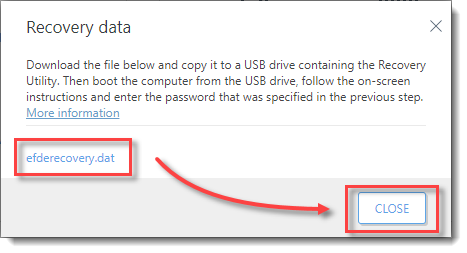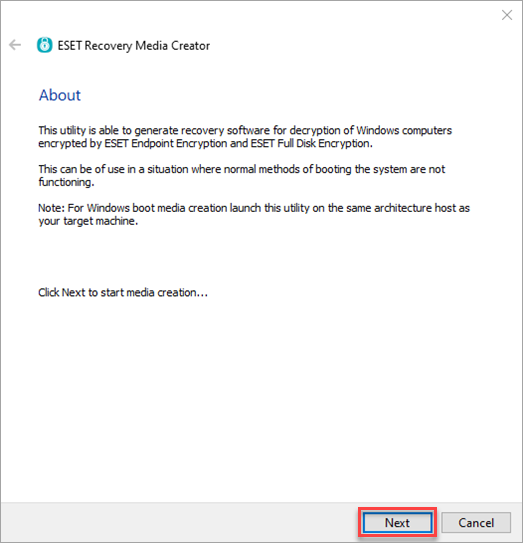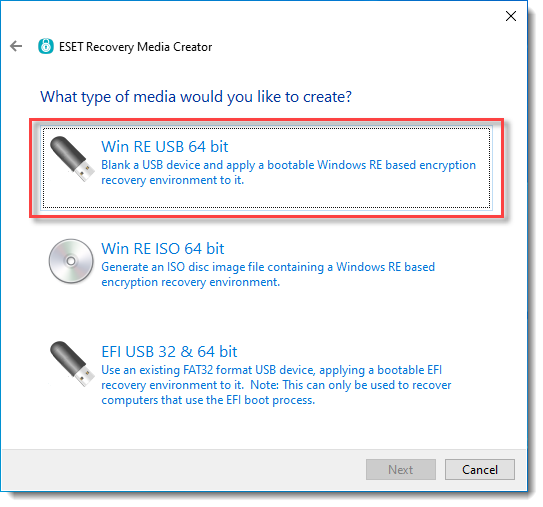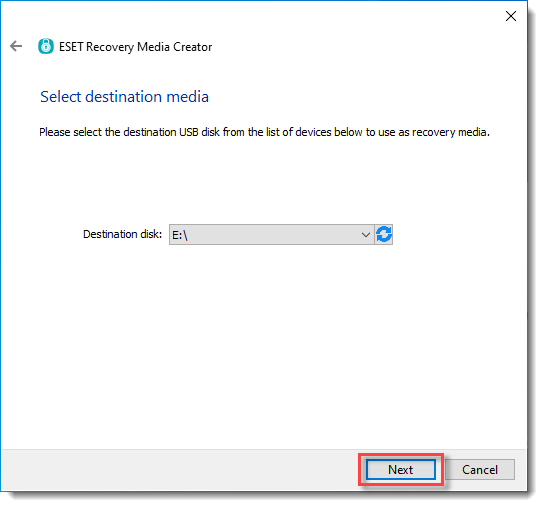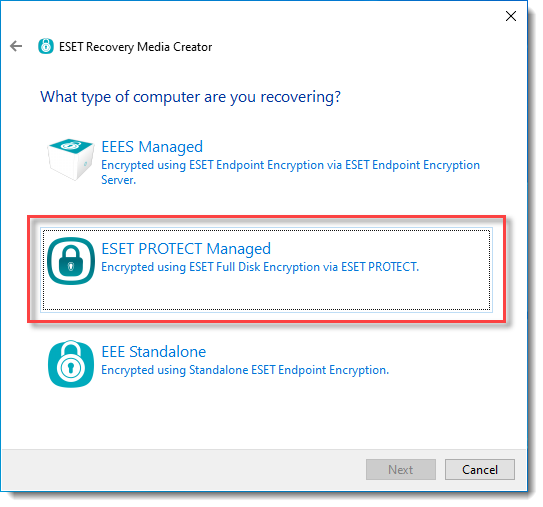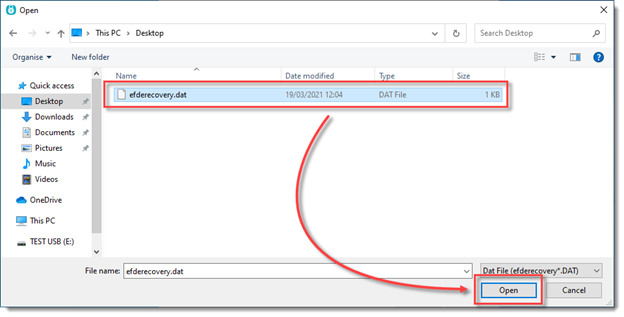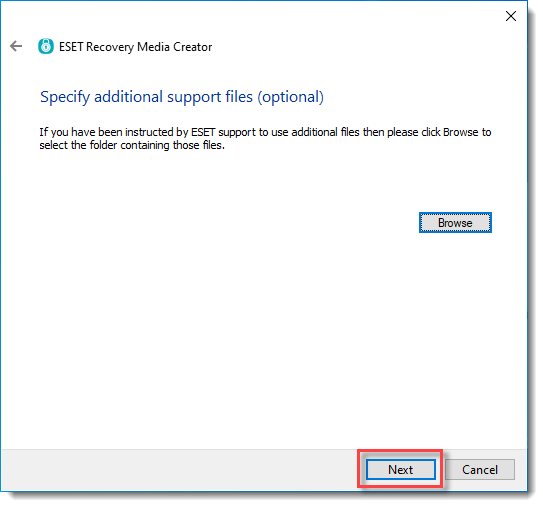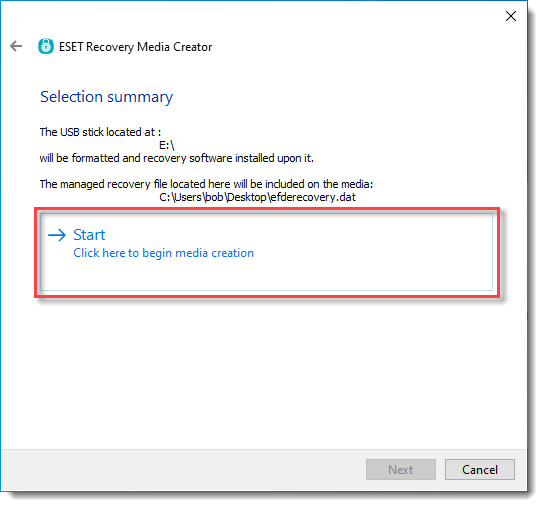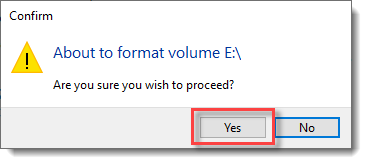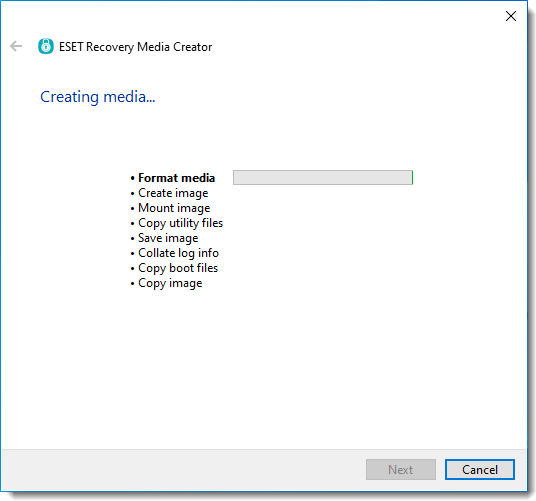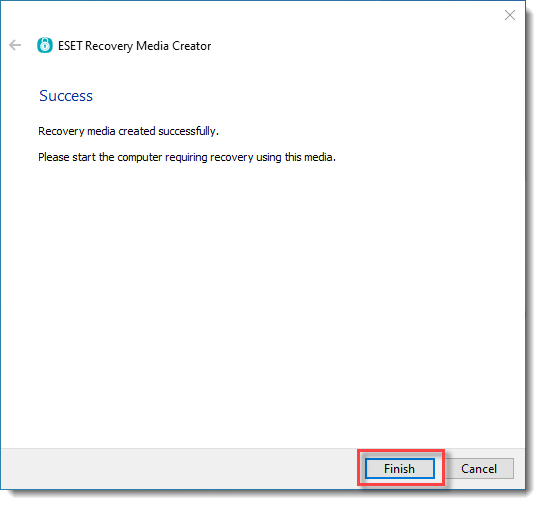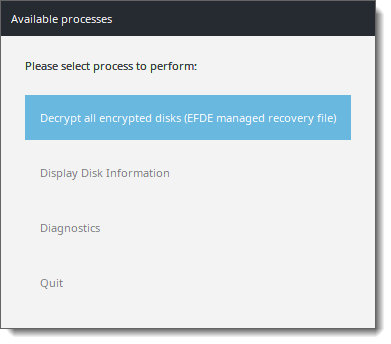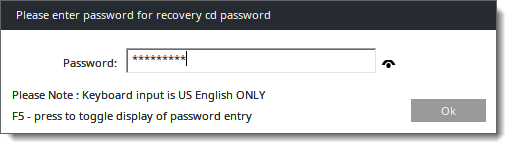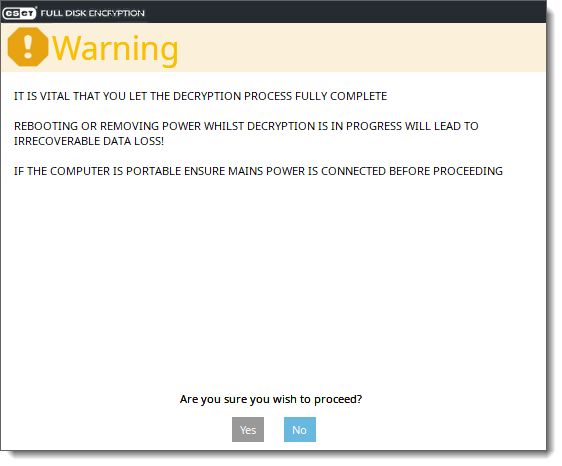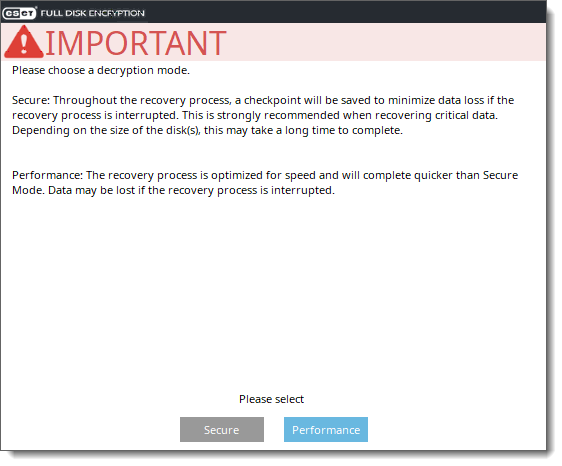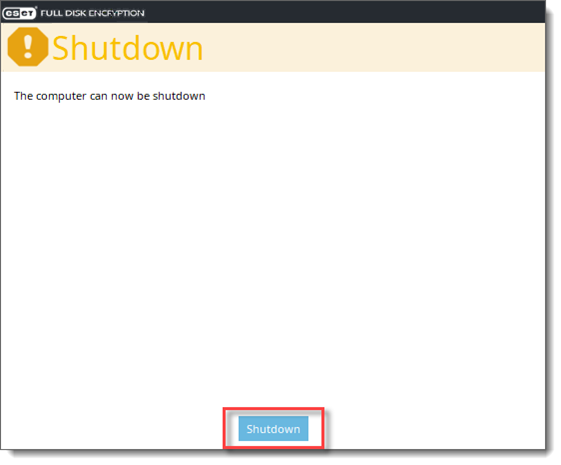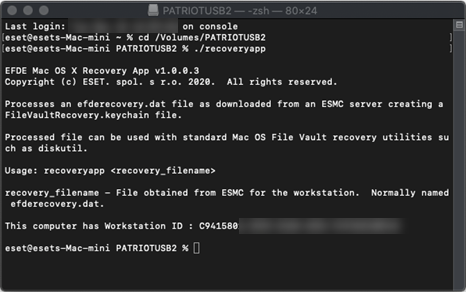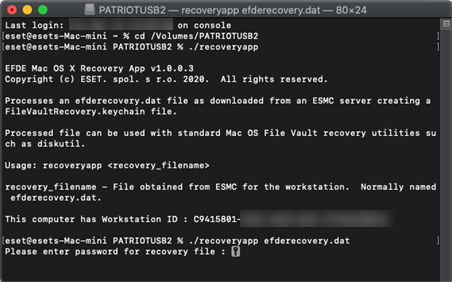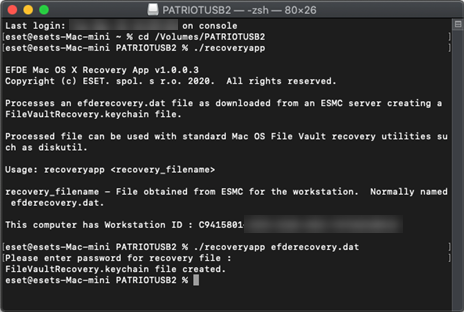如果執行 [抹除 FDE 登入密碼] 工作,或是加密發生問題,或是 EFDE 開機前登入畫面及密碼復原未成功,則需要加密復原程序。此程序會在工作站上解密磁碟機,以及停用 EFDE 開機前登入。
您需要 [工作站 ID] 用於復原程序。[工作站 ID] 區分大小寫。可以在開機前登入畫面的底部找到 [工作站 ID]:
|

|
•對靜態群組 [全部] 具有 [讀取] 存取權 (存取所有裝置) 的所有使用者也可以存取已移除裝置的復原資料。
•出於安全性原因,復原資料僅對有權存取 [全部] 靜態群組 (存取所有裝置) 的使用者可用,例如僅對全域管理員可用。 |
管理員可透過兩種方法來執行此工作:
如果管理員可以在管理主控台中識別受影響的工作站:
1.按一下管理主控台中工作站的 [電腦詳細資料]。
2.在 [概觀] -> [加密] 動態磚中選取 [管理] -> [還原存取權] -> [復原資料]。
如果管理員無法在管理主控台中識別受影響的工作站:
1.在管理主控台的頂端列中,按一下 [說明] > [加密復原]。
2.選取 [復原資料] 選項。
3.目前,使用者必須向管理員提供工作站 ID。工作站 ID 會顯示在 EFDE 開機前登入畫面的底部。
目前,復原程序對於這兩個選項而言完全相同。
下載復原資料檔案:
1.在畫面上,建立一次性復原密碼 (此密碼僅對於這一個特定加密復原而言有效)。
2.按一下 [繼續] 以繼續執行下一步。
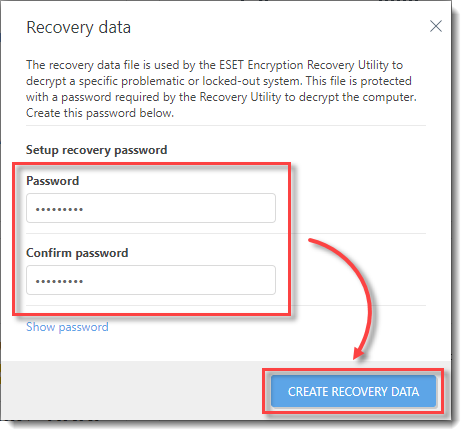
3.在下一個視窗中,按一下 efderecovery.dat 以及 [下載與儲存] 檔案 。此步驟完成之後,按一下 [關閉]。
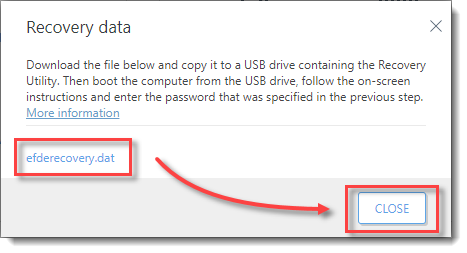
|

|
對於每個工作站以及工作站的每個加密,efderecovery.dat 檔案都是唯一的。例如,如果工作站已加密、解密,然後再次加密,解密檔案將會不一樣。
|
ESET Recovery Media Creator
1.將空白的 USB 隨身碟插入您的電腦。
|

|
確保 USB 裝置具有 FAT32 格式化的分割區。需要該分割區來設定 ESET Recovery Media Creator。
使用 EFI 模式時,32GB 是最大限制。超過限制時,ESET Recovery Media Creator 會顯示目的地分割區過大 (最大 32GB)。
|
2.下載 ESET Recovery Media Creator。
3.在電腦上執行公用程式,然後按一下 [下一步] 以繼續。
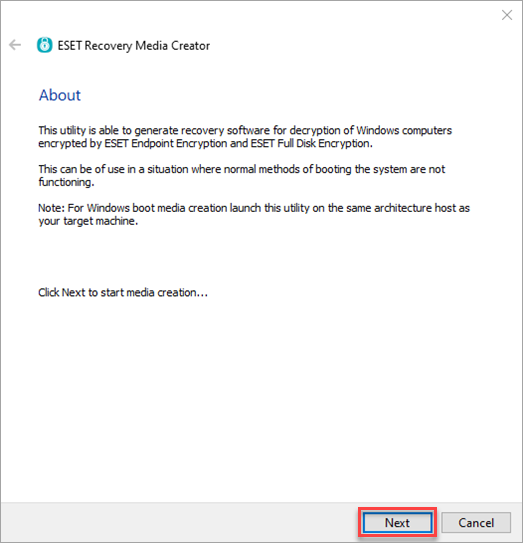
4.選取 Win RE USB 64 位元 (或者 32 位元)。
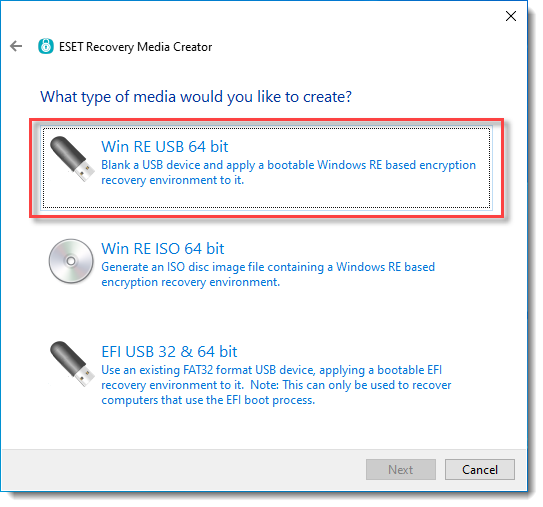
|

|
建立 Win RE USB 時,執行該公用程式的主機系統其架構 (x86 / x64) 必須符合復原目標系統的架構。
|
5.請選擇在步驟 1 中插入的空白 USB 磁碟機,作為用於復原的 [目的地磁碟]。
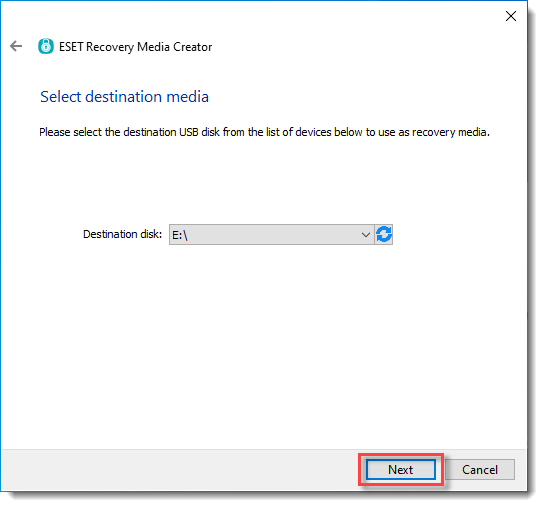
6.對於 [要復原的電腦類型],選取 [ESET PROTECT 受管理]。
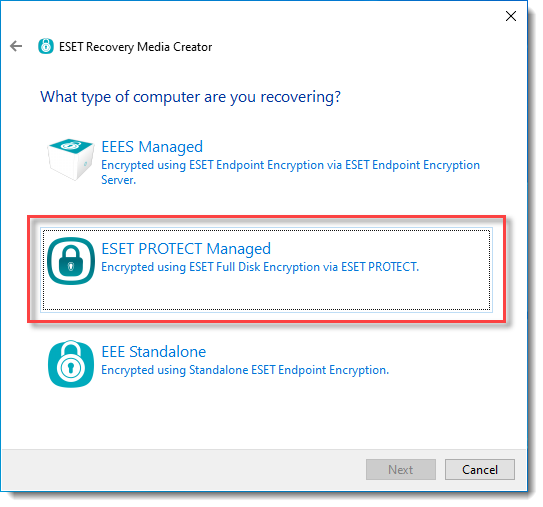
7.在下一個步驟中,按一下 [瀏覽],然後找到您先前產生的 efderecovery.dat 檔案。
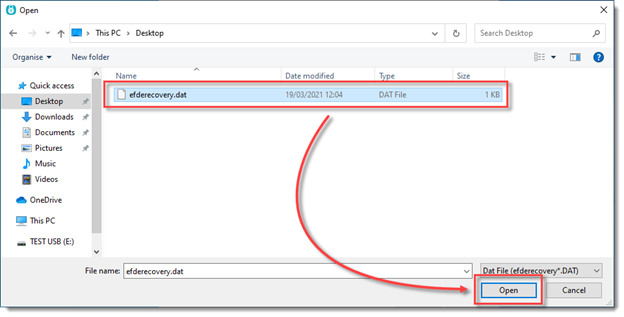
8.選用:只有在 ESET 技術支援人員的指示下,才選取其他支援檔案。
9.按一下 [下一步]。
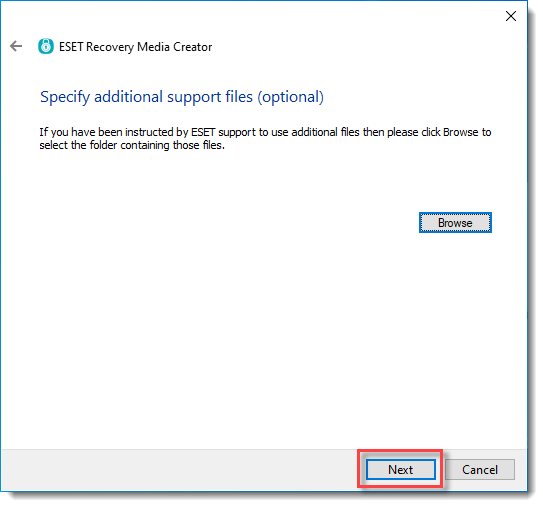
10. 檢閱您的設定,然後按一下 [開始] 建立復原磁碟。
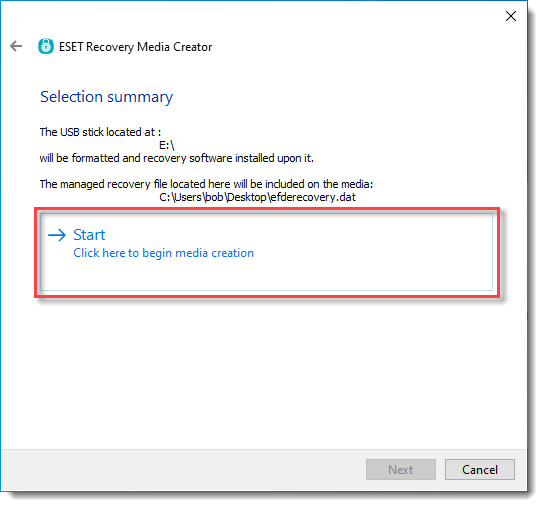
11. 您的作業系統將會利用產品確認對話方塊提示您。選取 [是] 以繼續。
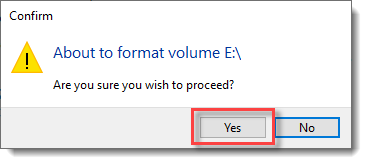
12. 等待公用程式完成建立程序。
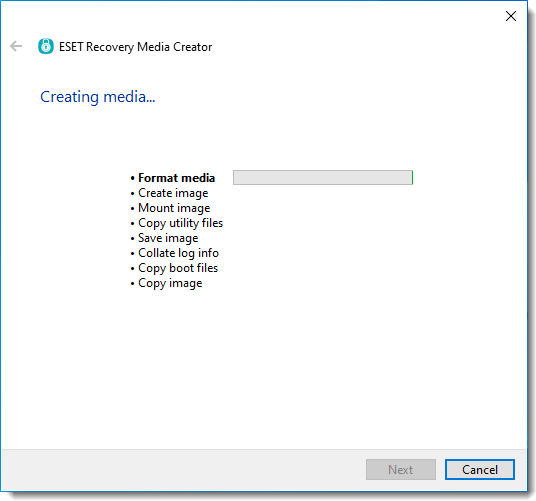
13. 復原磁碟機建立程序完成之後,按一下 [完成]。
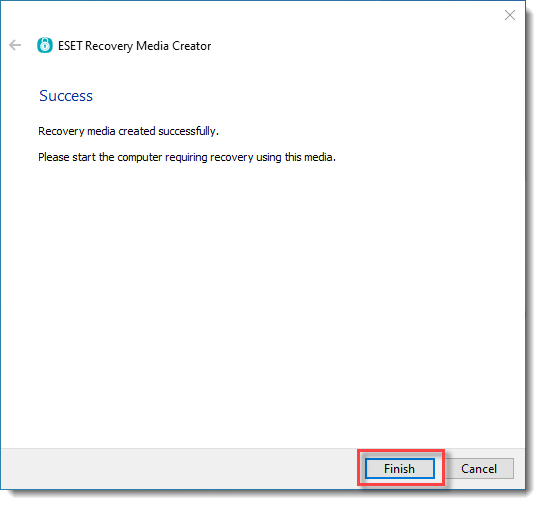
14. 安全地移除新建立的復原 USB 磁碟機。
正在解密已加密工作站。
1.將復原 USB 磁碟機插入目標工作站。
2.在目標工作站上開啟開機管理員,然後選取 USB 作為第一個開機選項。
3.選取 [解密所有加密磁碟 (EFDE 受管理復原檔案)]。
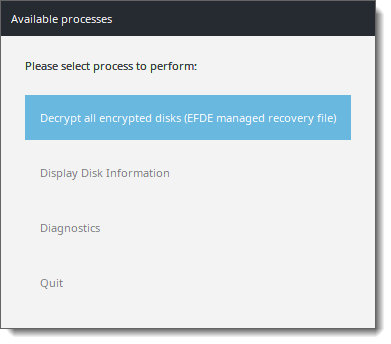
4.填寫先前在管理主控台中指定的復原密碼。
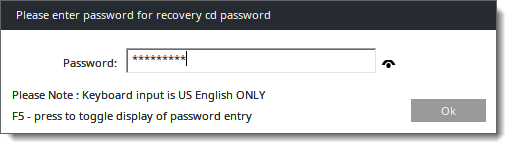
5.系統將顯示警告畫面。檢閱警告畫面上的資訊,然後按一下 [是] 繼續。
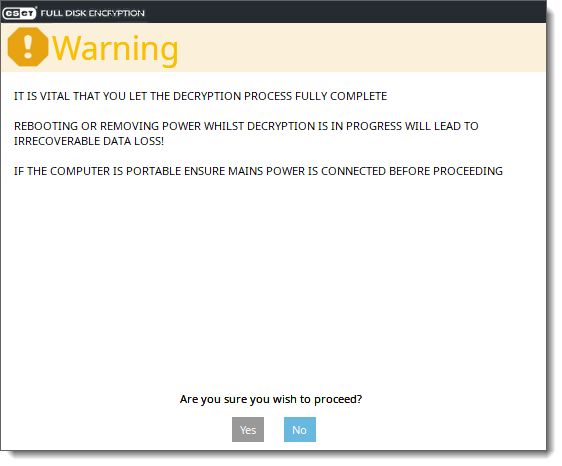
6.根據您的偏好選擇 [解密] 模式,以啟動解密程序。
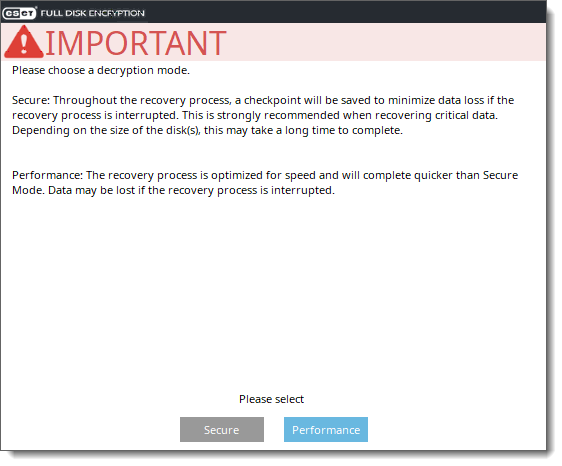
|

|
確保讓該程序完成,請勿關機或關閉電腦電源。
|
7.工作站已解密後,按下 [確定],然後按下 [關機]。
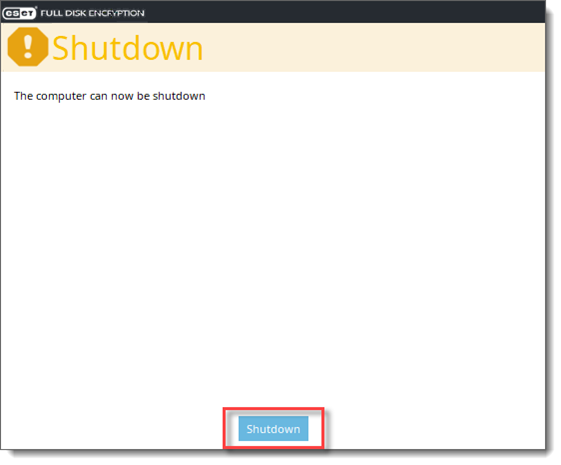
8. 下次將工作站開機時,將不會顯示 EFDE 開機前登入畫面,Windows 應會正常開機。 |
|
1.將空白的 USB 隨身碟插入您的電腦。
2.下載 macOS 適用的加密復原工具。
3.將在上一個步驟中於 USB 磁碟機上下載的內容解壓縮。
4.將 efderecovery.dat 檔案複製到 USB 磁碟機。
|

|
需要目標 macOS 電腦的使用者密碼,此程序才能成功完成。沒有密碼,此程序將無法完成。
|
5.將 USB 磁碟機插入到正在進行復原程序的 macOS 電腦,然後初始化 [macOS 復原模式] (按下 CMD+R)。
6.您必須輸入使用者密碼存取 [macOS 公用程式],然後按一下 [公用程式] > [終端機]。
7.在主控台中,瀏覽至 USB 磁碟機,然後執行下列命令產生 FileVaultRecovery.keychain 檔案:./recoveryapp efderecovery.dat。
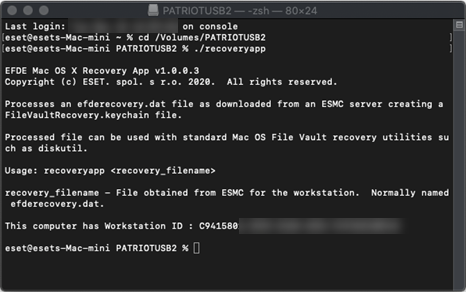
8.輸入在您的管理主控台建立 efderecovery.dat 檔案期間設定的密碼。
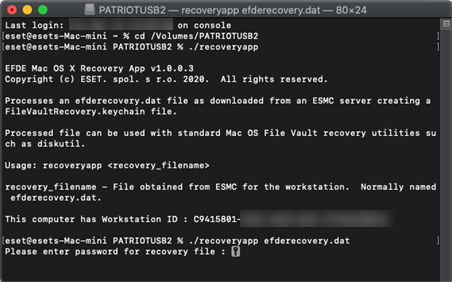
9.成功建立 FileVaultRecovery.keychain 後,您可以繼續將磁碟解密。
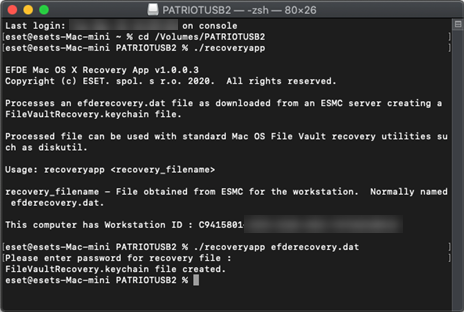
10. 接著,您必須找出已加密磁碟。若要這麼做,請瀏覽至根目錄,然後在終端機執行命令 diskutil apfs list,以查看 APFS 磁碟區磁碟清單。
11. 在顯示的清單中,尋找標示 [Macintosh HD] 的磁碟區,並於 [Filevault:是 (已鎖定)] 下方驗證該磁碟區。
APFS Volume Disk (Role):
|
disk2s1 (Data)
|
Name:
|
macintosh HD - Data (Case-insensitive)
|
Mount point:
|
Not Mounted
|
Capacity Consumed:
|
5490372608 B (5.5 GB)
|
FileVault:
|
Yes (Locked)
|
12. 記下磁碟區 ID 名稱 (例如:disk2s1)。
13. 您需要使用以下命令將 FileVaultRecovery.keychain 解鎖:
security unlock-keychain /path/to/FileVaultRecovery.keychain
例如: security unlock-keychain /Volumes/PatriotUSB/FileVaultRecovery.keychain
14. 接下來,必須先將磁碟區解鎖,才能繼續進行解密程序。若要這麼做,請執行以下命令:
diskutil apfs unlockVolume /dev/disk2s1,在此您會以上個步驟中的磁碟區 ID 名稱取代 "disk2s1"。需要使用者密碼才能繼續此程序。
15. 此時,磁碟機已解鎖,您可以繼續使用您透過 recoveryapp 產生的復原金鑰將磁碟解密。
APFS Volume Disk (Role):
|
disk2s1 (Data)
|
Name:
|
macintosh HD - Data (Case-insensitive)
|
Mount point:
|
/Volumes/macintosh HD - Data
|
Capacity Consumed:
|
9967968256 B (10.0 GB)
|
FileVault:
|
Yes (Unlocked)
|
16. 若要繼續將磁碟解密,請執行以下命令:
diskutil apfs decryptVolume /dev/volume id –recoverykeychain /path/to/filename.keychain
例如: diskutil apfs decryptVolume /dev/disk2s1 –recoverykeychain /Volumes/PatriotUSB/FileVaultRecovery.keychain
17. 您可以使用以下命令檢查解密程序的狀態:diskutil apfs list
APFS Volume Disk (Role):
|
disk2s1 (Data)
|
Name:
|
macintosh HD - Data (Case-insensitive)
|
Mount point:
|
/Volumes/macintosh HD - Data
|
Capacity Consumed:
|
9983823872 B (10.0 GB)
|
FileVault:
|
36.0% (Unlocked)
|
18. 成功完成該程序後,結束終端機並重新啟動電腦。 |