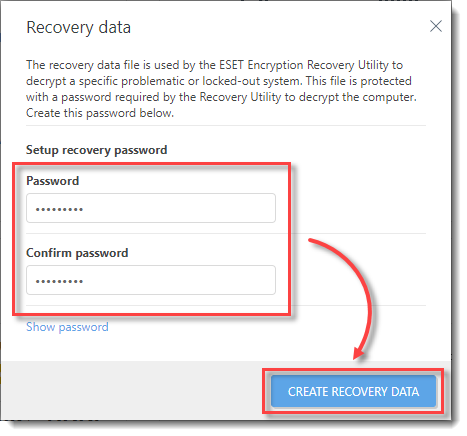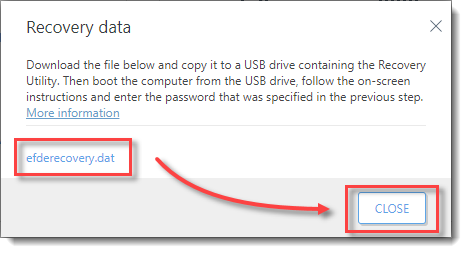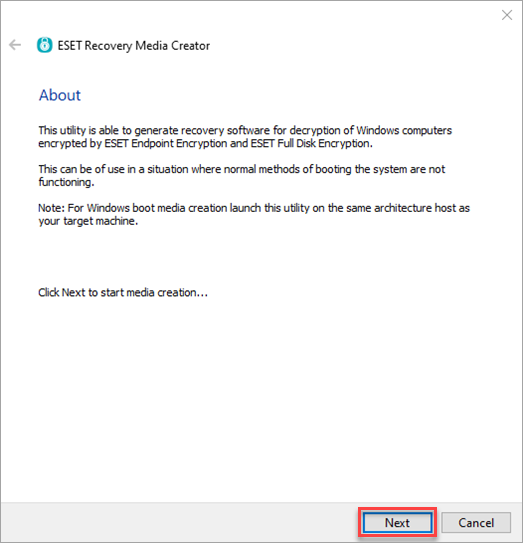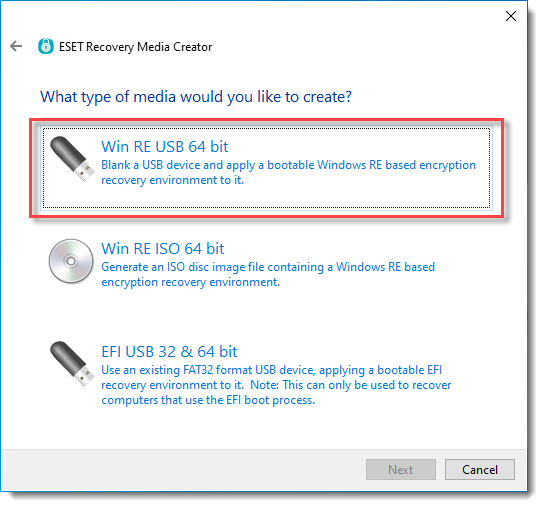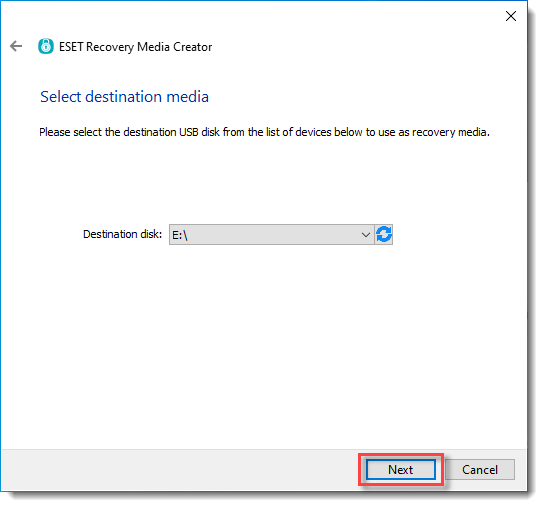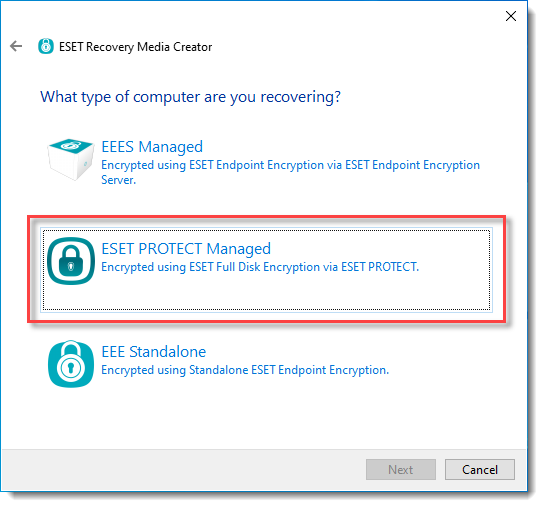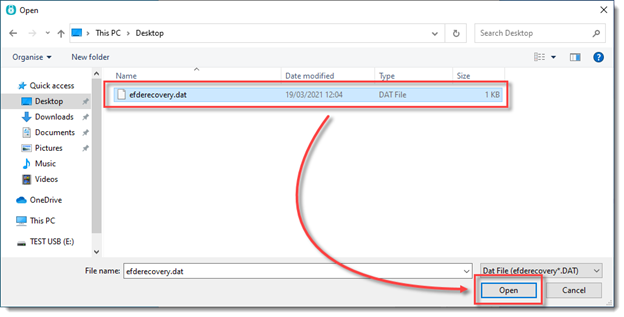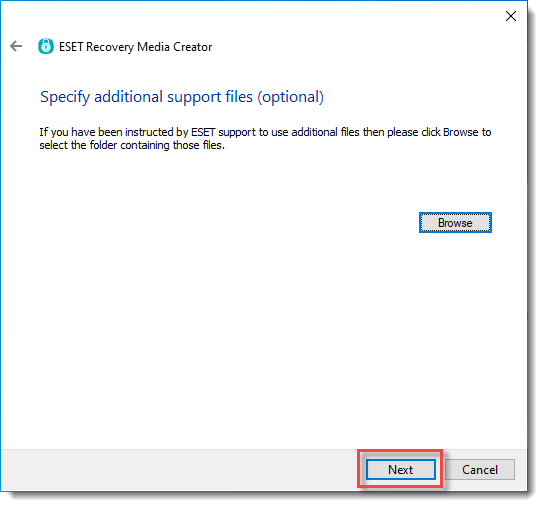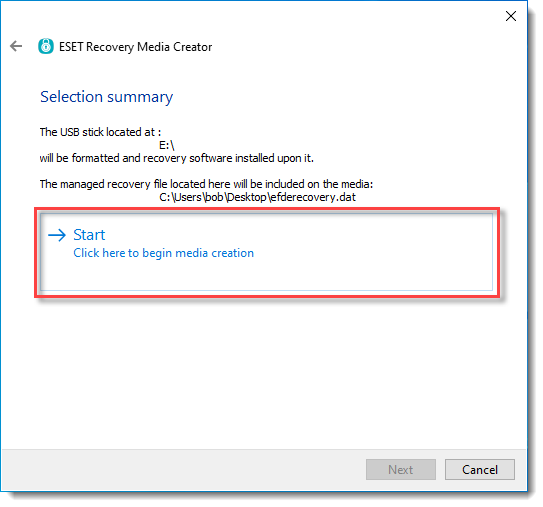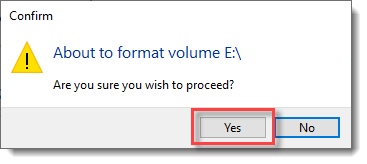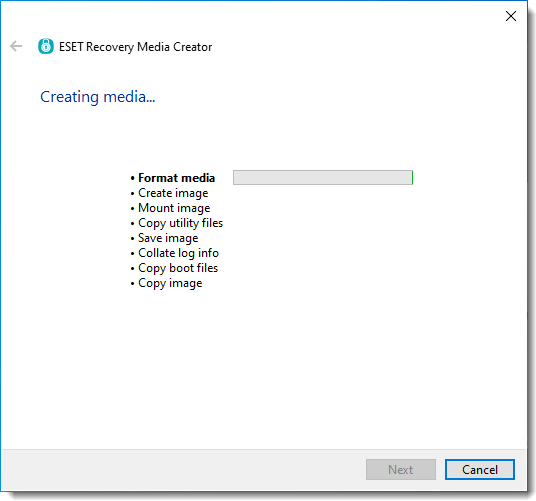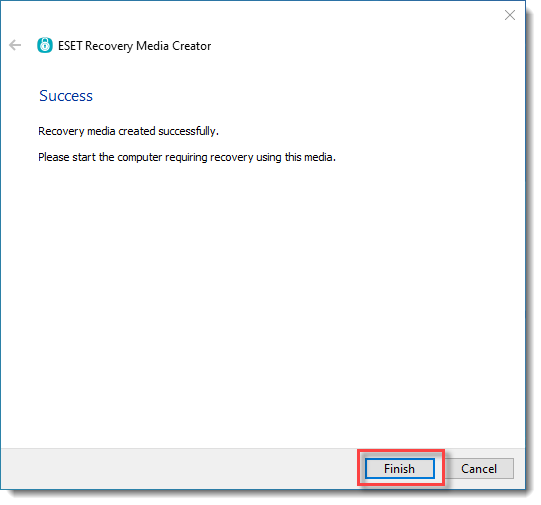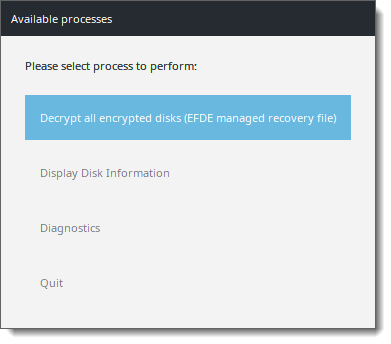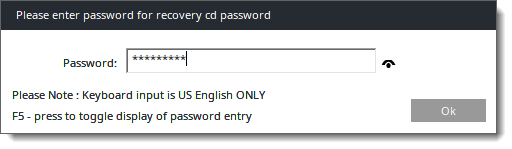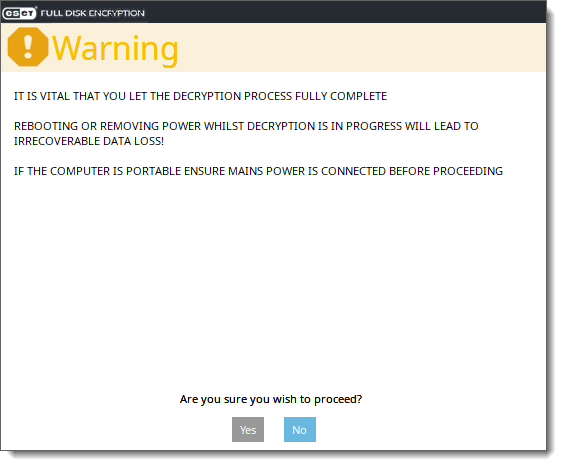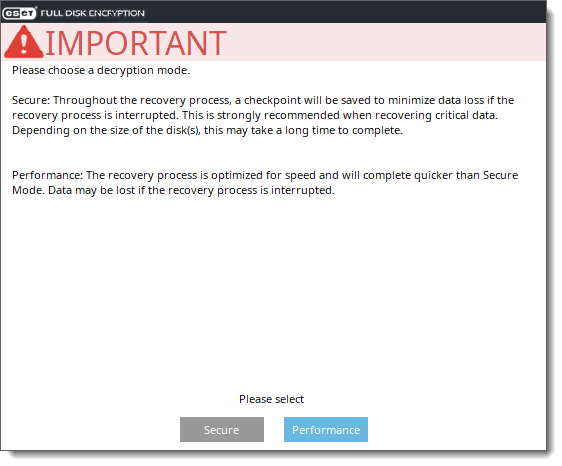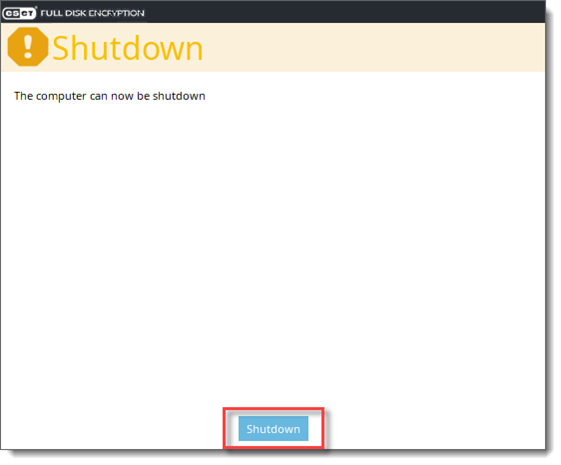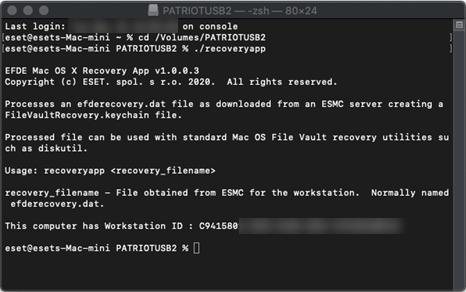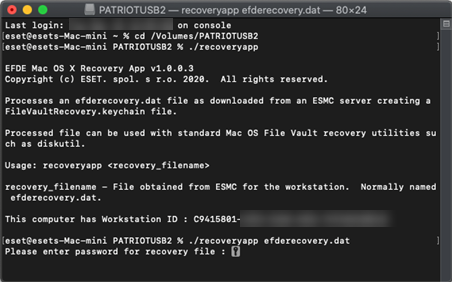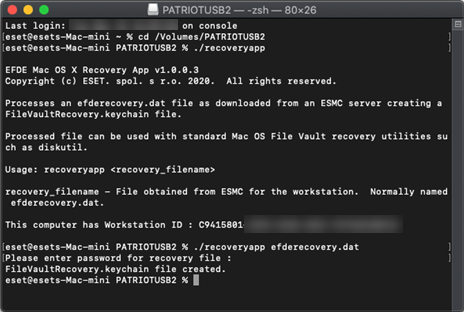Il processo di ripristino della crittografia è necessario nel caso in cui sia stata eseguita l’attività Cancella password accesso FDE o si sia verificato un problema con la crittografia o la schermata di accesso pre-avvio EFDE e il Ripristino password non diano i risultati auspicati. Questo processo eseguirà la decrittografia dell’unità sulla workstation e disattiverà l’accesso pre-avvio EFDE.
Per il processo di ripristino è necessario un ID workstation. L’ID della workstation fa distinzione tra maiuscolo e minuscolo. L’ID workstation è disponibile nella parte inferiore della schermata di autenticazione prima dell’avvio:
|

|
•Anche tutti gli utenti con accesso Di sola lettura al gruppo statico Tutti (accesso a tutti i dispositivi) hanno accesso ai dati di ripristino dei dispositivi rimossi.
•Per motivi di sicurezza, i dati di ripristino sono disponibili solo per gli utenti con accesso al gruppo statico Tutti (accesso a tutti i dispositivi), ad esempio, solo agli amministratori globali. |
L'amministratore può eseguire questa attività in due modi:
Se riesce a identificare la workstation interessata nella console di gestione:
1.Fare clic su Dettagli del computer della workstation nella console di gestione.
2.Nella sezione Panoramica -> riquadro Crittografia, selezionare Gestisci -> Ripristina accesso -> Dati di ripristino.
Se l’amministratore non riesce a individuare la workstation interessata nella console di gestione:
1.Nella barra superiore della console di gestione fare clic su Guida > Ripristino crittografia.
2.Selezionare l’opzione Dati di ripristino.
3.È necessario che l'utente fornisca l'ID della workstation all'amministratore. L’ID della workstation viene visualizzato nella parte inferiore della schermata di autenticazione prima dell’avvio di EFDE.
A partire da questo punto, il processo di recupero è identico per entrambe le opzioni.
Scarica il file dei dati di ripristino:
1.Sulla schermata, creare una password di ripristino monouso (questa password è valida solo per questo recupero specifico della crittografia).
2.Fare clic su Continua per procedere al passaggio successivo.
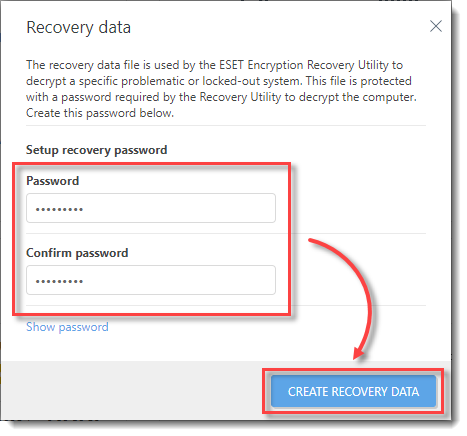
3.Nella finestra successiva fare clic su efderecovery.dat e scaricare e salvare il file. Al termine di questo passaggio, fare clic su Chiudi.
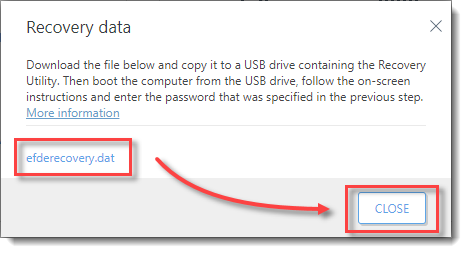
|

|
Il file efderecovery.dat è unico per ogni workstation e per ogni crittografia della workstation. Ad esempio, il file di decrittografia non sarà lo stesso se la workstation viene crittografata, decrittografata e quindi crittografata nuovamente.
|
ESET Recovery Media Creator
1.Inserire un'unità USB vuota nel computer in uso.
|

|
Assicurarsi che sul dispositivo USB sia presente una partizione in formato FAT32. La partizione è necessaria per configurare ESET Recovery Media Creator.
In caso di utilizzo della modalità EFI, il limite massimo è 32 GB. Quando si supera il limite, in ESET Recovery Media Creator compare il seguente messaggio: La partizione di destinazione è troppo grande (dimensioni massime consentite: 32 GB.
|
2.Scaricare ESET Recovery Media Creator.
3.Eseguire l’utilità sul computer in uso e fare clic su Avanti per procedere.
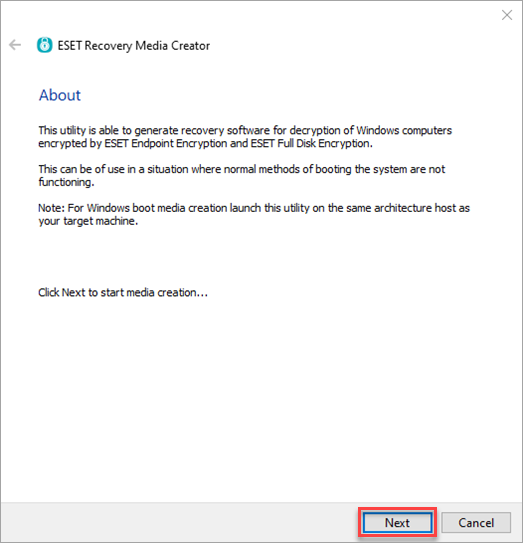
4.Selezionare Win RE USB a 64 bit (o in alternativa a 32 bit).
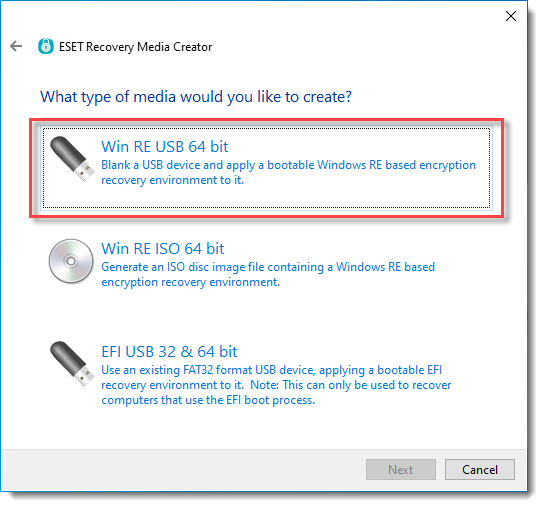
|

|
Durante la creazione di Win RE USB, l’architettura (x86/x64) del sistema host su cui è in esecuzione l’utilità deve corrispondere all’architettura del sistema di destinazione del ripristino.
|
5.Come Disco di destinazione per il ripristino selezionare l’unità USB vuota inserita al passaggio 1.
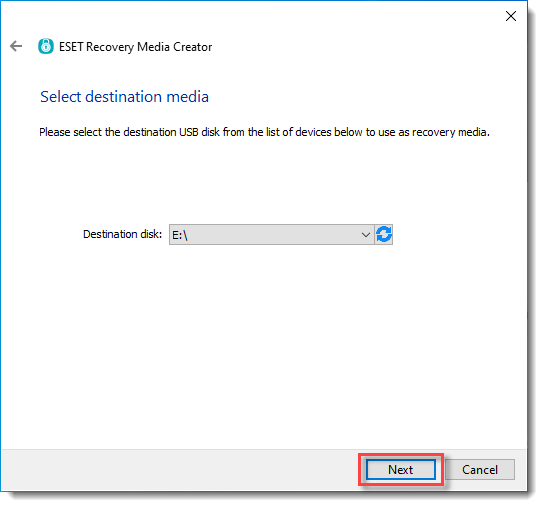
6.Nel campo Tipo di computer da ripristinare selezionare ESET PROTECT Managed.
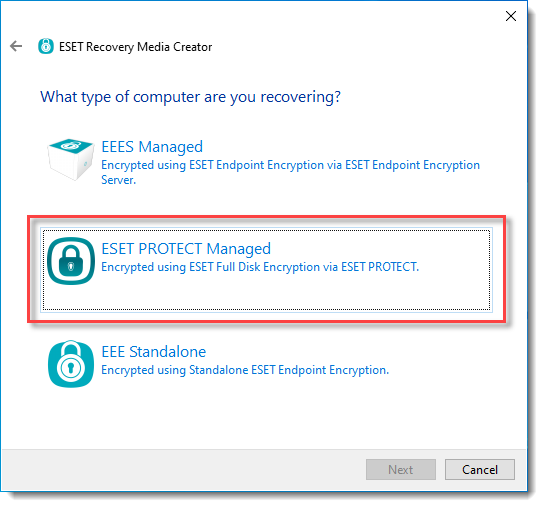
7.Nel passaggio successivo, fare clic su Sfoglia e individuare il file efderecovery.dat generato in precedenza.
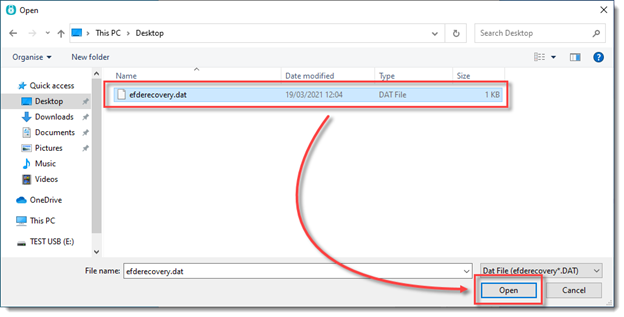
8.Facoltativa: Selezionare i file di supporto aggiuntivi solo se l’utente ha ricevuto istruzioni in tal senso dal Supporto tecnico di ESET.
9.Fare clic su Avanti.
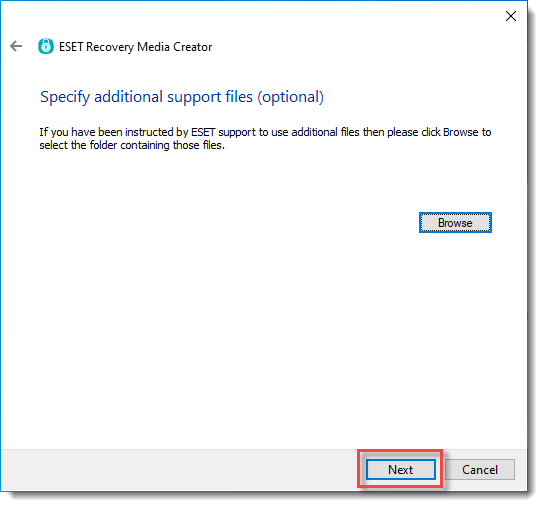
10. Rivedere le impostazioni e fare clic su Avvia per creare il disco di ripristino.
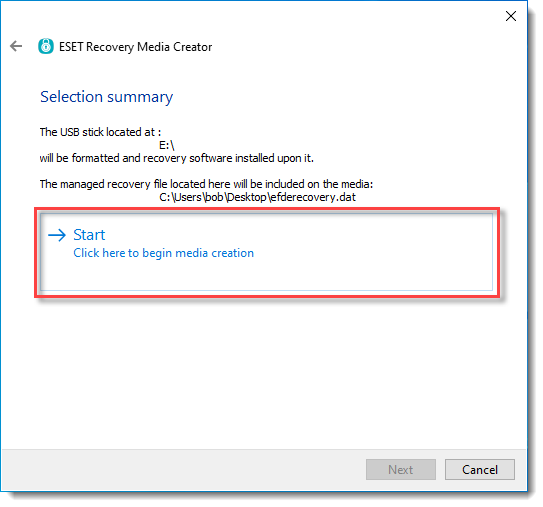
11. Il sistema operativo consentirà di visualizzare una finestra di dialogo di conferma del formato. Selezionare Sì per continuare.
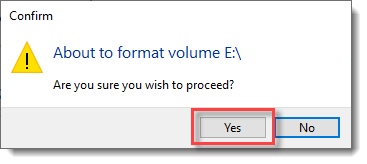
12. Attendere che l’utilità completi il processo di creazione.
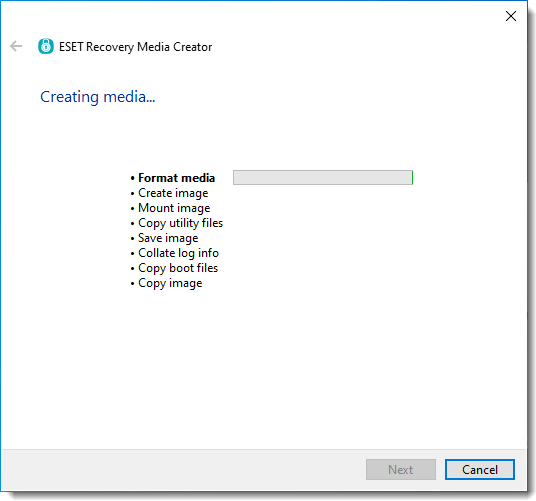
13. Al termine del processo di creazione dell’unità di ripristino, fare clic su Fine.
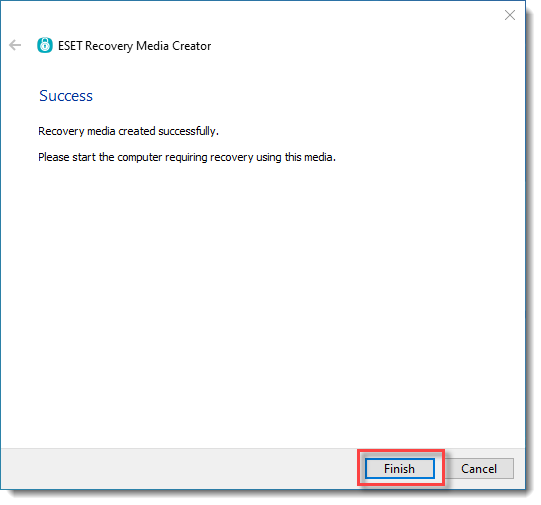
14. Rimuovere in modo sicuro l’unità USB di ripristino appena creata.
Decrittografia della workstation crittografata.
1.Inserire l’unità USB di ripristino nella workstation di destinazione.
2.Aprire Boot Manager sulla workstation di destinazione e selezionare USB come prima opzione di avvio.
3.Selezionare Esegui la decrittografia di tutti i dischi crittografati (file di ripristino gestito da EFDE).
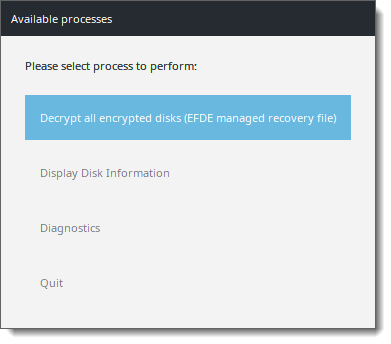
4.Inserire la password di ripristino specificata in precedenza nella console di gestione.
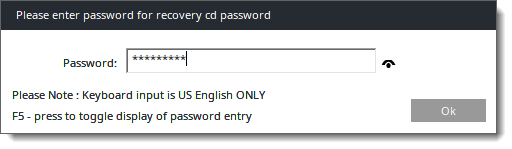
5.Verrà visualizzata una schermata di avviso. Rivedere le informazioni nella schermata di avviso e fare clic su Sì per continuare.
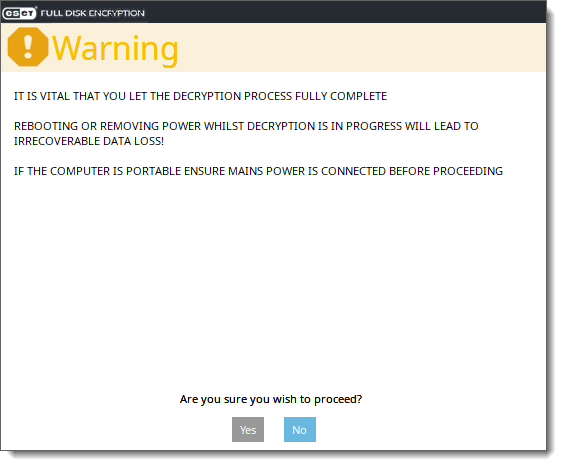
6.Scegliere la modalità di decrittografia in base alle proprie preferenze per avviare il processo.
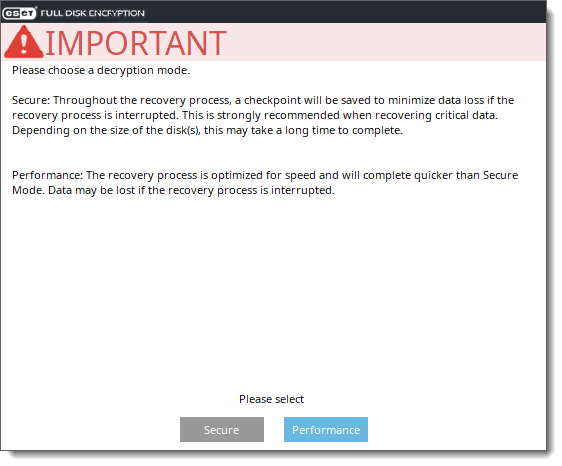
|

|
Assicurarsi di aver completato il processo e NON arrestare o spegnere la macchina.
|
7.Dopo aver eseguito la decrittografia della workstation, premere OK, quindi Arresta.
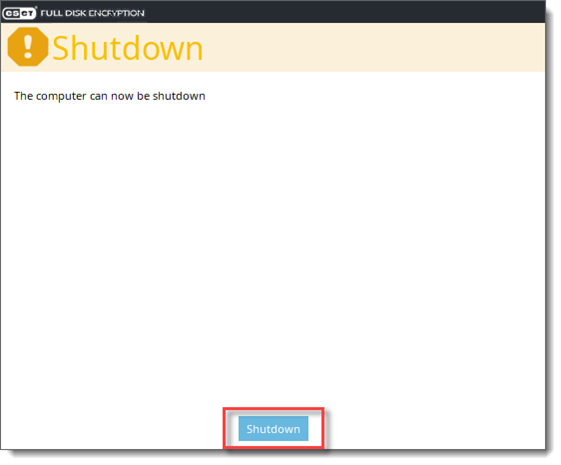
8. Al successivo avvio della workstation, la schermata di autenticazione pre-avvio EFDE non verrà visualizzata e Windows dovrebbe essere avviato normalmente. |
|
1.Inserire un'unità USB vuota nel computer in uso.
2.Scaricare lo strumento di ripristino della crittografia per macOS.
3.Decomprimere il contenuto del file scaricato nel passaggio precedente sull’unità USB.
4.Copiare il file efderecovery.dat sul dispositivo USB.
|

|
Per completare correttamente il processo, è necessaria la password dell’utente del computer macOS di destinazione. Senza la password, il processo non potrà essere completato.
|
5.Inserire l’unità USB nel computer macOS che sarà sottoposto al processo di ripristino e avviare la Modalità di ripristino macOS (premere CMD+R).
6.Sarà necessario digitare la password dell’utente per accedere alle Utilità macOS e fare clic su Utilità > Terminale.
7.Nella console, portarsi nell’unità USB e generare il file FileVaultRecovery.keychain eseguendo il seguente comando: ../recoveryapp efderecovery.dat.
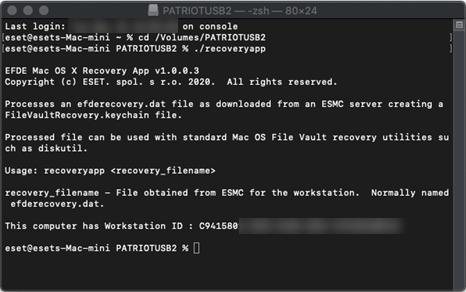
8.Digitare la password impostata durante la creazione del file efderecovery.dat nella console di gestione.
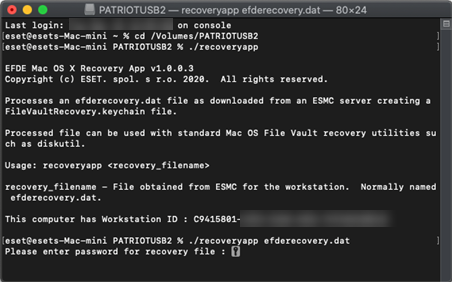
9.Dopo aver creato correttamente FileVaultRecovery.keychain, è possibile procedere con la decrittografia del disco.
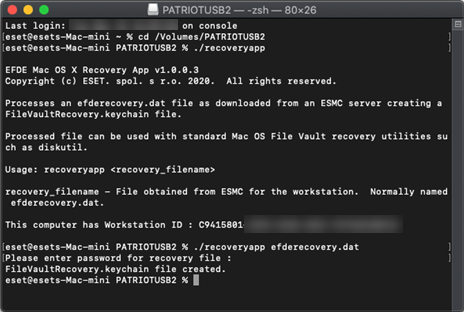
10. Successivamente è necessario individuare il disco crittografato. Per eseguire questa operazione, portarsi nella directory radice ed eseguire il comando diskutil apfs list nel terminale per visualizzare l’elenco dei dischi del volume APFS.
11. Nell’elenco visualizzato ricercare il volume con “Macintosh HD” e verificare tale condizione in Filevault: Sì (bloccato).
APFS Volume Disk (Role):
|
disk2s1 (Data)
|
Name:
|
macintosh HD - Data (Case-insensitive)
|
Mount point:
|
Not Mounted
|
Capacity Consumed:
|
5490372608 B (5.5 GB)
|
FileVault:
|
Yes (Locked)
|
12. Prendere nota del nome dell’ID del volume (ad esempio: disk2s1).
13. È necessario sbloccare FileVaultRecovery.keychain con il seguente comando:
security unlock-keychain /path/to/FileVaultRecovery.keychain
ad esempio: security unlock-keychain /Volumes/PatriotUSB/FileVaultRecovery.keychain
14. Successivamente è necessario sbloccare il volume prima di procedere con il processo di decrittografia. Per eseguire questa operazione, eseguire il seguente comando:
diskutil apfs unlockVolume /dev/disk2s1 dove è necessario sostituire “disk2s1” con il nome ID del volume del passaggio precedente. La passphrase dell’utente è necessaria per continuare con il processo.
15. A questo punto, l’unità è stata sbloccata ed è possibile procedere con la decrittografia del disco utilizzando la chiave di ripristino generata con recoveryapp.
APFS Volume Disk (Role):
|
disk2s1 (Data)
|
Name:
|
macintosh HD - Data (Case-insensitive)
|
Mount point:
|
/Volumes/macintosh HD - Data
|
Capacity Consumed:
|
9967968256 B (10.0 GB)
|
FileVault:
|
Yes (Unlocked)
|
16. Per proseguire con la decrittografia del disco, eseguire il seguente comando:
diskutil apfs decryptVolume /dev/volume id –recoverykeychain /path/to/filename.keychain
ad esempio: diskutil apfs decryptVolume /dev/disk2s1 –recoverykeychain /Volumes/PatriotUSB/FileVaultRecovery.keychain
17. È possibile controllare lo stato del processo di decrittografia con il seguente comando: diskutil apfs list
APFS Volume Disk (Role):
|
disk2s1 (Data)
|
Name:
|
macintosh HD - Data (Case-insensitive)
|
Mount point:
|
/Volumes/macintosh HD - Data
|
Capacity Consumed:
|
9983823872 B (10.0 GB)
|
FileVault:
|
36.0% (Unlocked)
|
18. Al termine del processo, uscire dal terminale e riavviare il computer. |