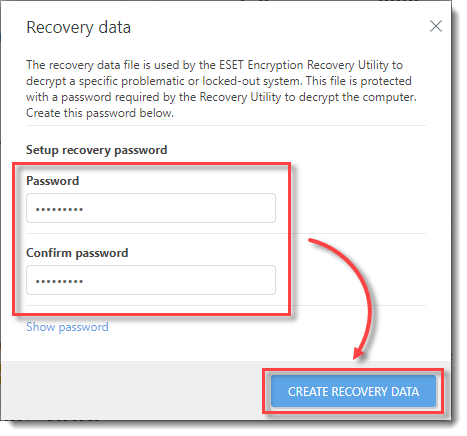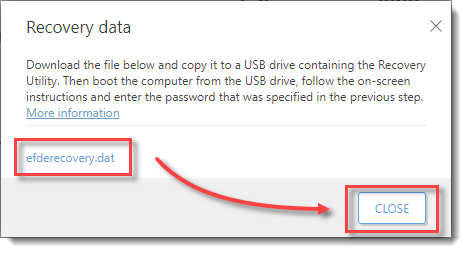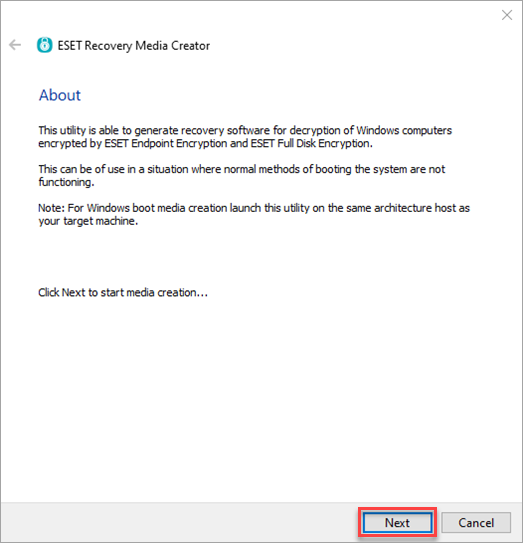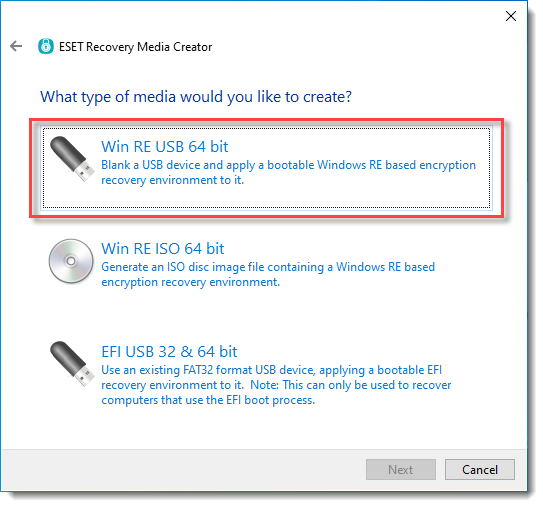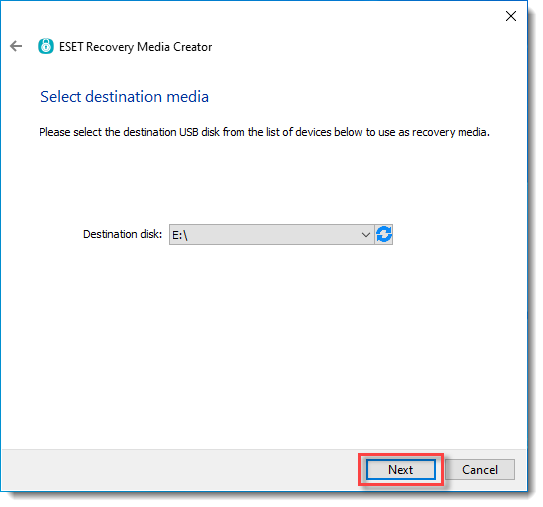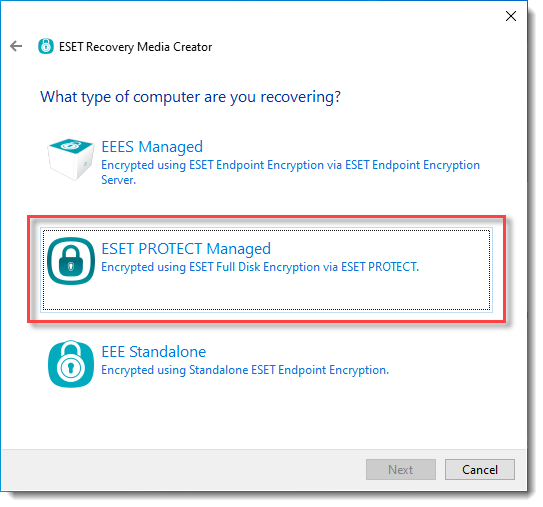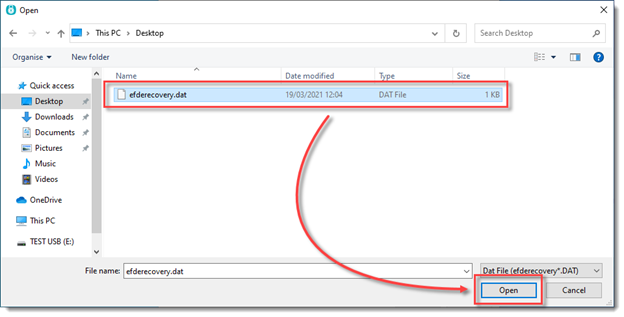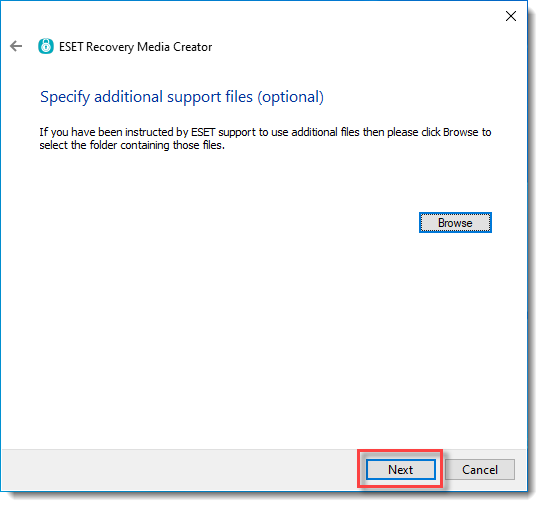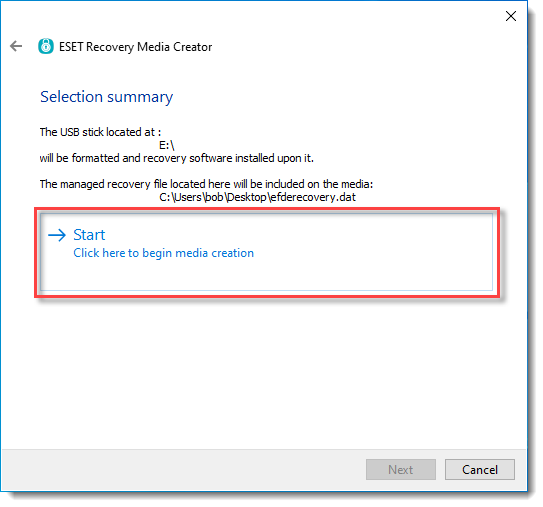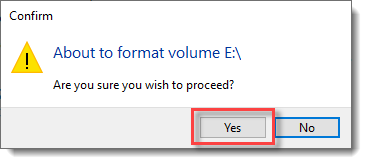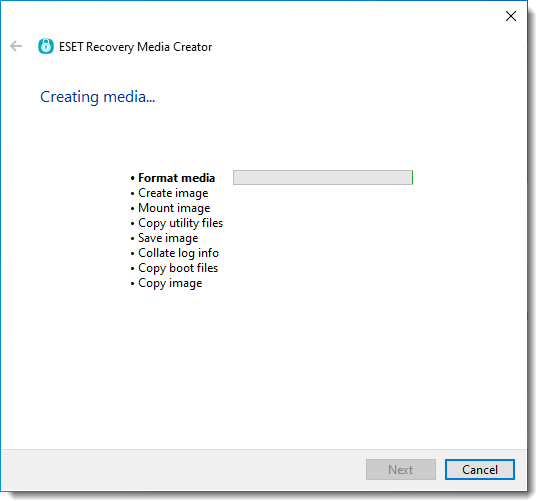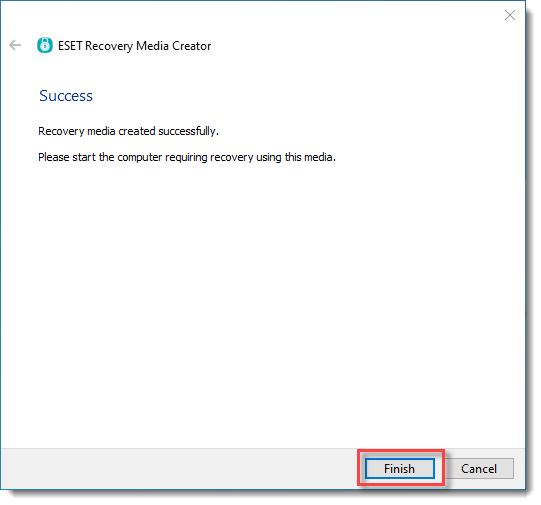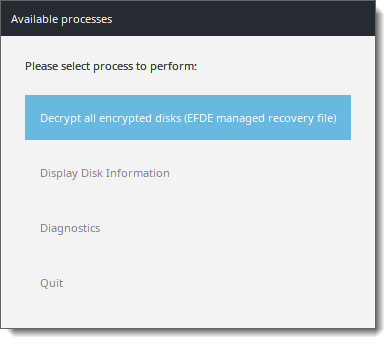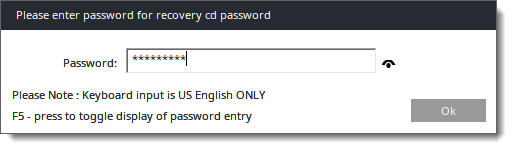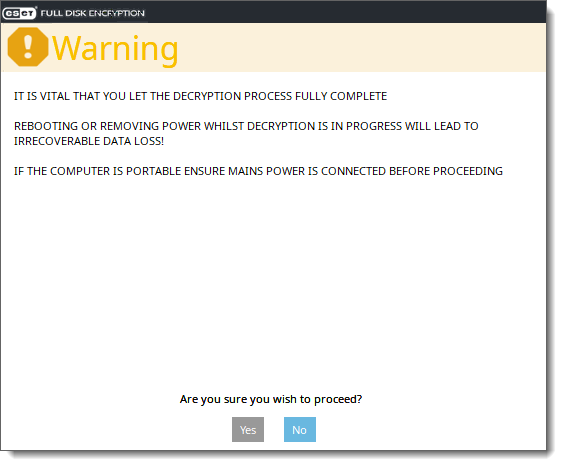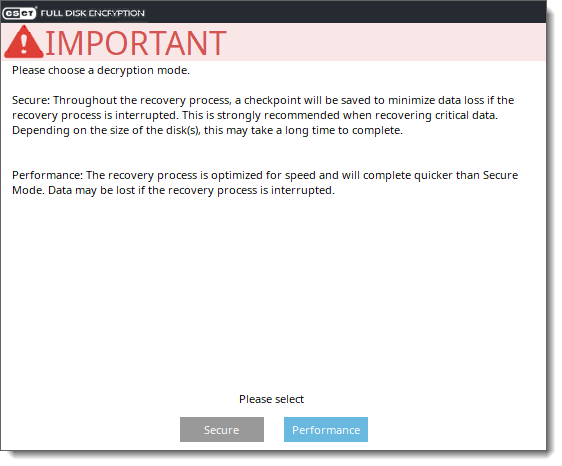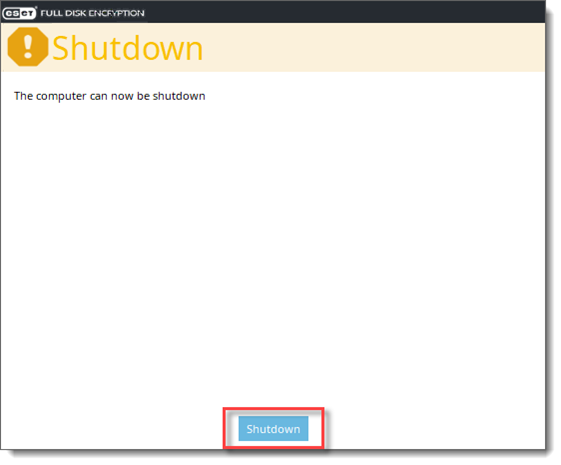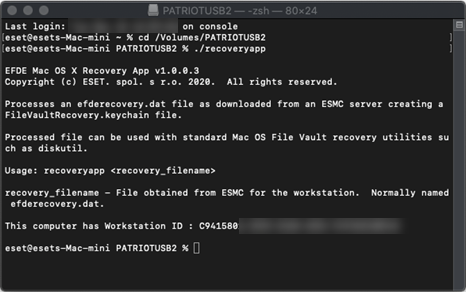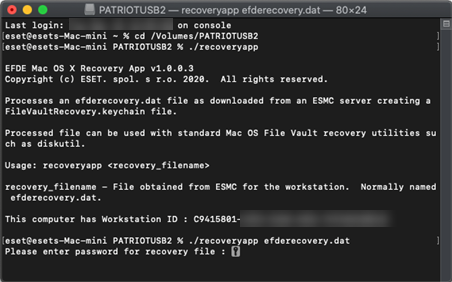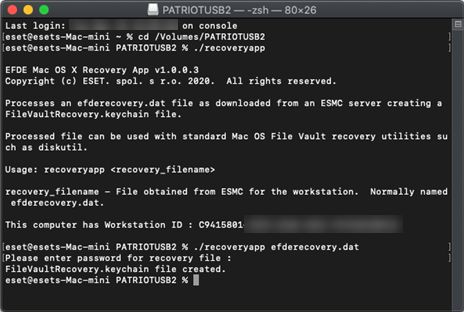Postupak za oporavak šifriranja nužan je ako je pokrenut zadatak Izbriši lozinku za FDE prijavu ili ako se pojavio problem sa šifriranjem ili zaslonom za prijavu prije pokretanja programa EFDE te oporavak lozinke nije uspio. Ovim postupkom dešifrirat će se pogon na radnoj stanici i deaktivirati prijava prije pokretanja programa EFDE.
Za postupak oporavka potreban vam je ID radne stanice. U ID-u radne stanice se razlikuju velika i mala slova. ID radne stanice možete pronaći na dnu zaslona za prijavu prije pokretanja:
|

|
•Svi korisnici s pristupom za čitanje za statičku grupu Svi (pristup svim uređajima) također imaju pristup podacima za oporavak uklonjenih uređaja.
•Zbog sigurnosnih razloga podaci za oporavak su dostupni samo korisnicima koji imaju pristup statičkoj grupi Svi (pristup svim uređajima), na primjer, samo globalnim administratorima. |
Administrator može provesti ovaj zadatak na dva načina:
Ako administrator može identificirati zahvaćenu radnu stanicu u konzoli za upravljanje:
1.Kliknite Pojedinosti računala za radnu stanicu u konzoli za upravljanje.
2.U odjeljku Pregled -> pločica Šifriranje odaberite Upravljanje -> Vrati pristup -> Podaci za oporavak.
Ako administrator ne može identificirati zahvaćenu radnu stanicu upravljačke konzole:
1.Na gornjoj traci upravljačke konzole kliknite -> Pomoć -> Oporavak šifriranja.
2.Odaberite opciju Podaci za oporavak.
3.Sada korisnik mora pružiti ID radne stanice administratoru. ID radne stanice prikazuje se na dnu zaslona za prijavu prije pokretanja programa EFDE.
Dalje je postupak oporavka isti za obje opcije.
Preuzmite datoteku s podacima za oporavak:
1.Na zaslonu stvorite jednokratnu lozinku za oporavak (ova lozinka ispravna je samo za jedan oporavak šifriranja).
2.Kliknite Stvori podatke za oporavak da biste prešli na sljedeći korak.
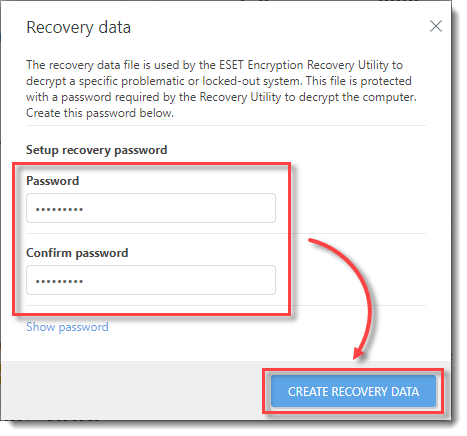
3.U sljedećem prozoru kliknite efderecovery.dat pa preuzmite i spremite datoteku. Kada se ovaj korak dovrši, kliknite Zatvori.
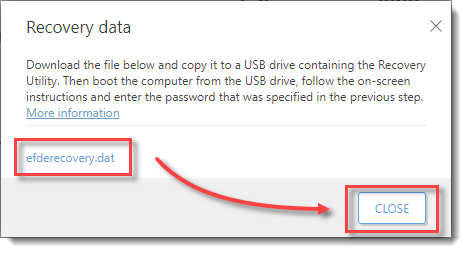
|

|
Datoteka "efderecovery.dat" jedinstvena je za svaku radnu stanicu i svako šifriranje radne stanice. Na primjer, datoteka za dešifriranje neće biti ista ako je radna stanica šifrirana, dešifrirana i onda ponovno šifrirana.
|
ESET Recovery Media Creator
1.Umetnite prazan USB pogon u računalo.
|

|
Provjerite ima li USB uređaj formatiranu particiju FAT32. Particija je potrebna za postavljanje programa ESET Recovery Media Creator.
Kada se koristi način rada EFI, maksimalno ograničenje je 32 GB. Kada prekoračite ograničenje, ESET Recovery Media Creator prikazuje poruku Odredišna particija je prevelika (maksimalno 32 GB).
|
2.Preuzmite ESET-ov program za stvaranje medija za oporavak šifriranja.
3.Pokrenite alat na računalu i kliknite Dalje da biste nastavili.
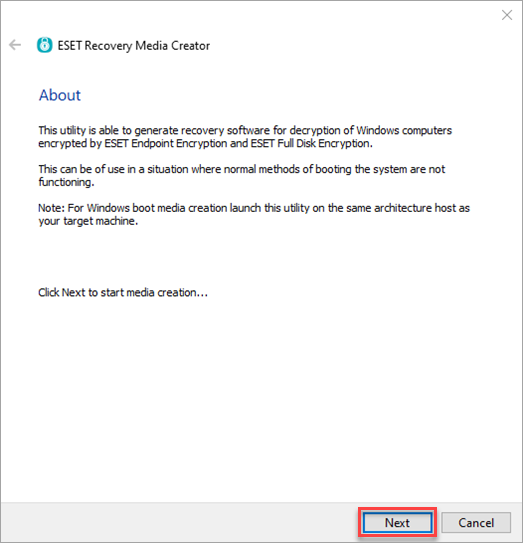
4.Odaberite Win RE USB 32/64 bit.
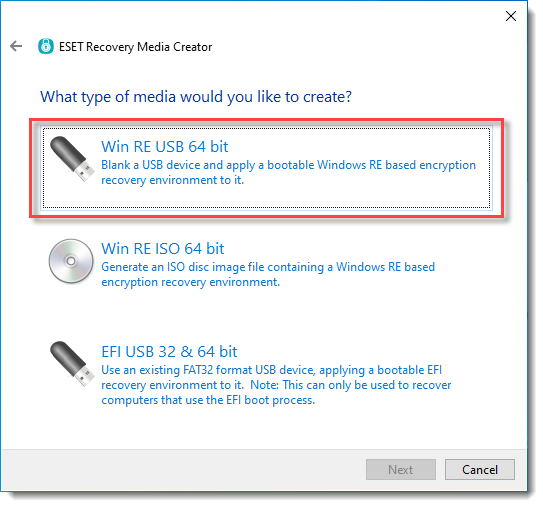
|

|
Prilikom stvaranja Win RE USB-a, arhitektura (x86 / x64) servera koji pokreće alat mora odgovarati arhitekturi ciljnog sustava oporavka.
|
5.Kao Odredišni disk za oporavak odaberite prazan USB pogon koji ste umetnuli u prvom koraku.
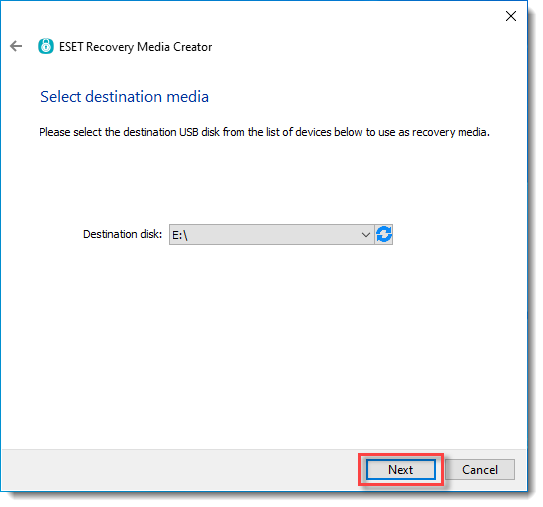
6.Za stavku Koju vrstu računala oporavljate odaberite Upravljano programom ESET PROTECT.
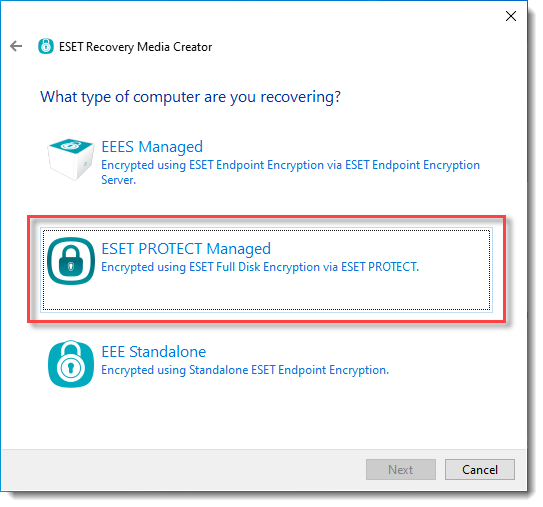
7.U sljedećem koraku kliknite Pregledaj i pronađite datoteku efderecovery.dat koju ste ranije generirali.
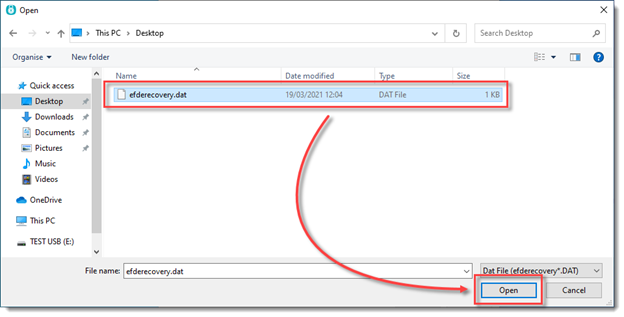
8.Nije obavezno: Odaberite dodatne datoteke podrške samo ako vam je tako savjetovala tehnička podrška ESET-a.
9.Kliknite Dalje.
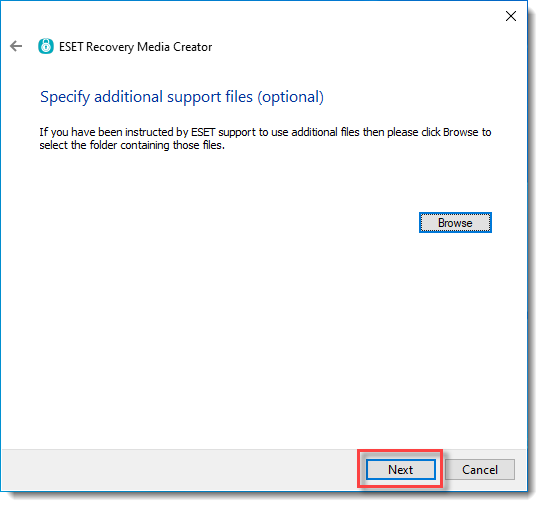
10. Pregledajte postavke i kliknite Start da biste stvorili disketu za oporavak.
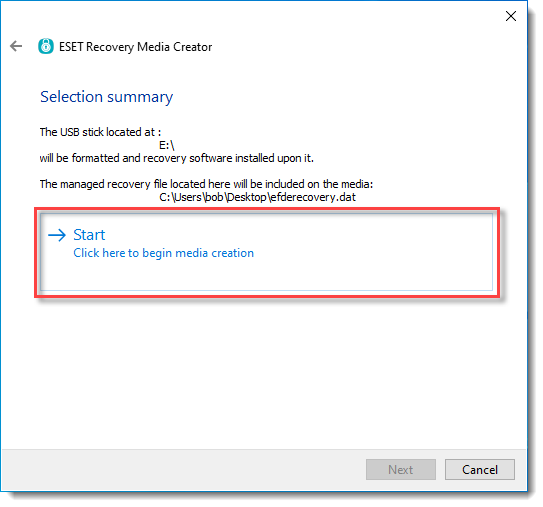
11. Operacijski sustav će vam predložiti potvrdni dijaloški okvir za format. Odaberite Da da biste nastavili.
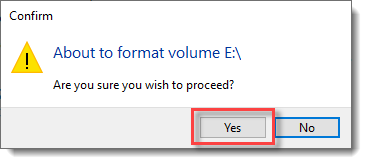
12. Pričekajte da alat dovrši postupak stvaranja.
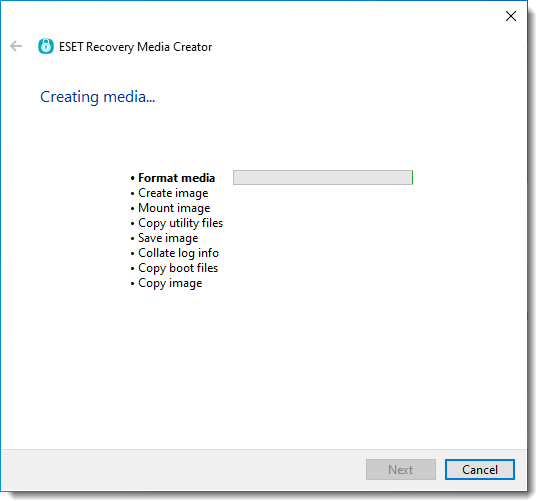
13. Kada završite postupak stvaranja pogona za oporavak, kliknite Završi.
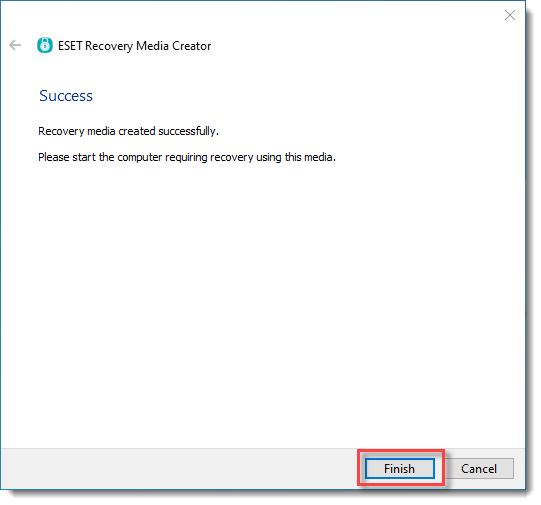
14. Sigurno uklonite novostvoreni USB pogon za oporavak.
Dešifriranje šifrirane radne stanice.
1.Umetnite USB pogon za oporavak u ciljnu radnu stanicu.
2.Otvorite upravitelj pokretanja na ciljnoj radnoj stanici i odaberite USB kao prvu opciju pokretanja.
3.Odaberite Dešifriraj sve šifrirane diskove (datoteka za oporavak kojom upravlja program EFDE).
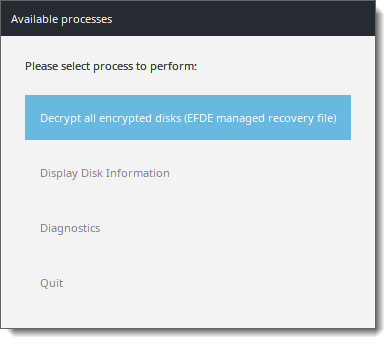
4.Upišite lozinku za oporavak koja je ranije bila navedena u upravljačkoj konzoli.
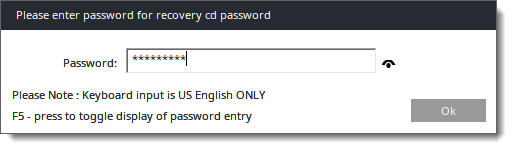
5.Prikazat će se zaslon upozorenja. Pregledajte informacije na zaslonu upozorenja i kliknite Da da biste nastavili.
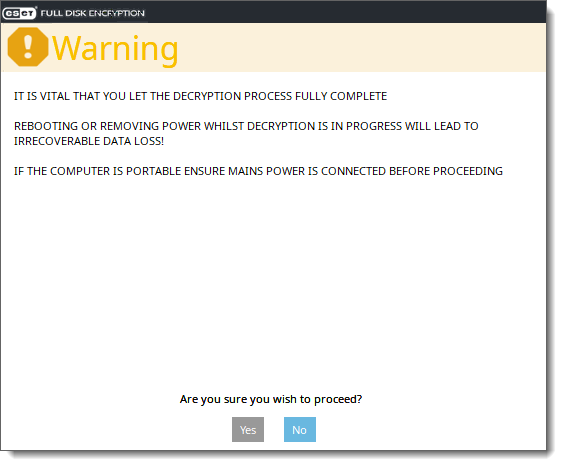
6.Odaberite Način dešifriranja na temelju vaših preferenci da biste pokrenuli postupak dešifriranja.
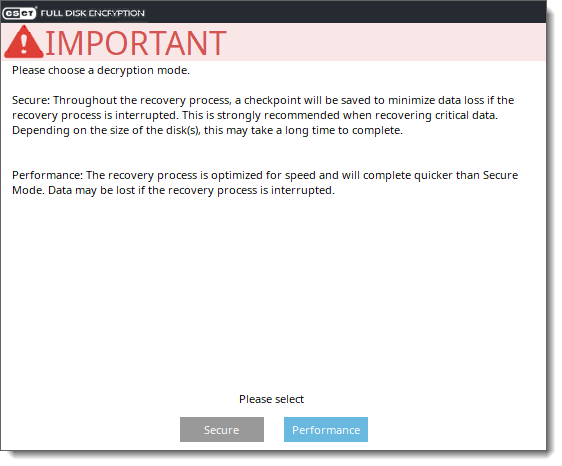
|

|
Provjerite je li proces dovršen i NEMOJTE isključiti stroj ili napajanje.
|
7.Nakon dešifriranja radne stanice pritisnite U redu, a zatim Isključi.
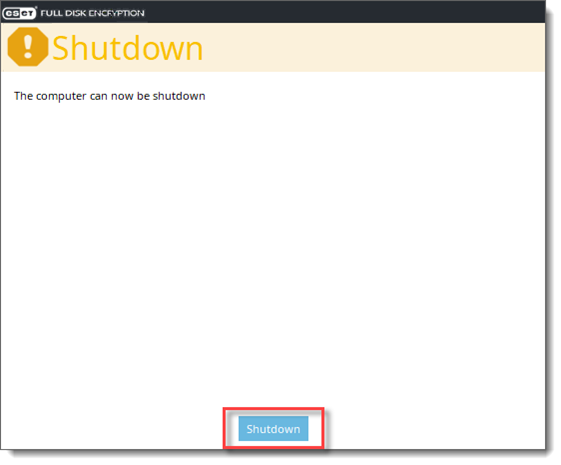
8. Sljedeći put kada se radna stanica pokrene, zaslon programa EFDE za prijavu prije pokretanja neće se prikazati i Windows bi se trebao normalno pokrenuti. |
|
1.Umetnite prazan USB pogon u računalo.
2.Preuzmite alat za oporavak šifriranja za macOS.
3.Raspakirajte sadržaj datoteke koju ste preuzeli u prethodnom koraku na USB pogon.
4.Kopirajte efderecovery.dat datoteku na USB pogon.
|

|
Korisnička lozinka ciljanog macOS računala potrebna je da bi se proces uspješno dovršio. Bez lozinke proces se neće moći dovršiti.
|
5.Umetnite USB pogon u računalo sa sustavom macOS za koje želite provesti proces oporavka i pokrenite način oporavka sustava macOS (pritisnite CMD+R).
6.Za pristup alatima za macOS ćete morati utipkati korisničku lozinku i kliknuti Alati > Terminal.
7.Na konzoli idite na USB pogon i generirajte FileVaultRecovery.keychain datoteku pokretanjem sljedeće naredbe ../recoveryapp efderecovery.dat.
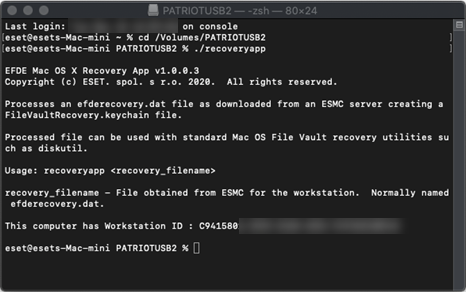
8.Upišite lozinku postavljenu tijekom stvaranja efderecovery.dat datoteke na upravljačkoj konzoli.
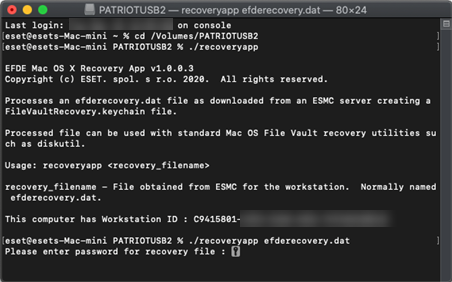
9.Nakon uspješnog stvaranja FileVaultRecovery.keychain datoteke možete nastaviti s dešifriranjem diska.
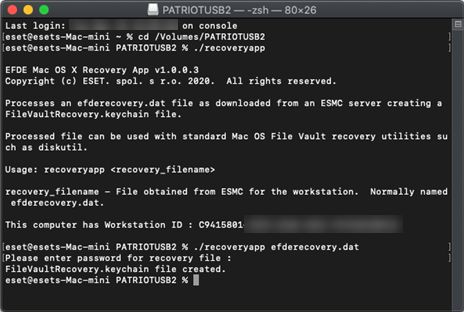
10. Zatim morate identificirati šifrirani disk. Da biste to učinili, idite do korijenske mape i pokrenite naredbu diskutil apfs list na terminalu da biste vidjeli popis APFS diskova za jedinice.
11. Na prikazanom popisu potražite jedinicu na kojoj piše "Macintosh HD" i potvrdite je pod stavkom Filevault: Da (zaključano).
APFS Volume Disk (Role):
|
disk2s1 (Data)
|
Name:
|
macintosh HD - Data (Case-insensitive)
|
Mount point:
|
Not Mounted
|
Capacity Consumed:
|
5490372608 B (5.5 GB)
|
FileVault:
|
Yes (Locked)
|
12. Zabilježite naziv ID-a jedinice (na primjer: disk2s1).
13. Sljedećom narednom trebate otključati FileVaultRecovery.keychain:
security unlock-keychain /path/to/FileVaultRecovery.keychain
na primjer: security unlock-keychain /Volumes/PatriotUSB/FileVaultRecovery.keychain
14. Zatim trebate otključati jedinicu prije nego što nastavite s procesom dešifriranja. Da biste to učinili, pokrenite sljedeću naredbu:
diskutil apfs unlockVolume /dev/disk2s1 gdje ćete zamijeniti "disk2s1" nazivom ID-a jedinice iz prethodnog koraka. Za nastavak procesa potreban vam je pristupni izraz korisnika.
15. U ovom trenutku pogon je otključan i možete nastaviti s dešifriranjem diska pomoću ključa za oporavak koji ste generirali pomoću aplikacije recoveryapp.
APFS Volume Disk (Role):
|
disk2s1 (Data)
|
Name:
|
macintosh HD - Data (Case-insensitive)
|
Mount point:
|
/Volumes/macintosh HD - Data
|
Capacity Consumed:
|
9967968256 B (10.0 GB)
|
FileVault:
|
Yes (Unlocked)
|
16. Da biste nastavili dešifriranje diska, pokrenite sljedeću naredbu:
diskutil apfs decryptVolume /dev/volume id –recoverykeychain /path/to/filename.keychain
na primjer: diskutil apfs decryptVolume /dev/disk2s1 –recoverykeychain /Volumes/PatriotUSB/FileVaultRecovery.keychain
17. Status procesa dešifriranja možete provjeriti sljedećom naredbom: diskutil apfs list
APFS Volume Disk (Role):
|
disk2s1 (Data)
|
Name:
|
macintosh HD - Data (Case-insensitive)
|
Mount point:
|
/Volumes/macintosh HD - Data
|
Capacity Consumed:
|
9983823872 B (10.0 GB)
|
FileVault:
|
36.0% (Unlocked)
|
18. Nakon uspješnog završetka procesa izađite iz terminala i ponovno pokrenite računalo. |