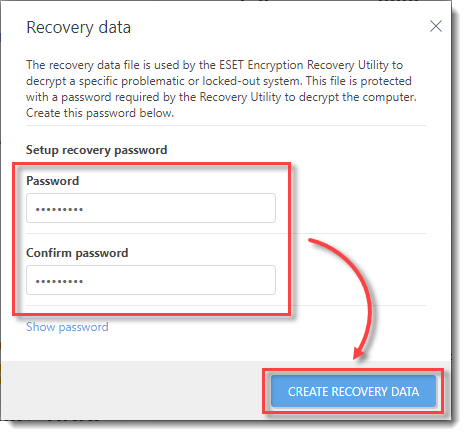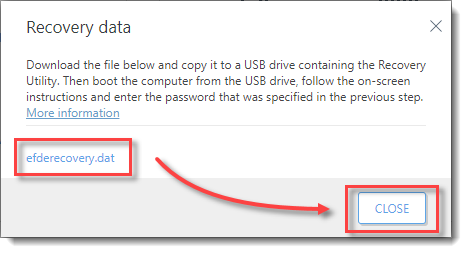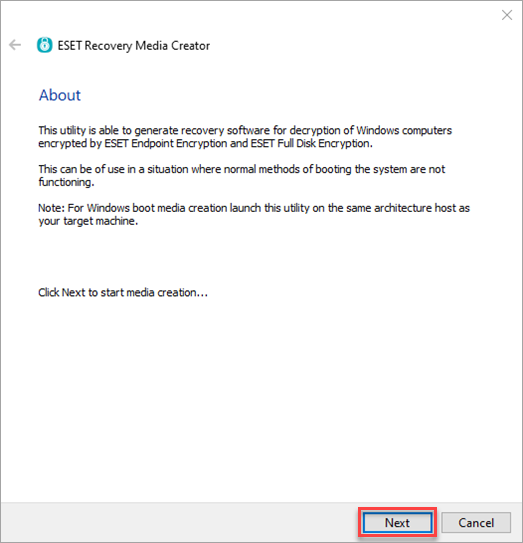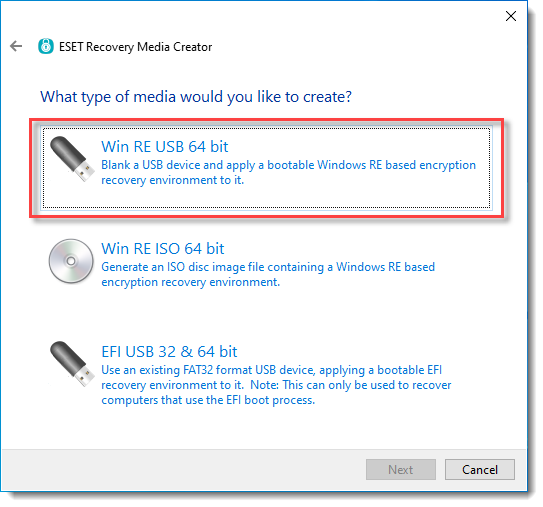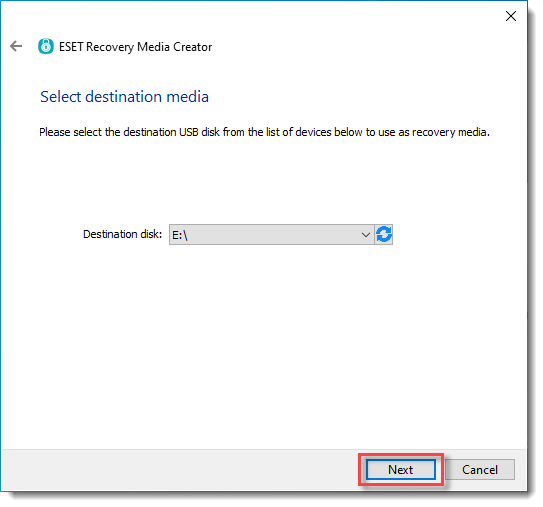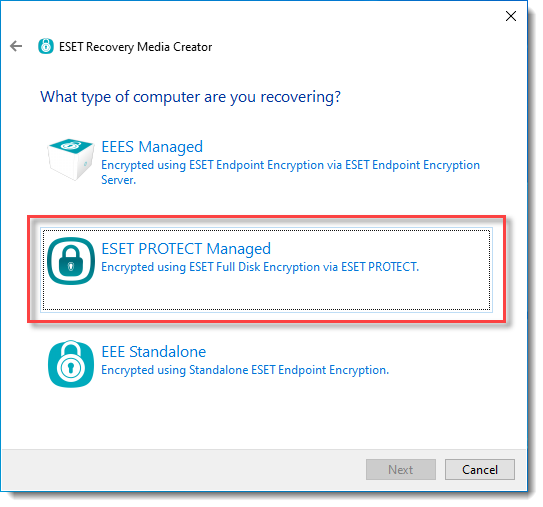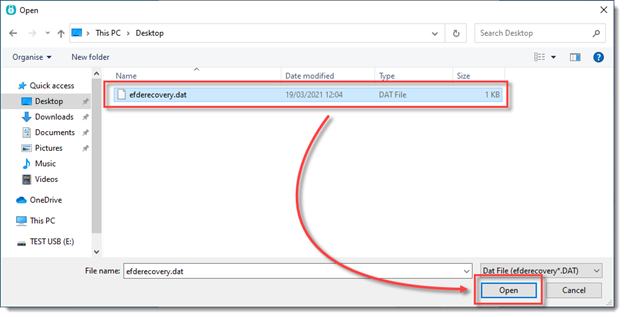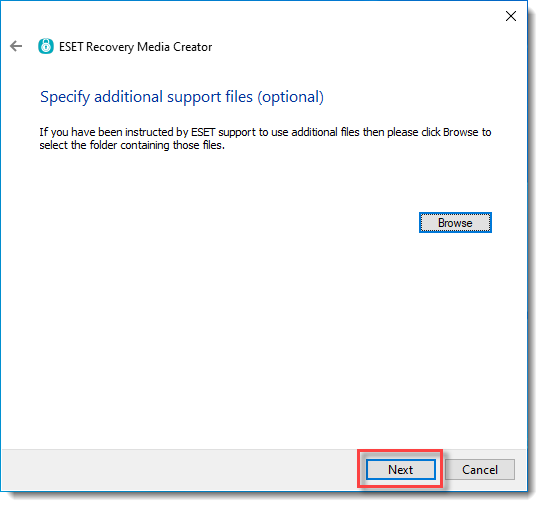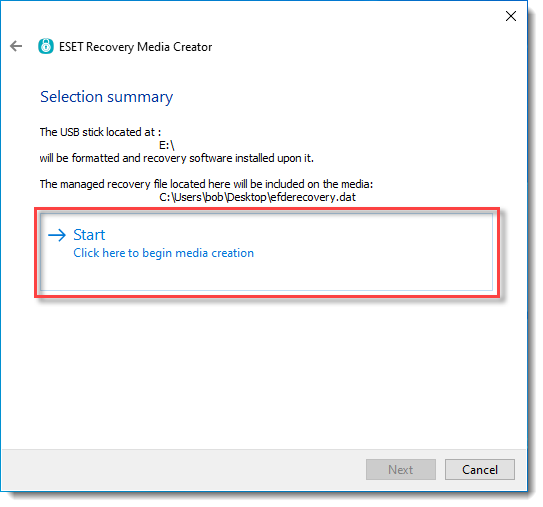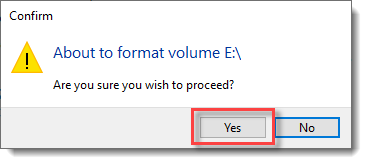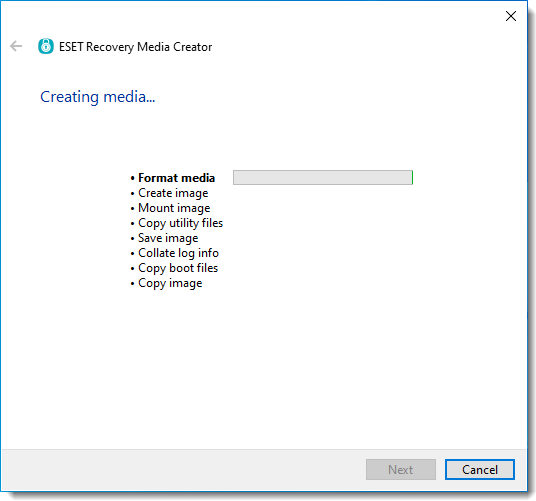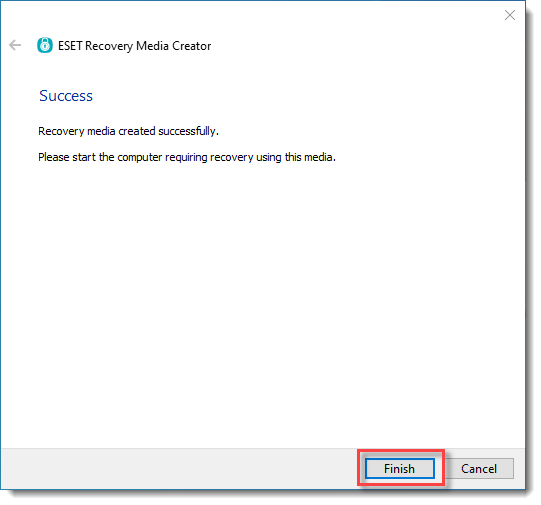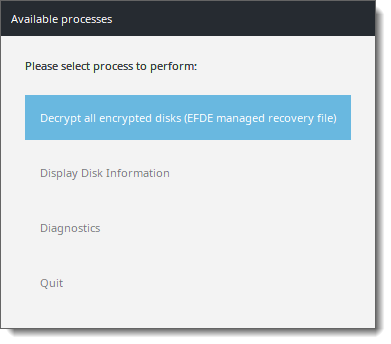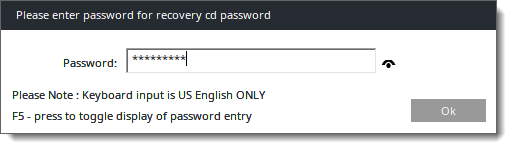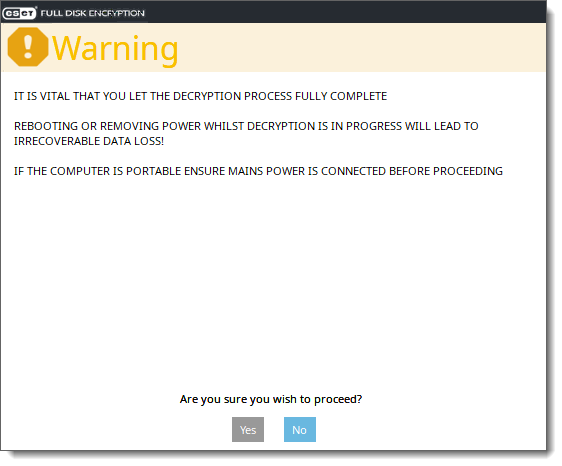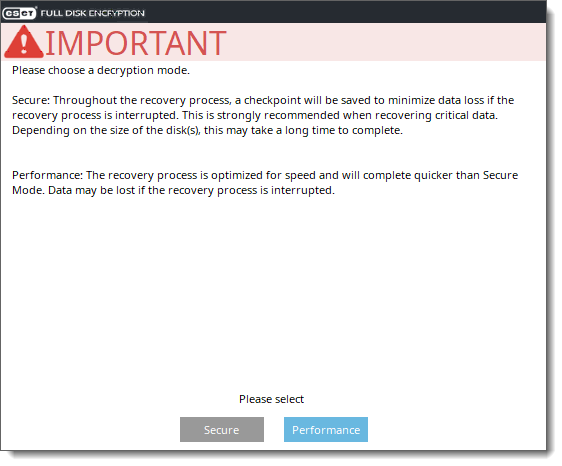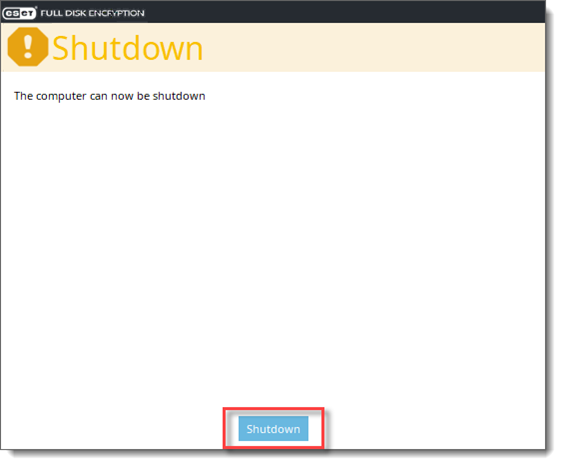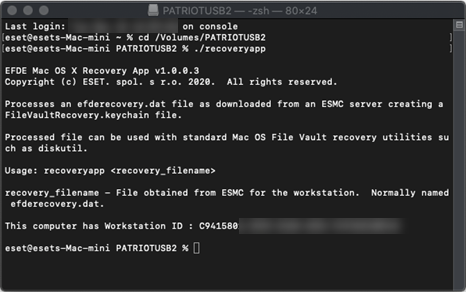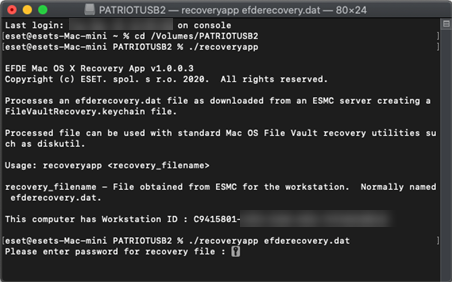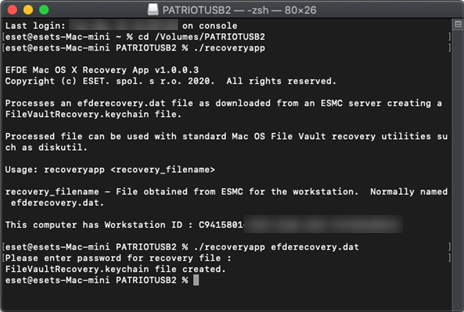Le processus de récupération du chiffrement est requis si la tâche Effacer le mot de passe pour l'identifiant de chiffrement de disque complet a été exécutée. Il est également requis en cas de problème lié au chiffrement ou à l'écran de connexion préalable au démarrage EFDE et lorsque la récupération du mot de passe échoue. Ce processus déchiffrera le lecteur sur le poste de travail et désactivera la connexion préalable au démarrage EFDE.
Vous avez besoin d’un identifiant de poste de travail pour le processus de récupération. L'Identifiant du poste de travail respecte la casse. L'identifiant du poste de travail se trouve dans la partie inférieure de l’écran de connexion préalable au démarrage :
|

|
•Tous les utilisateurs disposant d'un accès en lecture au groupe statique Tous (accès à tous les appareils) ont également accès aux données de récupération des appareils supprimés.
•Pour des raisons de sécurité, les données de récupération ne sont disponibles que pour les utilisateurs ayant accès au groupe statique Tous (accès à tous les appareils), par exemple, uniquement pour les administrateurs globaux. |
L'administrateur peut effectuer cette tâche de deux façons différentes :
Si l'administrateur peut identifier le poste de travail affecté dans la console de gestion :
1.Cliquez sur les Détails de l'ordinateur du poste de travail dans la console de gestion.
2.Dans Vue d'ensemble -> vignette Chiffrement, sélectionnez Gérer -> Restaurer l'accès -> Donnée de récupération.
Si l'administrateur ne peut pas identifier le poste de travail affecté dans la console de gestion :
1.Dans la barre supérieure de la console de gestion, cliquez sur Aide > Récupération du chiffrement.
2.Sélectionnez l'option Données de récupération.
3.À ce stade, l'utilisateur doit fournir l'identifiant du poste de travail à l'administrateur. L'identifiant du poste de travail se trouve dans la partie inférieure de l'écran de connexion préalable au démarrage EFDE.
À partir de cette étape, le processus de récupération est le même pour les deux options.
Téléchargez le fichier de données de récupération :
1.Dans l'écran, créez un mot de passe de récupération à usage unique (ce mot de passe est valide uniquement pour cette récupération de chiffrement spécifique).
2.Cliquez sur Continuer pour passer à l'étape suivante.
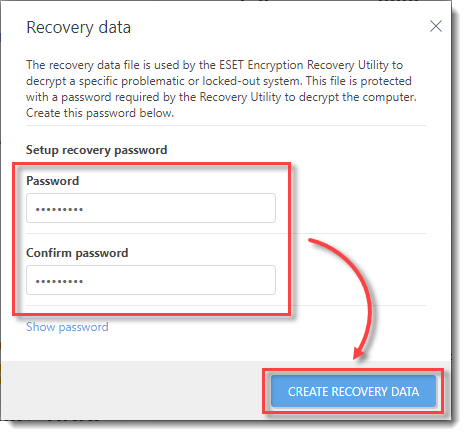
3.Dans la fenêtre suivante, cliquez sur efderecovery.dat et sur Télécharger et enregistrer le fichier. Une fois cette étape terminée, cliquez sur Fermer.
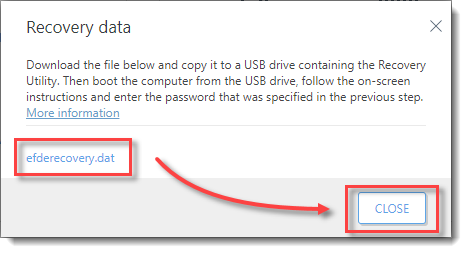
|

|
Le fichier efderecovery.dat est unique pour chaque poste de travail et chaque chiffrement du poste de travail. Par exemple, le fichier de déchiffrement ne sera pas le même si le poste de travail est chiffré, déchiffré, puis chiffré à nouveau.
|
ESET Recovery Media Creator
1.Insérez une clé USB vide dans votre ordinateur.
|

|
Assurez-vous que le périphérique USB a une partition formatée FAT32. La partition est requise pour configurer ESET Recovery Media Creator.
Lorsque vous utilisez le mode EFI, la limite maximale est de 32 Go. Lorsque vous dépassez la limite, ESET Recovery Media Creator affiche La partition de destination est trop grande (32 Go au maximum).
|
2.Téléchargez ESET Recovery Media Creator.
3.Exécutez l’utilitaire sur votre ordinateur, puis cliquez sur Next (Suivant) pour continuer.
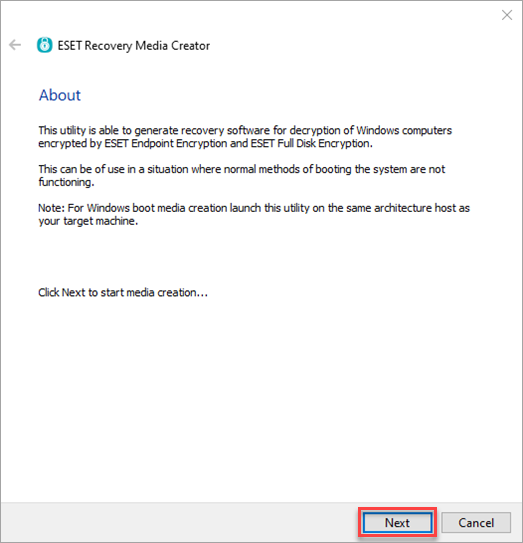
4.Sélectionnez Win RE USB 64 bits (ou 32 bits).
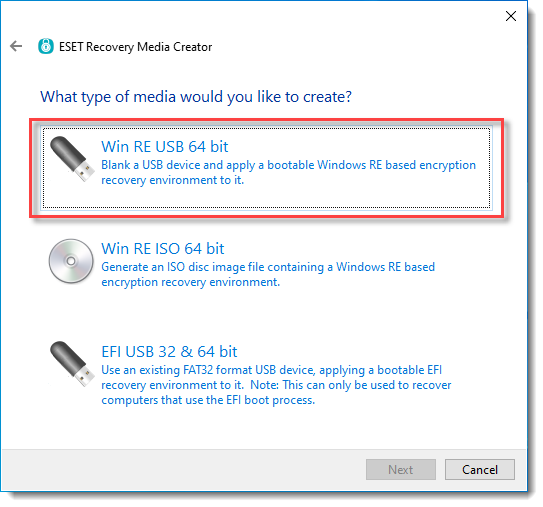
|

|
Lors de la création de la clé USB Win RE, l'architecture (x86 / x64) du système hôte exécutant l'utilitaire doit correspondre à celle du système cible de la restauration.
|
5.En tant que disque de destination pour la récupération, sélectionnez votre clé USB vide insérée à l’étape 1.
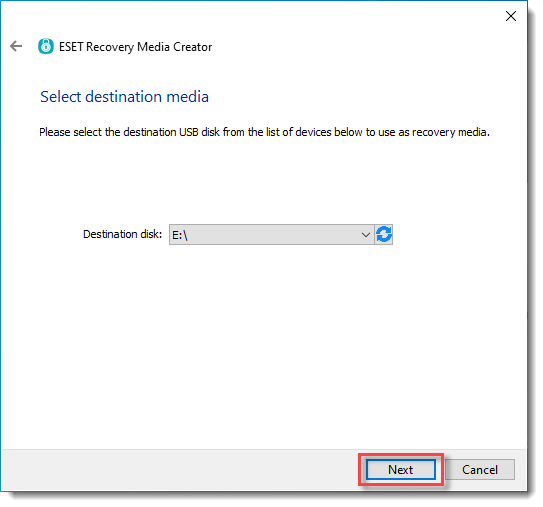
6.Pour le type d’ordinateur en cours de récupération, sélectionnez ESET PROTECT Managed (Géré par ESET Protect).
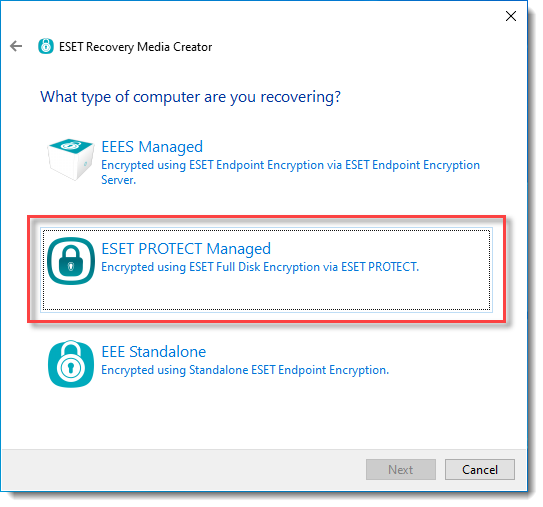
7.À l’étape suivante, cliquez sur Browse (Parcourir) et localisez le fichier efderecovery.dat généré antérieurement.
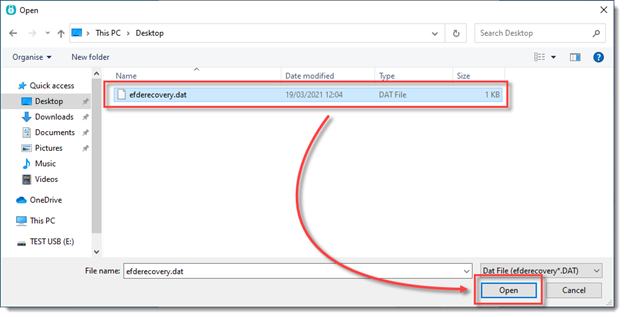
8.Facultative : Ne sélectionnez des fichiers de support supplémentaires que si l'assistance technique d'ESET vous en a donné l'instruction.
9.Cliquez sur Suivant.
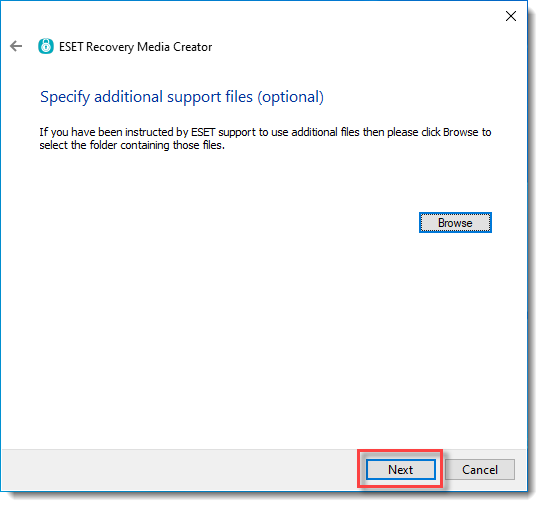
10. Examinez vos paramètres, puis cliquez sur Start (Démarrer) pour créer le disque de récupération.
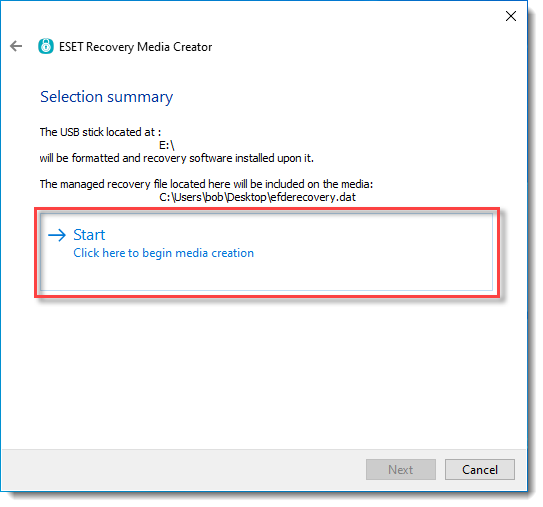
11. Votre système d'exploitation affichera un dialogue de confirmation de formatage. Sélectionnez Yes (Oui) pour continuer.
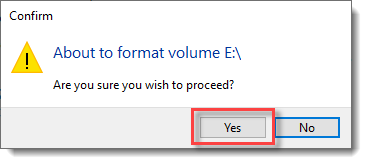
12. Patientez jusqu'à ce que l’utilitaire termine le processus de création.
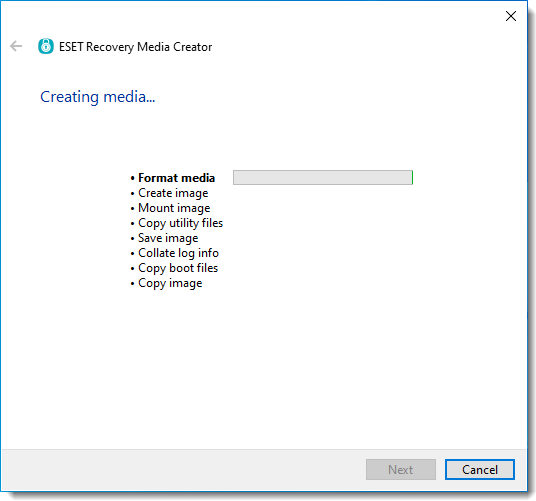
13. Une fois le processus de création du lecteur de récupération terminé, cliquez sur Finish (Terminer).
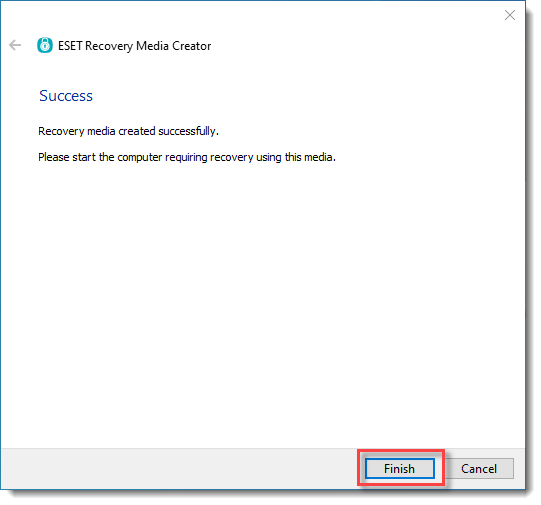
14. Retirez en toute sécurité la clé USB de récupération nouvellement créée.
Déchiffrement du poste de travail chiffré.
1.Insérez la clé USB de récupération dans le poste de travail cible.
2.Ouvrez le gestionnaire de démarrage sur la station de travail cible et sélectionnez USB comme première option de démarrage.
3.Sélectionnez Déchiffrer tous les disques chiffrés (fichier de récupération géré par EFDE).
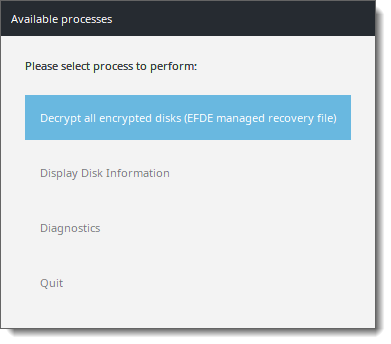
4.Indiquez le mot de passe de récupération spécifié auparavant dans la console de gestion.
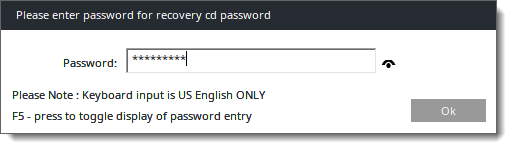
5.Un écran d’avertissement s’affiche. Examinez les informations sur l’écran d’avertissement, puis cliquez sur Oui pour continuer.
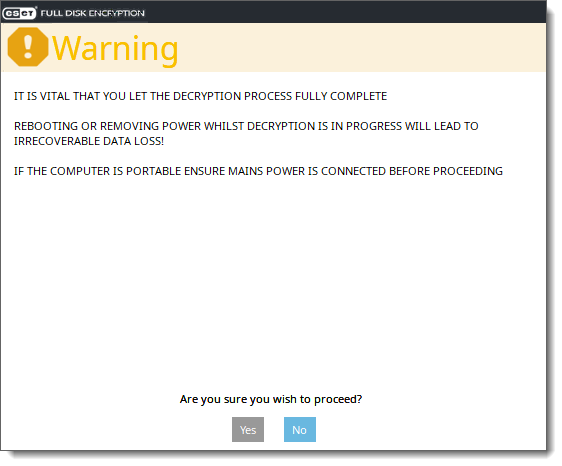
6.Choisissez le mode de déchiffrement selon vos préférences pour lancer le processus.
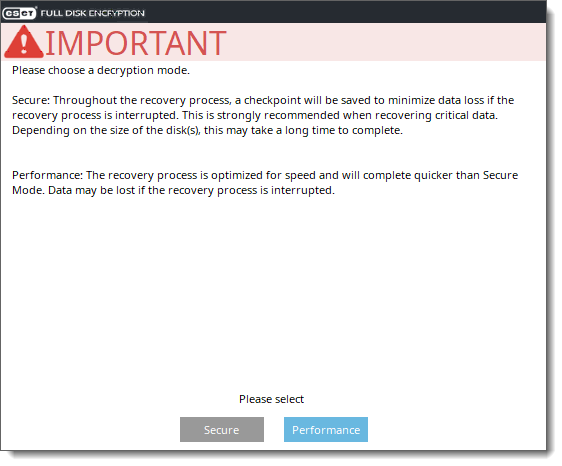
|

|
Veillez à laisser le processus se terminer et N'éteignez PAS ou ne mettez pas la machine hors tension.
|
7.Une fois le poste de travail déchiffré, appuyez sur OK, puis sur Arrêter.
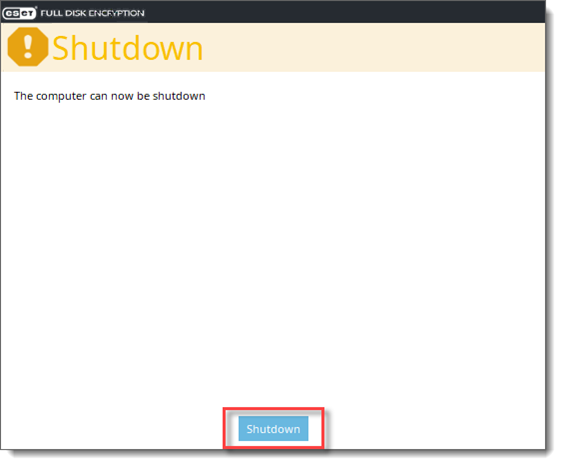
8. Lors du prochain démarrage du poste de travail, l’écran de connexion préalable au démarrage EFDE ne s’affichera pas et Windows devra démarrer normalement. |
|
1.Insérez une clé USB vide dans votre ordinateur.
2.Téléchargez l’outil de récupération de chiffrement pour macOS.
3.Décompressez le contenu du fichier téléchargé à l’étape précédente sur la clé USB.
4.Copiez le fichier efderecovery.dat sur la clé USB.
|

|
Le mot de passe de l'utilisateur de l'ordinateur macOS ciblé est nécessaire pour que le processus se termine correctement. Sans ce mot de passe, le processus ne pourra pas se terminer.
|
5.Insérez la clé USB dans l'ordinateur macOS qui fera l'objet du processus de récupération et initialisez le mode de récupération macOS (appuyez sur CMD+R).
6.Vous devrez saisir le mot de passe de l’utilisateur pour accéder aux utilitaires macOS et cliquer sur Utilitaires > Terminal.
7.Dans la console, accédez à la clé USB et générez le fichier FileVaultRecovery.keychain en exécutant la commande suivante : ./recoveryapp efderecovery.dat.
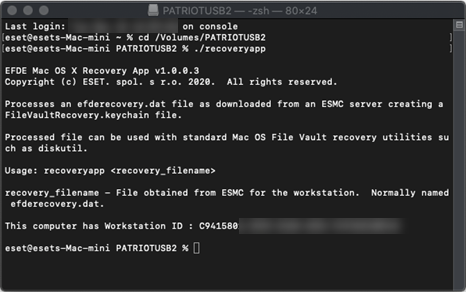
8.Tapez le mot de passe qui a été défini lors de la création du fichier efderecovery.dat dans la console de gestion.
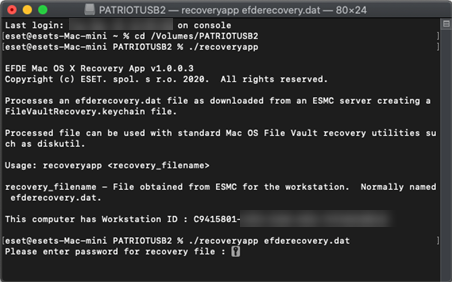
9.Une fois FileVaultRecovery.keychain créé, vous pouvez poursuivre le déchiffrement du disque.
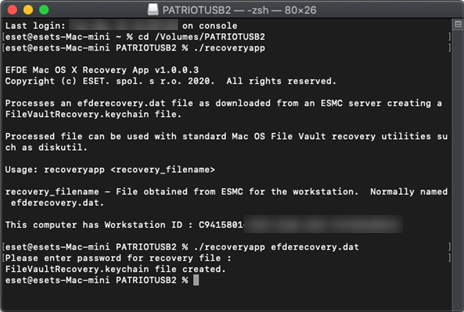
10. Vous devez ensuite identifier le disque chiffré. Pour ce faire, accédez au répertoire racine et exécutez la commande diskutil apfs list dans le terminal pour afficher la liste des disques de volume APFS.
11. Dans la liste affichée, recherchez le volume avec la mention Macintosh HD et vérifiez le paramètre Filevault : Oui (verrouillé).
APFS Volume Disk (Role):
|
disk2s1 (Data)
|
Name:
|
macintosh HD - Data (Case-insensitive)
|
Mount point:
|
Not Mounted
|
Capacity Consumed:
|
5490372608 B (5.5 GB)
|
FileVault:
|
Yes (Locked)
|
12. Notez le nom de l’ID de volume (par exemple : disk2s1).
13. Vous devez déverrouiller FileVaultRecovery.keychain avec la commande suivante :
security unlock-keychain /path/to/FileVaultRecovery.keychain
par exemple : security unlock-keychain /Volumes/PatriotUSB/FileVaultRecovery.keychain
14. Vous devez ensuite déverrouiller le volume avant de poursuivre le déchiffrement. Pour ce faire, exécutez la commande suivante :
diskutil apfs unlockVolume /dev/disk2s1 où vous remplacez disk2s1 par le nom d’ID de volume de l’étape précédente. La phrase de l'utilisateur est requise pour poursuivre le processus.
15. À ce stade, le lecteur a été déverrouillé et vous pouvez poursuivre le déchiffrement du disque à l'aide de la clé de récupération que vous avez générée avec recoveryapp.
APFS Volume Disk (Role):
|
disk2s1 (Data)
|
Name:
|
macintosh HD - Data (Case-insensitive)
|
Mount point:
|
/Volumes/macintosh HD - Data
|
Capacity Consumed:
|
9967968256 B (10.0 GB)
|
FileVault:
|
Yes (Unlocked)
|
16. Pour continuer le déchiffrement du disque, exécutez la commande suivante :
diskutil apfs decryptVolume /dev/volume id –recoverykeychain /path/to/filename.keychain
par exemple : diskutil apfs decryptVolume /dev/disk2s1 –recoverykeychain /Volumes/PatriotUSB/FileVaultRecovery.keychain
17. Vous pouvez vérifier l’état du déchiffrement grâce à la commande suivante : diskutil apfs list
APFS Volume Disk (Role):
|
disk2s1 (Data)
|
Name:
|
macintosh HD - Data (Case-insensitive)
|
Mount point:
|
/Volumes/macintosh HD - Data
|
Capacity Consumed:
|
9983823872 B (10.0 GB)
|
FileVault:
|
36.0% (Unlocked)
|
18. Une fois le processus terminé, quittez le terminal et redémarrez l’ordinateur. |