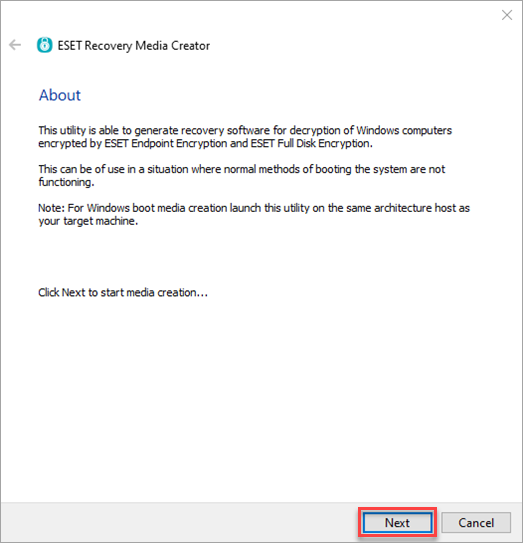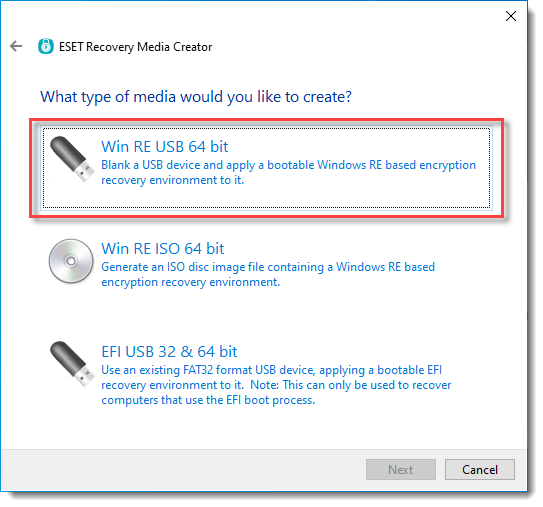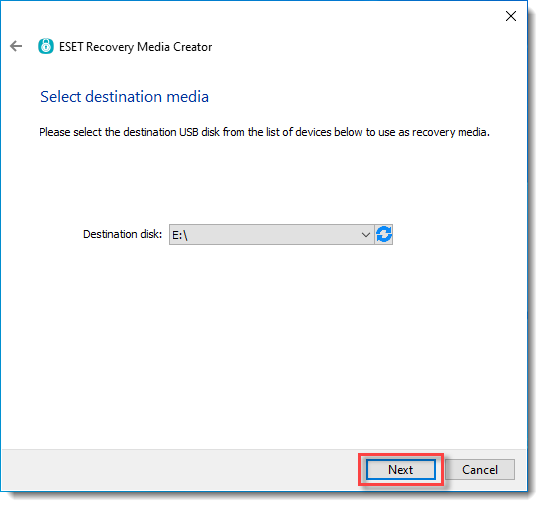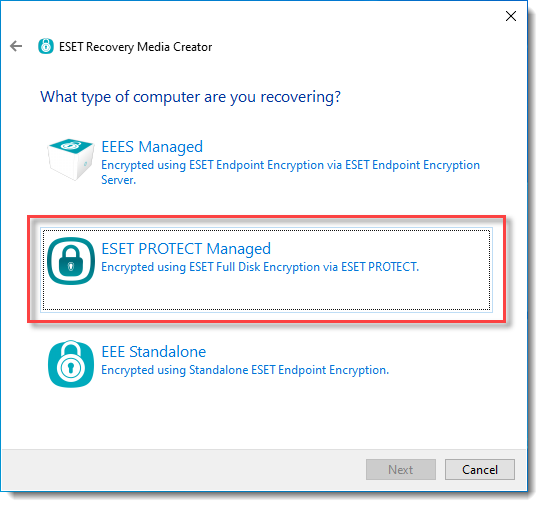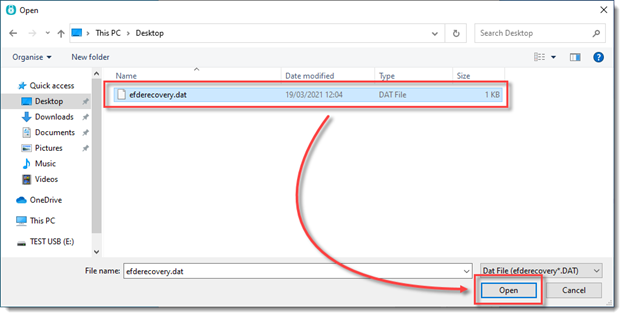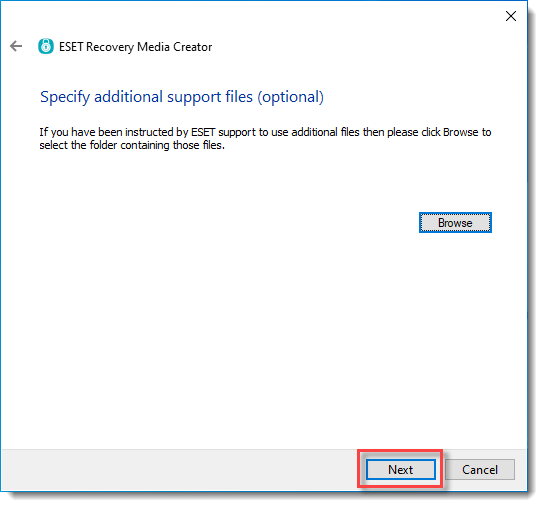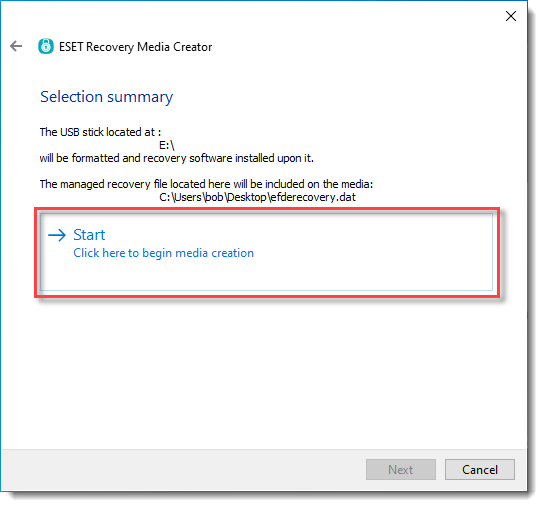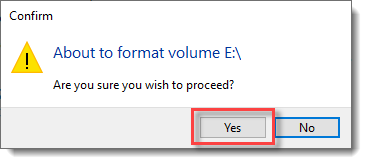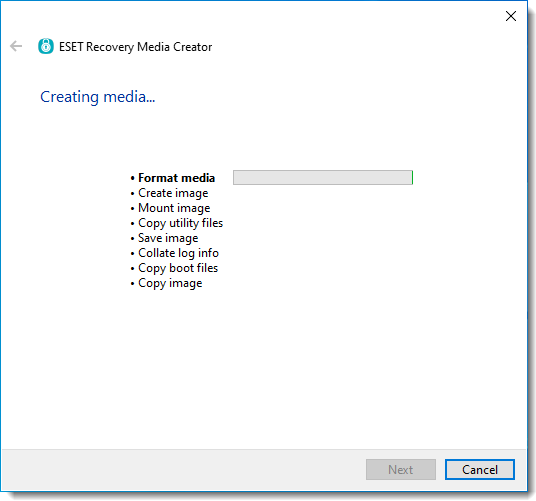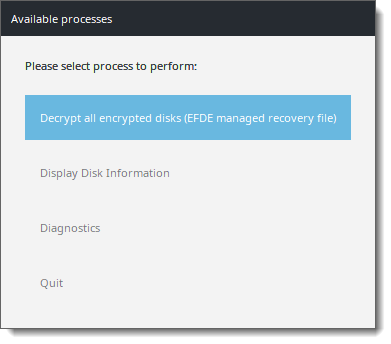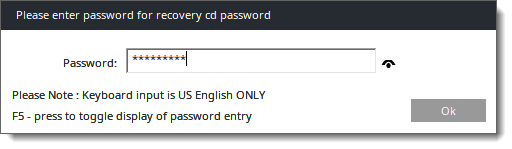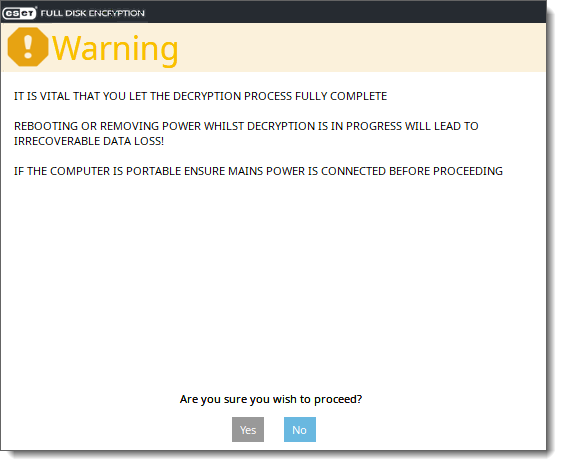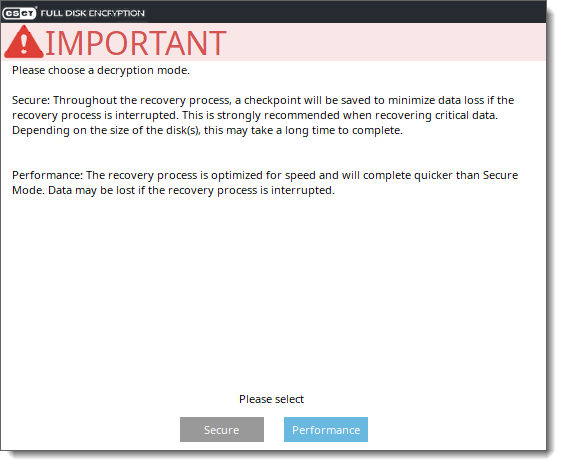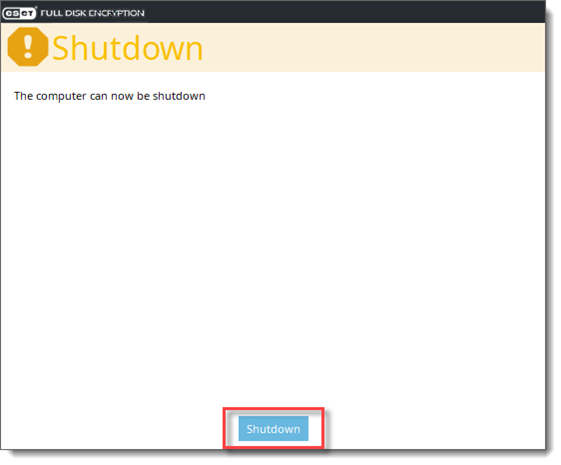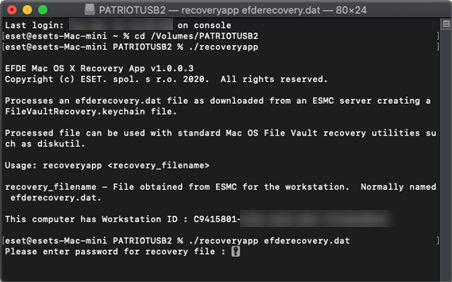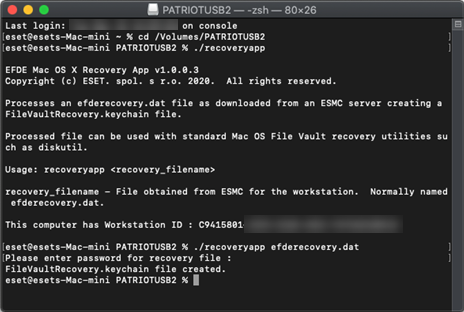Palautustiedot
Salauksen palautusprosessia tarvitaan, jos Pyyhi FDE-kirjautumisen salasana -tehtävä on tehty tai jos salauksessa on ongelma tai jos EFDE-esikäynnistyksen kirjautumisnäyttö ei tule näkyviin eikä salasanan palautus onnistu. Tämä prosessi purkaa työaseman aseman salauksen ja poistaa EFDE-esikäynnistyksen kirjautumisen käytöstä.
Tarvitset työaseman tunnuksen palautusprosessiin. Työaseman tunnuksen merkkikoolla on merkitystä. Löydät työaseman tunnuksen esikäynnistyksen kirjautumisnäytön alareunasta:
•Kaikilla käyttäjillä, joilla on Luku-oikeudet staattiseen ryhmään Kaikki (oikeudet kaikkiin laitteisiin), on oikeudet poistettujen laitteiden palautustietoihin. •Turvallisuussyistä palautustiedot ovat vain sellaisten käyttäjien saatavilla, joilla on pääsy staattiseen Kaikki-ryhmään (pääsy kaikkiin laitteisiin), esimerkiksi vain yleisten järjestelmänvalvojien käytettävissä. |
Järjestelmänvalvoja voi tehdä tämän tehtävän kahdella tavalla:
Jos järjestelmänvalvoja tunnistaa vaikutuksenalaisen työaseman hallintakonsolissa:
1.Valitse työaseman Tietokoneen tiedot hallintakonsolista.
2.Valitse Yleiskuvaus -> Salaus-ruutu ja sitten Hallinta -> Palauta käyttö -> Palautustiedot.
Jos järjestelmänvalvoja ei tunnista vaikutuksenalaista työasemaa hallintakonsolista:
1.Siirry hallintakonsolin yläpalkkiin -> Ohje -> Salauksen palautus.
2.Valitse Palautustiedot-vaihtoehto.
3.Käyttäjän on tässä vaiheessa annettava työaseman tunnus järjestelmänvalvojalle. Työaseman tunnus näkyy EFDE-esikäynnistyksen kirjautumisnäytössä alhaalla.
Tästä alkaen palautusprosessi on sama molemmille vaihtoehdoille.
Palautustiedot sisältävän tiedoston lataaminen:
1.Luo näytössä kertakäyttöinen palautussalasana (tämä salasana on voimassa vain kerran tässä yhdessä salauksen palautuksessa).
2.Siirry seuraavaan vaiheeseen valitsemalla Luo palautustiedot.
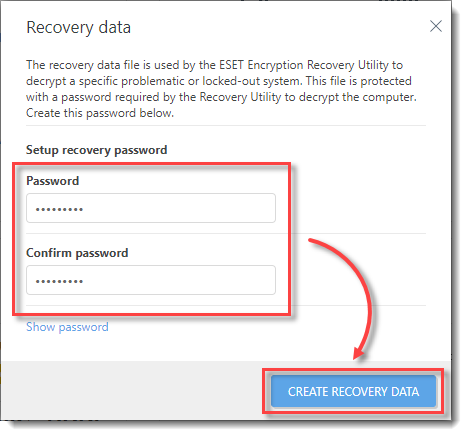
3.Napsauta seuraavassa ikkunassa efderecovery.dat sekä Lataa ja tallenna tiedosto. Kun tämä vaihe on valmis, valitse Sulje.
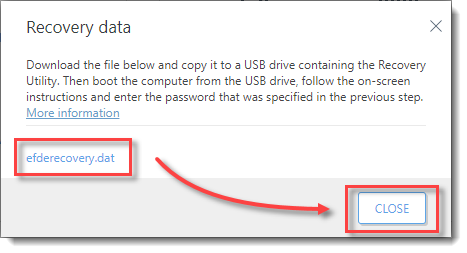
”efderecovery.dat”-tiedosto on yksilöllinen kullekin työasemalle ja työaseman salaukselle. Esimerkiksi salauksen purkuun käytettävä tiedosto ei ole sama, jos työasema on salattu, sen salaus on purettu ja se on salattu sitten uudelleen. |