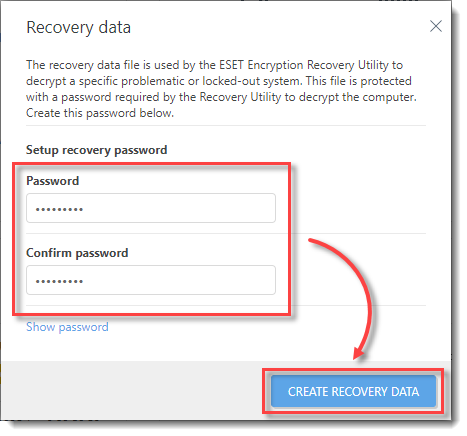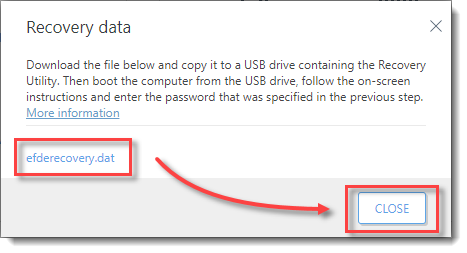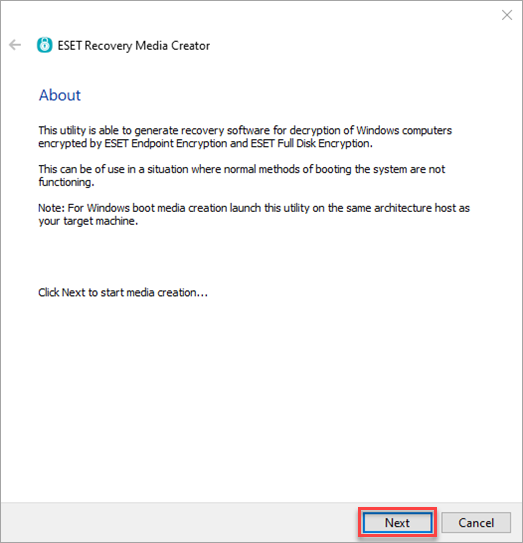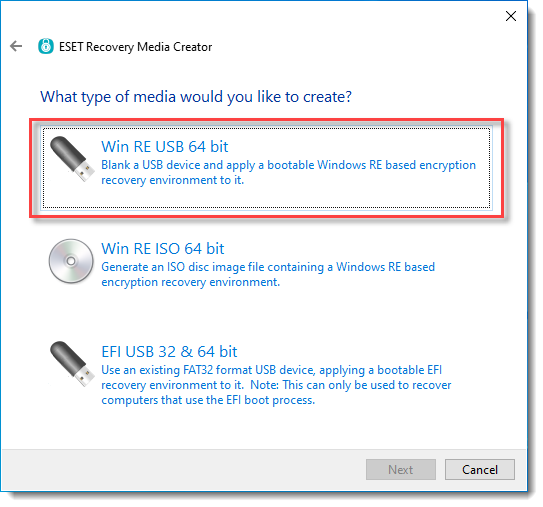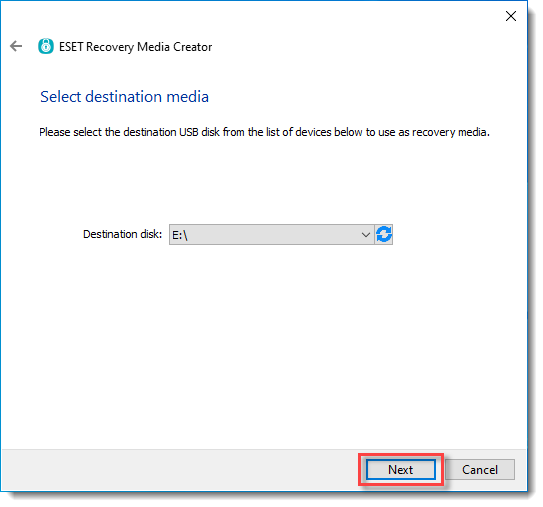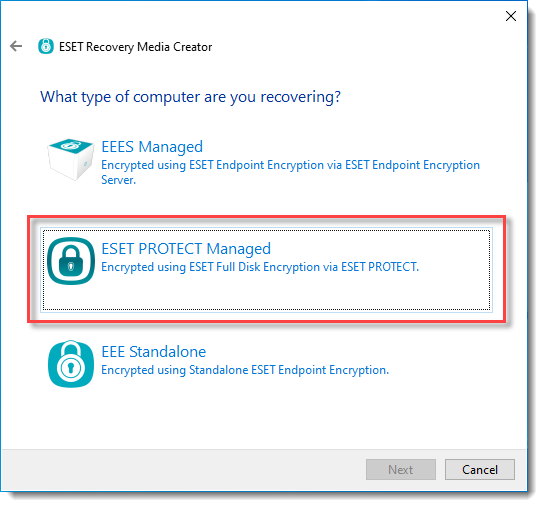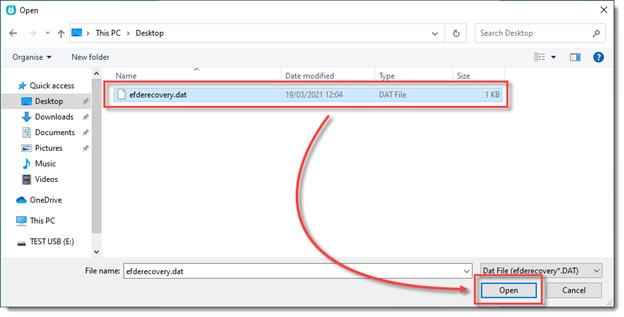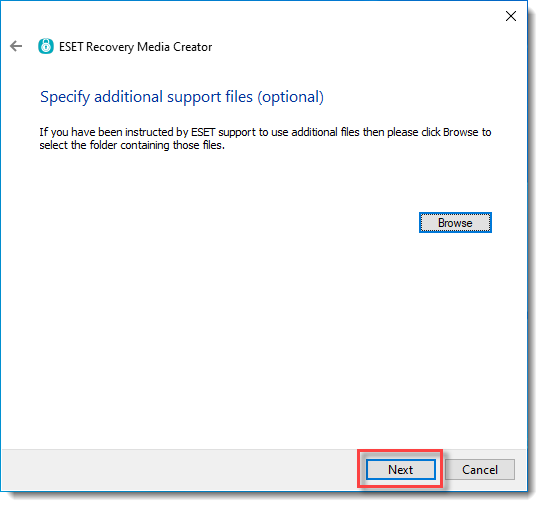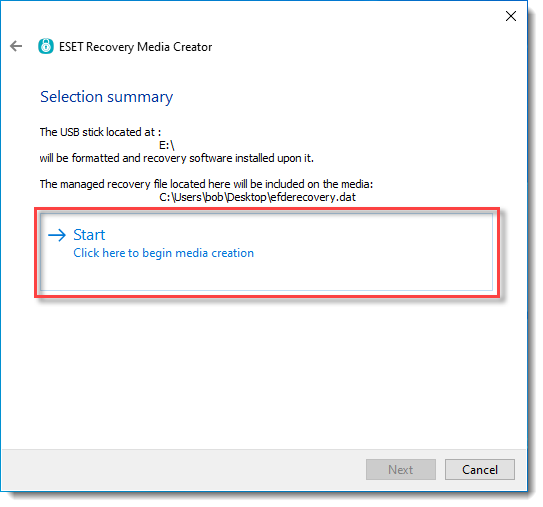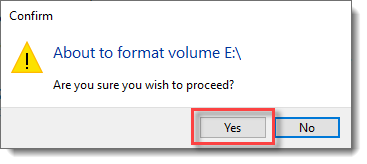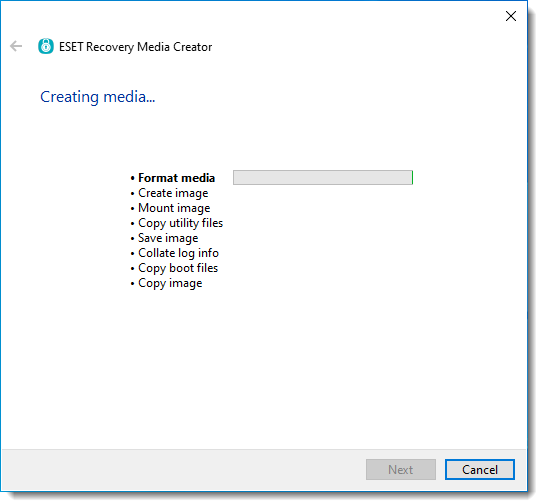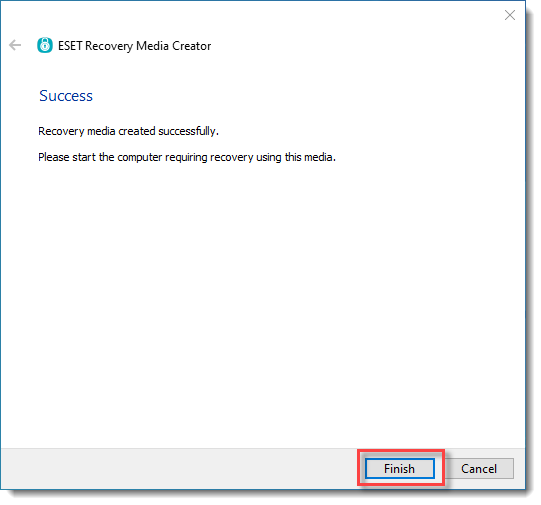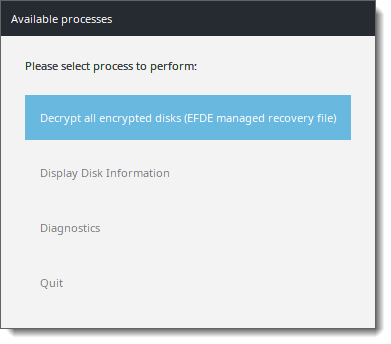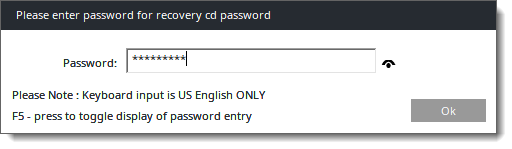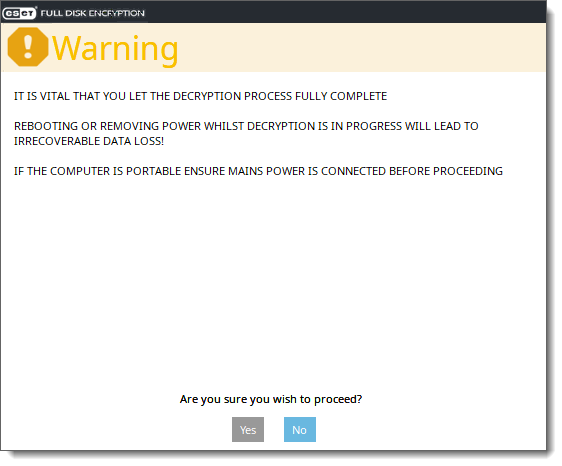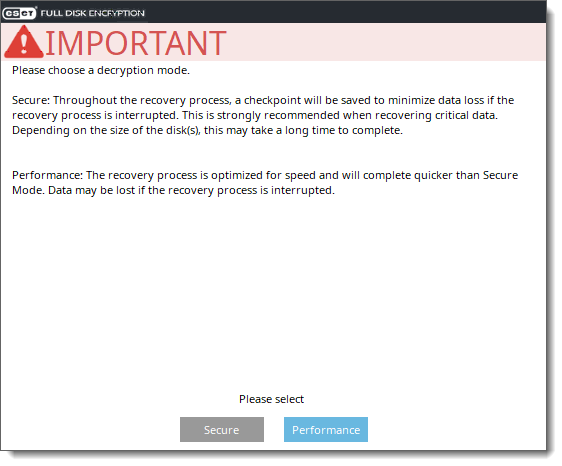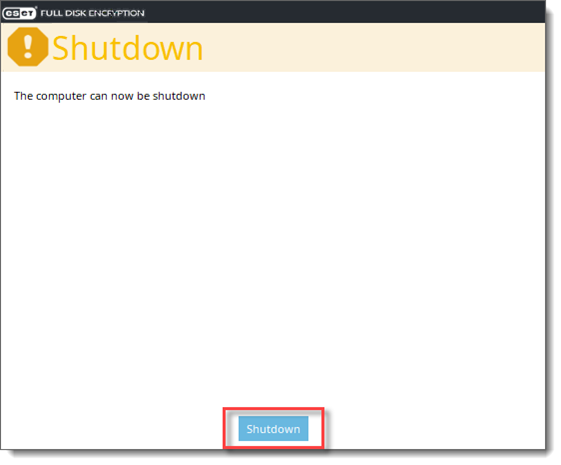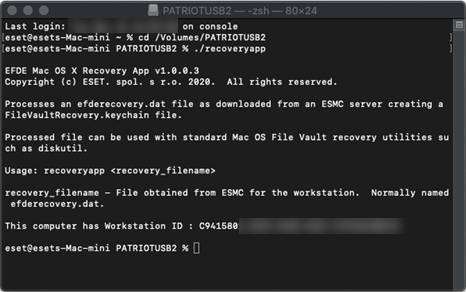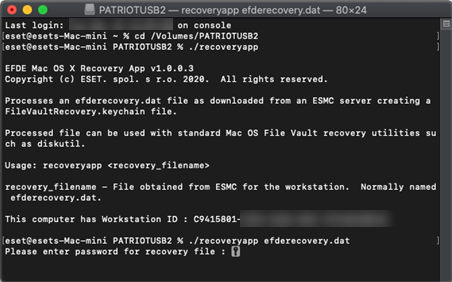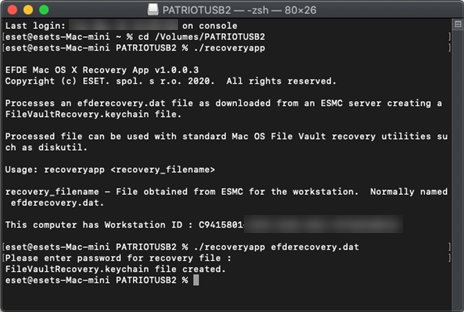El proceso de recuperación de cifrado es necesario si se ejecutó la tarea Eliminar la contraseña de inicio de sesión en FDE o si hay algún problema con el cifrado o la pantalla de inicio de sesión previo al arranque de EFDE y la recuperación de contraseña no se realiza correctamente. Este proceso descifrará la unidad de la estación de trabajo y desactivará el inicio de sesión previo al arranque de EFDE.
Necesita un ID de la estación de trabajo para el proceso de recuperación. El ID de la estación de trabajo distingue entre mayúsculas y minúsculas. Puede encontrar el ID de la estación de trabajo en la parte inferior de la pantalla de inicio de sesión previo al arranque:
|

|
•Los usuarios con acceso de Lectura al grupo estático Todo (acceso a todos los dispositivos) también tienen acceso a los datos de recuperación de los dispositivos eliminados.
•Por motivos de seguridad, los datos de recuperación solo están disponibles para los usuarios que tienen acceso al grupo estático Todo (acceso a todos los dispositivos); por ejemplo, solo a los administradores globales. |
El administrador puede realizar esta tarea de dos maneras:
Si el administrador puede identificar la estación de trabajo afectada en la consola de administración:
1.Haga clic en los Detalles del ordenador de la estación de trabajo en la consola de administración.
2.En Resumen del estado -> seleccionar icono Cifrado Administrar -> Restaurar acceso -> Datos de recuperación.
Si el administrador no puede identificar la estación de trabajo afectada en la consola de administración:
1.En la barra superior de la consola de administración, haga clic en Ayuda -> Recuperación de cifrado.
2.Seleccione la opción Datos de recuperación.
3.En este punto, el usuario debe proporcionar el identificador de la estación de trabajo al administrador. El ID de la estación de trabajo se muestra en la parte inferior de la pantalla de inicio de sesión previo al arranque de EFDE.
Desde este punto, el proceso de recuperación es el mismo para ambas opciones.
Descargar el archivo de datos de recuperación:
1.En la pantalla, cree una contraseña de recuperación de un solo uso (esta contraseña solo es válida para esta recuperación de cifrado específica).
2.Haga clic en Continuar para avanzar al siguiente paso.
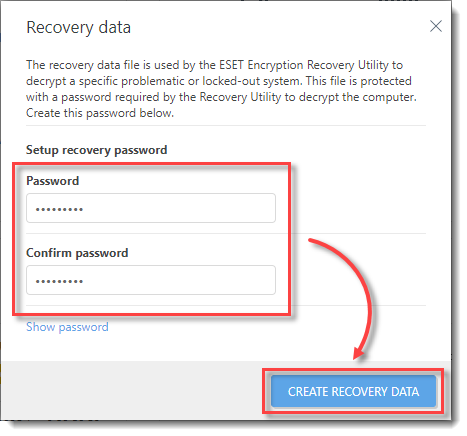
3.En la siguiente ventana, haga clic en efderecovery.dat, y guarde y descargue el archivo. Una vez que haya finalizado este paso, haga clic en Cerrar.
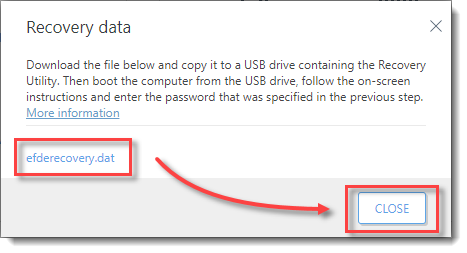
|

|
El archivo efderecovery.dat es único para cada estación de trabajo y cada cifrado de la estación de trabajo. Por ejemplo, el archivo de descifrado no será el mismo si la estación de trabajo se cifra, se descifra y, a continuación, se vuelve a cifrar.
|
ESET Recovery Media Creator
1.Inserte una unidad USB vacía en el ordenador.
|

|
Asegúrese de que el dispositivo USB tenga una partición con formato FAT32. La partición es necesaria para configurar ESET Recovery Media Creator.
Cuando se utiliza el modo EFI, 32 GB es el límite máximo. Cuando se supera el límite, ESET Recovery Media Creator muestra el mensaje La partición de destino es demasiado grande (32 GB como máximo).
|
2.Descargue ESET Recovery Media Creator.
3.Ejecute la utilidad en su ordenador y haga clic en Siguiente para continuar.
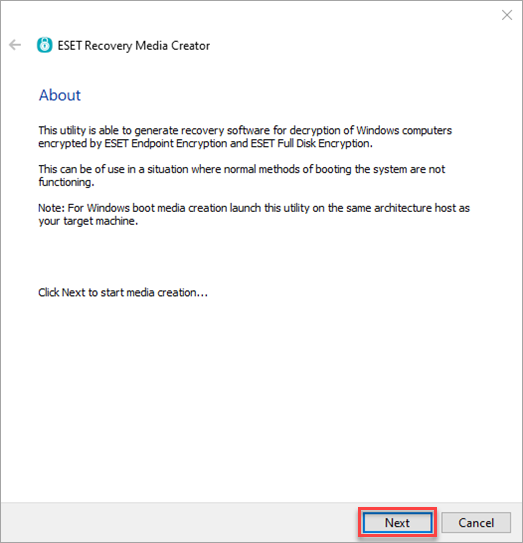
4.Seleccione Win RE USB de 64 bits (o de 32 bits).
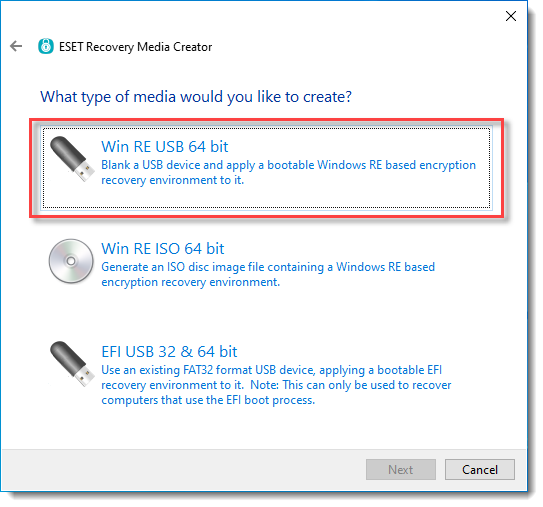
|

|
Al crear el USB de Win RE, la arquitectura (x86/x64) del sistema host en el que se ejecuta la utilidad debe coincidir con la arquitectura del sistema de destino de la recuperación.
|
5.Como disco de destino de la recuperación, seleccione la unidad USB vacía insertada en el paso 1.
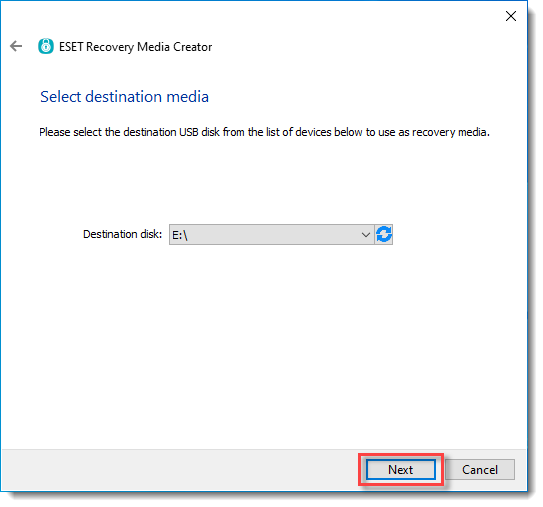
6.En Tipo de ordenador que desea recuperar, seleccione ESET PROTECT gestionado.
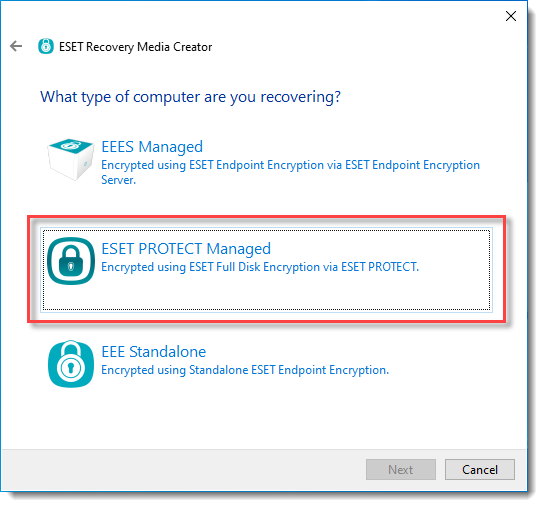
7.En el siguiente paso, haga clic en Examinar y busque el archivo efderecovery.dat generado anteriormente.
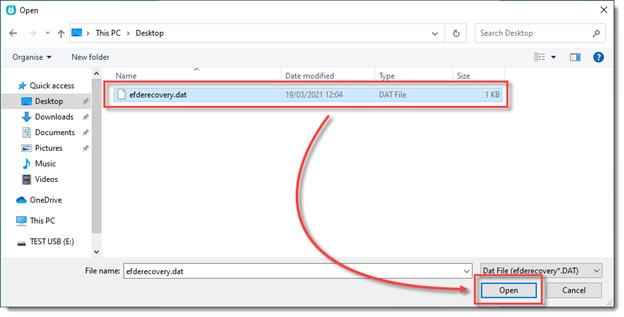
8.Opcional: Solo debe seleccionar archivos de ayuda adicionales si el soporte técnico de ESET se lo ha indicado.
9.Haga clic en Siguiente.
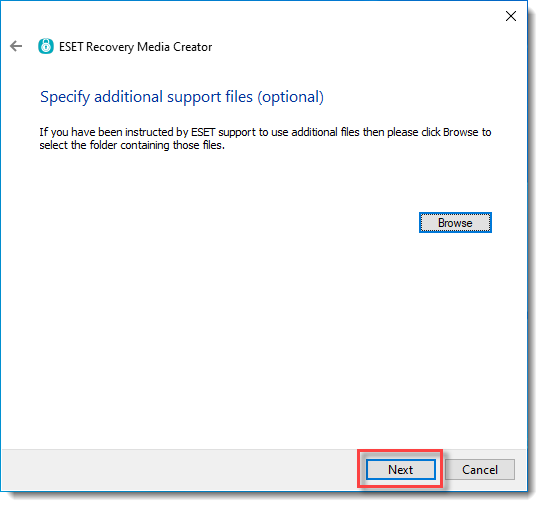
10. Revise sus ajustes y haga clic en Iniciar para crear el disco de recuperación.
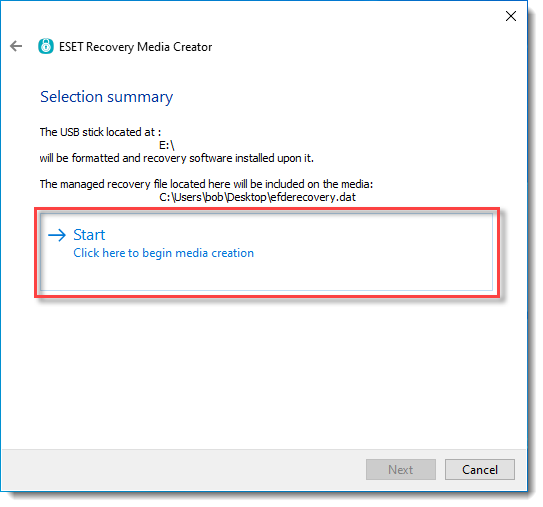
11. El sistema operativo mostrará un cuadro de diálogo de confirmación del proceso de asignación de formato. Seleccione Sí para continuar.
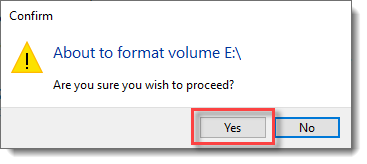
12. Espere a que la utilidad complete el proceso de creación.
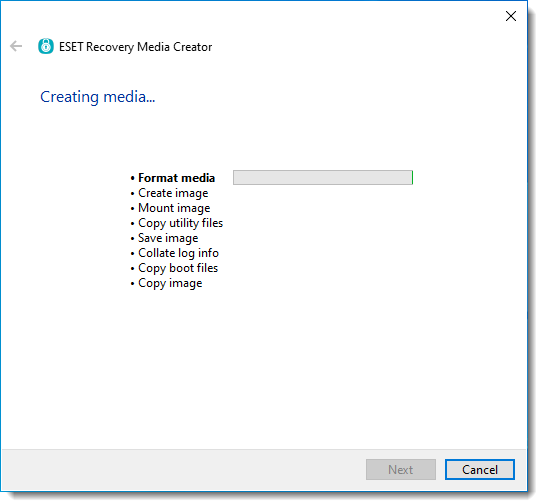
13. Una vez completado el proceso de creación de la unidad de recuperación, haga clic en Finalizar.
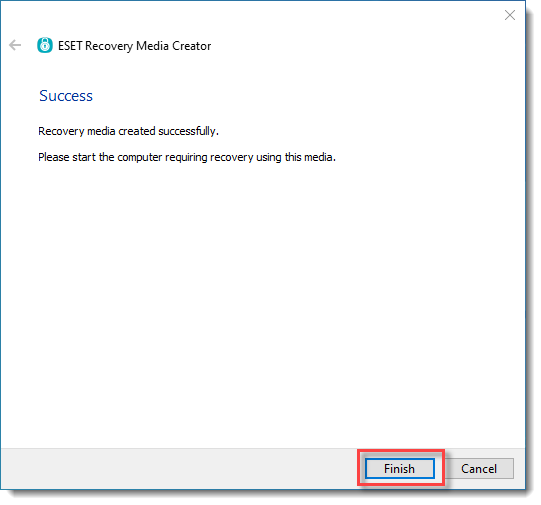
14. Quite la unidad USB de recuperación que acaba de crear de forma segura.
Descifrar la estación de trabajo cifrada.
1.Inserte la unidad USB de recuperación en la estación de trabajo de destino.
2.Abra el administrador de arranque en la estación de trabajo de destino y seleccione USB como primera opción de inicio.
3.Seleccione Descifrar todos los discos cifrados (archivo de recuperación administrado por EFDE).
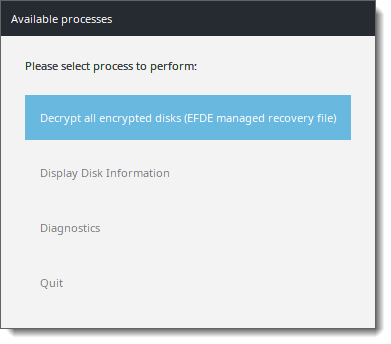
4.Complete la contraseña de recuperación especificada anteriormente en la consola de administración.
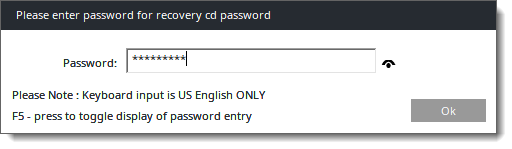
5.Se mostrará una pantalla de advertencia. Revise la información en la pantalla de advertencia y haga clic en Sí para continuar.
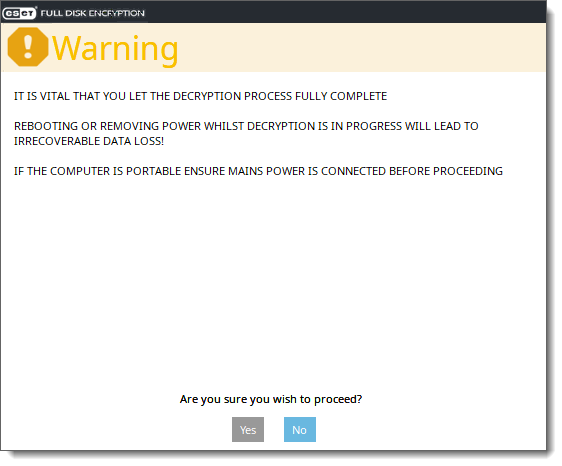
6.Elija un modo de descifrado según sus preferencias para iniciar el proceso de descifrado.
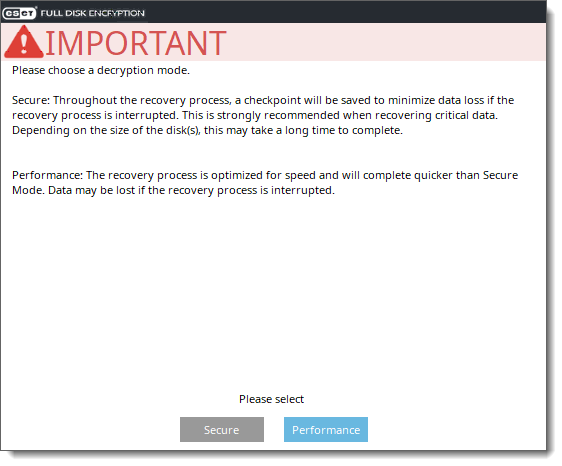
|

|
Deje que el proceso finalice NO apague ni desconecte el equipo.
|
7.Una vez descifrada la estación de trabajo, pulse Aceptar y, a continuación, Apagar.
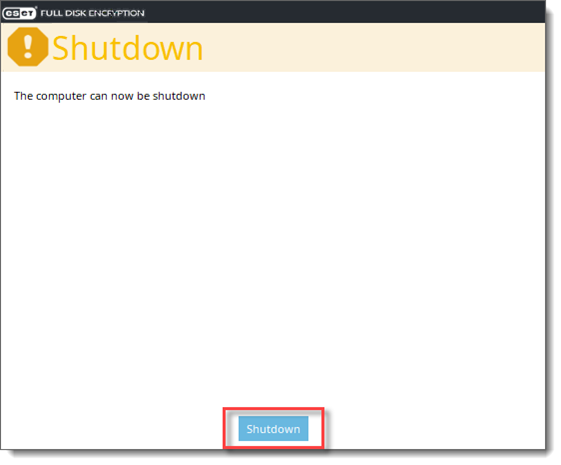
8. La próxima vez que se inicie la estación de trabajo, la pantalla de inicio de sesión anterior al arranque de EFDE no se mostrará y Windows se iniciará de forma habitual. |
|
1.Inserte una unidad USB vacía en el ordenador.
2.Descargue la herramienta de recuperación de cifrado para macOS.
3.Descomprima el contenido del archivo descargado en el paso anterior en la unidad USB.
4.Copie el archivo efderecovery.dat en la unidad USB.
|

|
Para que el proceso se complete correctamente, se requiere la contraseña de usuario del ordenador macOS de destino. Sin la contraseña, el proceso no podrá completarse.
|
5.Inserte la unidad USB en el ordenador macOS que se va a someter al proceso de recuperación e inicialice el modo de recuperación de macOS (pulse CMD+R).
6.Debe escribir la contraseña del usuario para acceder a las utilidades de macOS. Haga clic en Utilidades > Terminal.
7.En la consola, vaya a la unidad USB y genere el archivo FileVaultRecovery.keychain ejecutando el comando ./recoveryapp efderecovery.dat.
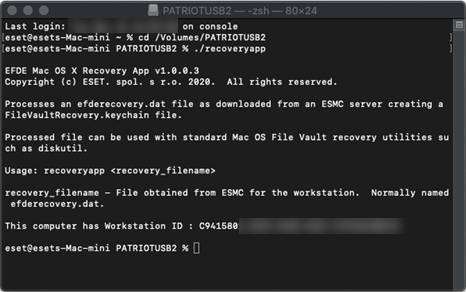
8.Escriba la contraseña definida durante la creación del archivo efderecovery.dat en la consola de administración.
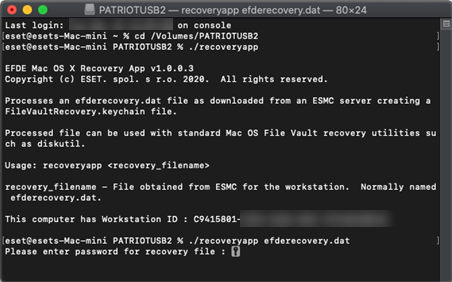
9.Después de crear correctamente el FileVaultRecovery.keychain, puede continuar con el descifrado del disco.
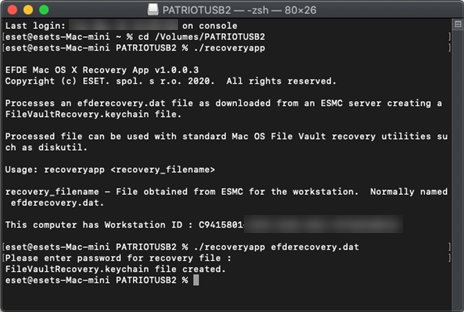
10. A continuación, debe identificar el disco cifrado. Para ello, vaya al directorio raíz y ejecute el comando diskutil apfs list en el terminal para ver la lista de los discos de volúmenes APFS.
11. En la lista mostrada, busque el volumen con "Macintosh HD" y compruebe Filevault: sí (bloqueado).
APFS Volume Disk (Role):
|
disk2s1 (Data)
|
Name:
|
macintosh HD - Data (Case-insensitive)
|
Mount point:
|
Not Mounted
|
Capacity Consumed:
|
5490372608 B (5.5 GB)
|
FileVault:
|
Yes (Locked)
|
12. Anote el nombre de identificador del volumen (por ejemplo: disk2s1).
13. Debe desbloquear el FileVaultRecovery.keychain con el comando siguiente:
security unlock-keychain /path/to/FileVaultRecovery.keychain
por ejemplo: security unlock-keychain /Volumes/PatriotUSB/FileVaultRecovery.keychain
14. A continuación, debe desbloquear el volumen antes de continuar con el proceso de descifrado. Para ello, ejecute el comando siguiente:
diskutil apfs unlockVolume /dev/disk2s1, donde sustituye "disk2s1"por el nombre de identificador del volumen del paso anterior. Se requiere la frase de contraseña del usuario para continuar con el proceso.
15. En este punto, la unidad se desbloquea y puede continuar con el descifrado del disco utilizando la clave de recuperación que generó con la recoveryapp.
APFS Volume Disk (Role):
|
disk2s1 (Data)
|
Name:
|
macintosh HD - Data (Case-insensitive)
|
Mount point:
|
/Volumes/macintosh HD - Data
|
Capacity Consumed:
|
9967968256 B (10.0 GB)
|
FileVault:
|
Yes (Unlocked)
|
16. Para continuar con el descifrado del disco, ejecute el comando siguiente:
diskutil apfs decryptVolume /dev/volume id –recoverykeychain /path/to/filename.keychain
por ejemplo: diskutil apfs decryptVolume /dev/disk2s1 –recoverykeychain /Volumes/PatriotUSB/FileVaultRecovery.keychain
17. Puede comprobar el estado del proceso de descifrado con el comando siguiente: diskutil apfs list
APFS Volume Disk (Role):
|
disk2s1 (Data)
|
Name:
|
macintosh HD - Data (Case-insensitive)
|
Mount point:
|
/Volumes/macintosh HD - Data
|
Capacity Consumed:
|
9983823872 B (10.0 GB)
|
FileVault:
|
36.0% (Unlocked)
|
18. Una vez finalizado el proceso, salga del terminal y reinicie el ordenador. |