Vytvorenie balíka na vzdialenú inštaláciu
Vytvorenie inštalačného balíka na nasadenie prostredníctvom Apple Remote Desktop
1.Z webovej stránky spoločnosti ESET si stiahnite bežný inštalačný balík:
ESET Endpoint Security for macOS
2.Inštalátor produktu ESET Endpoint Security for macOS spustíte dvojitým kliknutím na stiahnutý súbor.
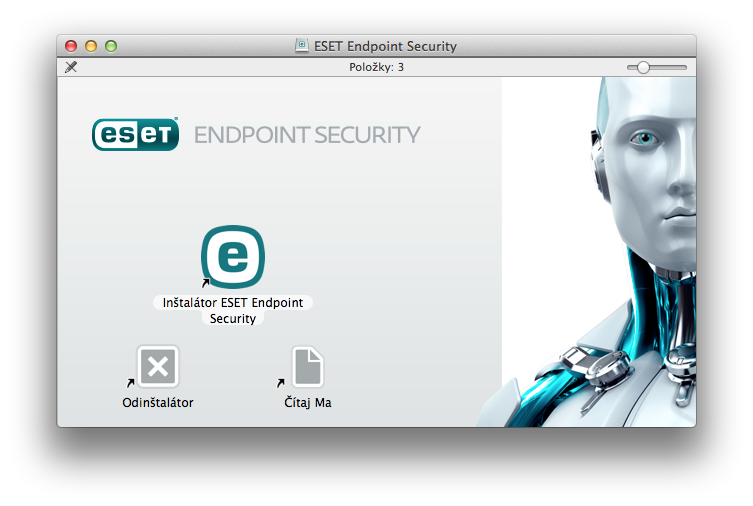
1.Kliknite na Inštalovať ESET Endpoint Security for macOS.
2.Po zobrazení výzvy kliknite na Povoliť, aby mohol inštalátor overiť, či je možné softvér nainštalovať.
3.Kliknite na tlačidlo Pokračovať. Pri vytváraní balíka na vzdialenú inštaláciu sa ESET Endpoint Security for macOS na váš počítač nenainštaluje.
4.Skontrolujte, či spĺňate systémové požiadavky a kliknite na Pokračovať.
5.Prečítajte si licenčnú dohodu a ak súhlasíte s uvedenými podmienkami, kliknite na Pokračovať → Súhlasím.
6.V kroku Režim inštalácie vyberte možnosť Vzdialená.
7.Zvoľte programové súčasti, ktoré chcete nainštalovať. Predvolene sú vybrané všetky komponenty. Kliknite na tlačidlo Pokračovať.
8.V kroku Proxy server vyberte možnosť, ktorá zodpovedá vášmu internetovému pripojeniu. Ak si nie ste istý, použite predvolené systémové nastavenia. Následne kliknite na Ďalej. V prípade, že používate proxy server, v ďalšom kroku budete vyzvaný na zadanie adresy proxy servera, používateľského mena a hesla.
9.Vyberte, kto bude môcť meniť konfiguráciu programu. Iba oprávnení používatelia a skupiny môžu upravovať nastavenia. Predvolene má toto oprávnenie skupina správcov. Pomocou možnosti Zobraziť všetkých používateľov alebo Zobraziť všetky skupiny si zobrazíte všetkých virtuálnych používateľov a skupiny, ako sú programy a procesy.
10.Na cieľovom počítači podľa vlastných preferencií môžete zapnúť ESET LiveGrid.
11.Rovnako môžete na cieľovom počítači zapnúť detekciu potenciálne nechcených aplikácií.
12.Vyberte režim firewallu:
Automatický režim – prednastavený režim. Je vhodný pre používateľov, ktorí potrebujú jednoduché a pohodlné používanie firewallu bez potreby vytvárania pravidiel. Povoľuje štandardnú odchádzajúcu komunikáciu z daného systému smerom do siete a blokuje všetky nevyžiadané spojenia prichádzajúce zo siete. Môžete tiež vytvárať vlastné používateľské pravidlá.
Interaktívny režim – umožňuje nastaviť si firewall na mieru podľa vašich požiadaviek. V prípade zistenia akejkoľvek komunikácie, na ktorú nie je možné aplikovať žiadne existujúce pravidlo, je používateľovi zobrazené informačné okno o zachytení neznámeho spojenia. Následne je možné túto komunikáciu povoliť alebo zamietnuť, pričom toto rozhodnutie môže byť uložené ako nové pravidlo firewallu. V prípade vytvorenia pravidla bude každá komunikácia tohto typu v budúcnosti povolená alebo zablokovaná podľa daného pravidla.
13.Uložte inštalačný súbor do svojho počítača. Ak ste už niekedy predtým v predvolenom umiestnení vytvárali inštalačný balík, vyberte iné umiestnenie cieľového priečinka alebo pred pokračovaním predošlé inštalačné súbory odstráňte. Týmto sa dokončí prvá fáza vzdialenej inštalácie. Lokálny inštalátor sa ukončí a následne v cieľovom priečinku vytvorí súbory na vzdialenú inštaláciu.
Súbory na vzdialenú inštaláciu zahŕňajú:
•esets_setup.dat – údaje nastavení, ktoré ste zadali v sekcii Nastavenia v rámci inštalátora.
•program_components.dat – informácie o vybraných programových súčastiach. (Tento súbor je voliteľný a vytvorí sa iba v prípade, že sa rozhodnete nenainštalovať niektoré súčasti ESET Endpoint Security for macOS.)
•esets_remote_install.pkg – balík na vzdialenú inštaláciu
•esets_remote_uninstall.sh – skript na vzdialené odinštalovanie
Nainštalujte si Apple Remote Desktop
1.Spustite aplikáciu Apple Remote Desktop a pripojte sa k cieľovému počítaču. Viac informácií nájdete v dokumentácii pre Apple Remote Desktop.
2.Pomocou funkcie Copy filer or folder (Kopírovať súbor alebo priečinok) v aplikácii Apple Remote Desktop skopírujte nižšie uvedené súbory do priečinka /tmp na cieľovom počítači:
Ak chcete nainštalovať všetky programové súčasti, skopírujte:
- esets_setup.dat
Ak nechcete nainštalovať všetky programové súčasti, skopírujte:
- esets_setup.dat
- product_components.dat
3.Balík esets_remote_install.pkg nainštalujte na cieľový počítač použitím príkazu Install packages (Nainštalovať balíky).
Vzdialené odinštalovanie cez Apple Remote Desktop
1.Spustite aplikáciu Apple Remote Desktop a pripojte sa k cieľovému počítaču. Viac informácií nájdete v dokumentácii pre Apple Remote Desktop.
2.Pomocou funkcie Copy filer or folder (Kopírovať súbor alebo priečinok) v aplikácii Apple Remote Desktop skopírujte skript esets_remote_uninstall.sh do priečinka /tmp na cieľovom počítači.
3.V aplikácii Apple Remote Desktop spustite na cieľovom počítači pomocou funkcie Send a UNIX shell command nasledujúci príkaz:
/tmp/esets_remote_uninstall.sh
Po dokončení procesu odinštalácie sa na cieľovom počítači zobrazí výstup konzoly Apple Remote Desktop.
