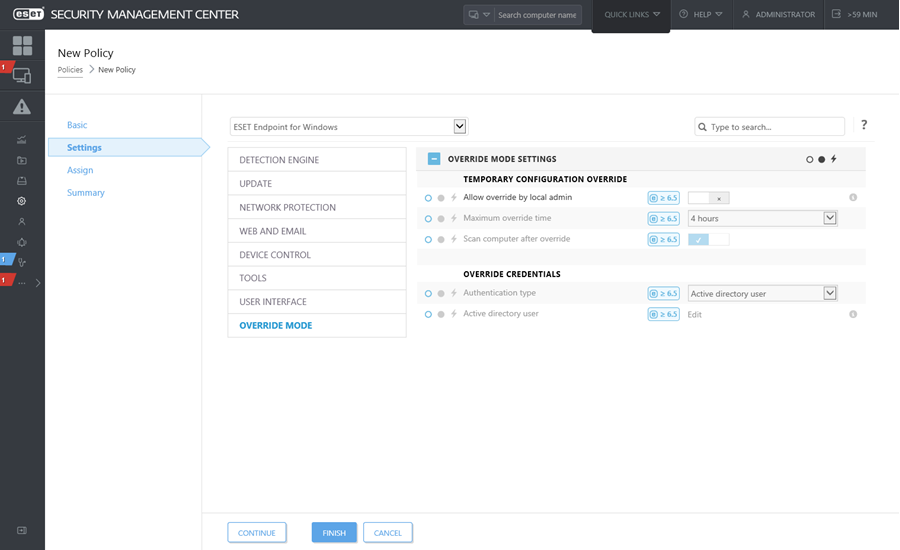ESET Endpoint製品 for Windowsバージョン6.5以上)がコンピューターにインストールされている場合は、上書き機能を使用できます。上書きモードでは、設定が適用されたポリシーがある場合でも、クライアントコンピューターレベルで、インストールされたESET製品の設定を変更できます。上書きモードは、特定のADユーザーで有効にするか、パスワードで保護できます。この機能は、1回で4時間を超えると有効にできません。
|

|
- 上書きモードを1度有効にすると、ESET PROTECT Webコンソールから停止できます。上書き期間が終了すると、上書きモードは自動的に無効化されます。クライアントコンピューターでオフにすることもできます。
- 上書きモードを使用しているユーザーも、Windows管理者権限が必要です。それ以外の場合、ユーザーはESET Endpoint Securityの設定で変更を保存できません。
- Active Directoryグループ認証は、ESET Endpoint Securityバージョン7.0.2100.4以降でサポートされています。
|
上書きモードを設定するには
 ポリシ- > 新しいポリシーに移動します。
ポリシ- > 新しいポリシーに移動します。- [基本]セクションに、このポリシーの名前と説明を入力します。
- [設定]画面で、[ESET Endpoint for Windows]を選択します。
- [上書きモード]をクリックし、上書きモードのルールを設定します。
- [割り当て]セクションで、このポリシーが適用されるコンピューターまたはコンピューターのグループを選択します。
- [サマリー]セクションで、[完了]をクリックしてポリシーを適用します。
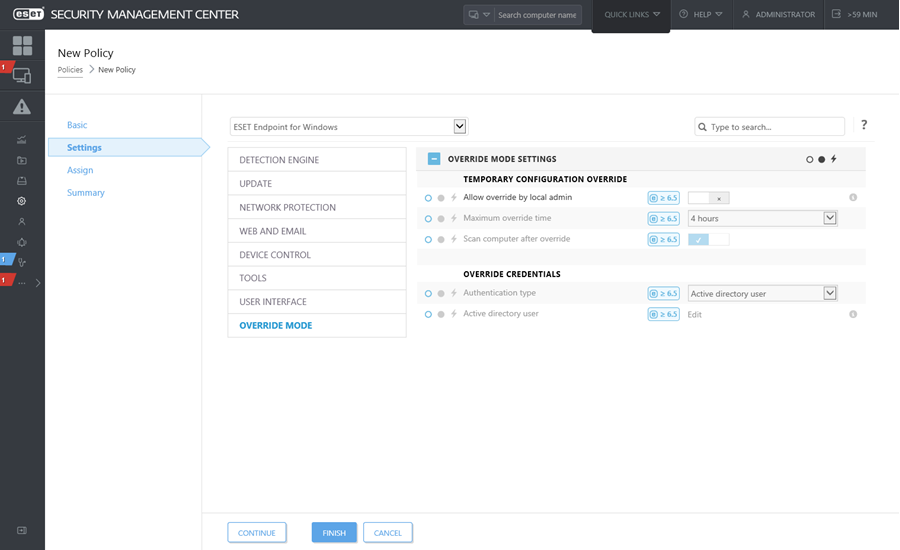
|

|
Johnのエンドポイント設定に問題があり、一部の重要な機能またはWebアクセスがコンピューターでブロックされる場合、管理者はJohnが既存のエンドポイントポリシーを上書きし、コンピューターで手動で設定を調整できるようにすることができます。後から、これらの新しい設定はESET PROTECTで要求されるため、管理者はそこから新しいポリシーを作成できます。
手順は次のとおりです。
- ポリシ- > 新しいポリシーに移動します。
- 名前および説明フィールドを入力します。[設定]画面で、[ESET Endpoint for Windows]を選択します。
- [上書きモード]をクリックし、1時間上書きモードを有効にし、ADユーザーとしてJohnを選択します。
- Johnのコンピューターにポリシーを割り当て、[完了]をクリックしてポリシーを保存します。
- JohnはESETエンドポイントで上書きモードを有効にし、コンピューターで手動で設定を変更する必要があります。
- ESET PROTECT Webコンソールで、[コンピューター]に移動し、 Johnのコンピューターをクリックして、[詳細を表示]をクリックします。
- [設定]セクションで、[設定の要求]をクリックして、クライアントタスクをスケジュールして、クライアントから設定をすぐに取得します。
- 少したった後、新しい設定が表示されます。設定を保存する製品をクリックし、[設定を開く]をクリックします。
- 設定を確認し、[ポリシーに変換]をクリックできます。
- 名前および説明フィールドを入力します。
- [設定]セクションでは、必要に応じて設定を変更できます。
- [割り当て]セクションで、このポリシーをJohnのコンピューター(またはその他)に割り当てることができます。
- [完了]をクリックして設定保存します。
- 必ず、必要がなくなった時点で、上書きポリシーを削除してください。
|
 ポリシ- > 新しいポリシーに移動します。
ポリシ- > 新しいポリシーに移動します。