Инсталиране (.msi)
След като стартирате инсталиращата програма с .msi файл, съветникът за инсталиране ще ви преведе през процеса за инсталиране.
В бизнес средите инсталиращата програма с .msi файл е предпочитаният инсталационен пакет. Офлайн и отдалечените разполагания, използващи различни инструменти, като напримерESET Security Management Center, са основната причина за това. |
Уверете се, че на компютъра не са инсталирани други антивирусни програми. Ако две или повече антивирусни решения се инсталират на един и същ компютър, те могат да влязат в конфликт едно с друго. Препоръчваме ви да деинсталирате всички други антивирусни програми от компютъра. Вижте нашата статия в базата знания за списък с инструменти за деинсталиране на често срещаните антивирусни програми (достъпна на английски и няколко други езици). |
1.Изберете желания език и щракнете върху Напред.
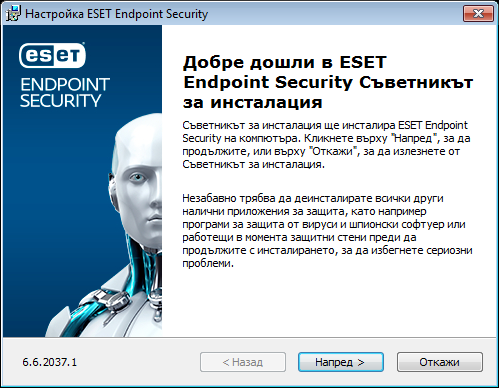
2.Прочетете лицензионното споразумение с краен потребител и щракнете върху Приемам условията в лицензионното споразумение, за да удостоверите, че приемате лицензионното споразумение с краен потребител. Щракнете върху Напред, след като приемете условията, за да продължите с инсталирането.
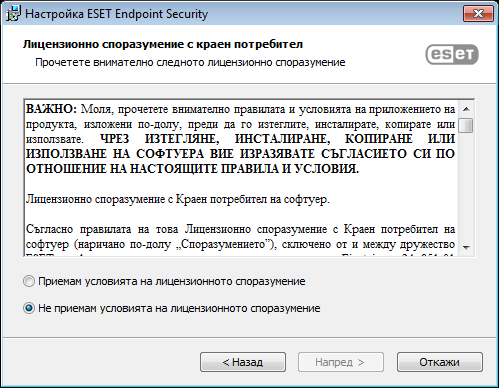
3.Изберете вашето предпочитание за системата за обратна връзка ESET LiveGrid®. ESET LiveGrid® гарантира, че незабавна и непрекъсната информация за нови прониквания ще бъде изпращана до ESET, което ще ни позволи да защитаваме по-добре своите клиенти. Системата ви позволява да изпращате нови заплахи в лабораторията за вируси на ESET, където те се анализират, обработват и добавят към системата за засичане на потенциално опасни заплахи.
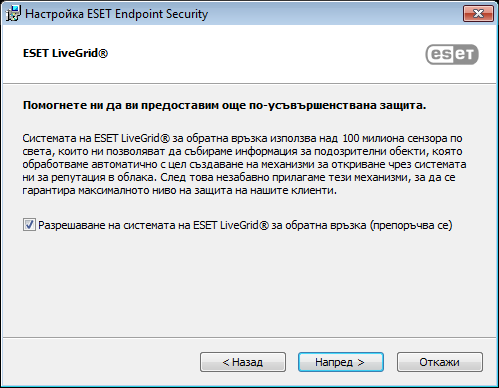
4.Следващата стъпка от процеса на инсталиране е конфигуриране на откриването на потенциално нежелани приложения. Вижте главата Потенциално нежелани приложения за повече подробности.
Щракнете върху Разширени настройки, ако желаете да продължите с Разширено инсталиране (.msi).
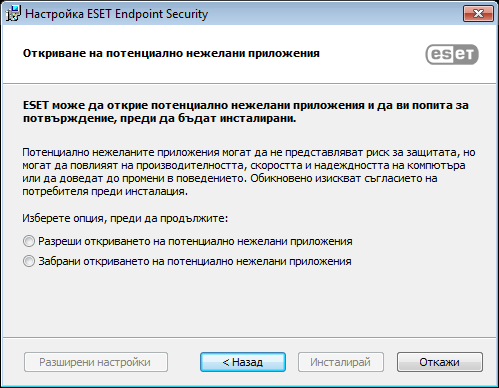
5.Последната стъпка е да потвърдите инсталирането, като щракнете върху Инсталиране. След приключване на инсталирането, ще бъдете подканени да активирате ESET Endpoint Security.
