スケジューラ
スケジューラーでは、スケジュールされたタスクが、あらかじめ定義された設定やプロパティと共に管理され、開始されます。
スケジューラーには、ESET Endpoint Securityのメインプログラムウィンドウから[ツール] > [スケジューラ]をクリックしてアクセスできます。スケジューラーには、スケジュール済みのすべてのタスクと設定プロパティ(あらかじめ定義した日付、時刻、使用する検査プロファイルなど)の一覧が表示されます。
スケジューラーは次のタスクのスケジュールを行います。検出エンジンアップデート、検査タスク、システムの起動時におけるファイルの検査、およびログの保守。スケジューラーのメインウィンドウから直接、タスクの追加または削除を行うことができます(下部にある[タスクの追加]または[削除]をクリックします)。[スケジューラ]ウィンドウ内で右クリックすると、次のアクションを実行できます。 詳細情報の表示、タスクの即時実行、新しいタスクの追加、および既存のタスクの削除。タスクをアクティブ/非アクティブにするには、各エントリーの最初にあるチェックボックスを使用します。
既定では、次のスケジュールされたタスクがスケジューラに表示されます。
- ログの保守
- 定期的に自動アップデート
- ダイヤルアップ接続後に自動アップデート
- ユーザーログオン後に自動アップデート
- 自動スタートアップファイルのチェック (ユーザーのログオン後)
- 自動スタートアップファイルのチェック (モジュールの正常なアップデート後)
ESET PROTECT On-Premでは、特に大型ネットワークの場合には、タスクの実行時のサーバー負荷を軽減できます。このオプションを使用して、ネットワーク全体のすべてのワークステーションでタスクを同時に実行するのとは対照的に、ネットワーク全体でタスクを実行する時間範囲を定義できます。タスクの実行時には、設定された時間値がランダムにセグメント化されて、ネットワーク上の各ワークステーションごとにそれぞれ独自のタスク実行時間が割り振られます。これにより、サーバーの過負荷やその関連問題(たとえば、ネットワーク全体を通してワークステーション上で全体アップデートを同時に実行するときにDoS攻撃が報告される場合があります)。 |
既存のスケジュールされたタスク(既定のタスクおよびユーザー定義のタスク)の設定を編集するには、タスクを右クリックして[編集]をクリックするか、あるいは変更するタスクを選択して[編集]ボタンをクリックします。
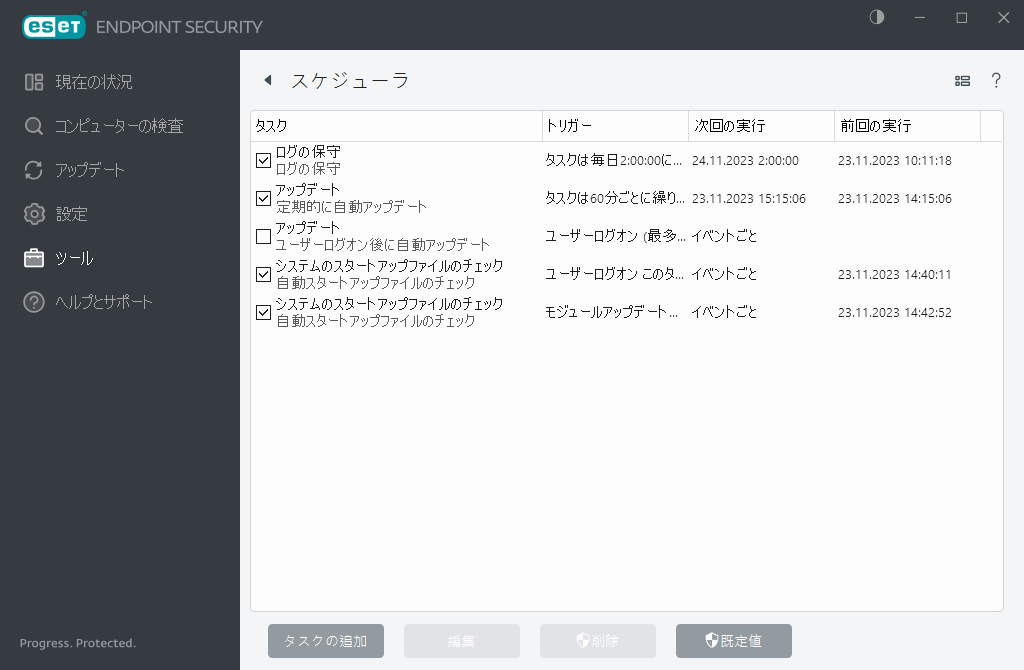
新しいタスクの追加
- ウィンドウの一番下にある[タスクの追加]をクリックします。
- タスク名を入力します。
- ドロップダウンメニューから目的のタスクを選択します。
- 外部アプリケーションの実行 - 外部アプリケーションの実行をスケジュールします。
- ログの保守 -ログファイルには削除されたレコードの痕跡も収められています。このタスクは、効率的に運用するためにログファイル内のレコードを定期的に最適化します。
- システムのスタートアップファイルのチェック - システムの起動時またはログインに実行されるファイルを検査します。
- コンピュータの状態のスナップショットを作成する - ドライバーやアプリケーションなどのシステムコンポーネントについての情報を収集し、各コンポーネントのリスクレベルを評価するESET SysInspectorコンピュータスナップショットを作成します。
- オンデマンドコンピュータの検査 - コンピュータ上のファイルやフォルダに関するコンピュータの検査を実行します。
- アップデート- 検出エンジンおよびプログラムモジュールをアップデートすることにより、アップデートタスクをスケジュールします。
- タスクを有効にする場合(スケジュールされたタスクのリストでチェックボックスをオン/オフにして後から操作できます)は、[有効]をオンにし、[次へ]をクリックして、タイミングオプションのいずれかを選択します。
- 1回 - あらかじめ定義した日時にタスクが実行されます。
- 繰り返し - 指定した間隔でタスクが実行されます。
- 毎日 - 毎日、指定した時刻に繰り返しタスクが実行されます。
- 毎週 - 選択した曜日と時刻にタスクが実行されます。
- イベントごと - 指定したイベントの発生時にタスクが実行されます。
- [コンピューターがバッテリーで動作している場合は実行しない]を選択すると、ノートブックコンピュータのバッテリ電源での実行中に、システムリソースを最小化できます。タスクは、タスクの実行フィールドで指定された日時に実行されます。あらかじめ定義した時刻にタスクが実行されなかった場合、タスクを再度実行する時期を指定することができます。
- 次のスケジュール設定日時まで待機
- 実行可能になり次第実行する
- すぐに、前回の実行からの時間が指定した値を超えた場合は ( 前回実行からの時間 スクロールボックスを使用して間隔を定義できます)
スケジュールされたタスクを確認するには、タスクを右クリックしてタスクの詳細を表示をクリックします。
