Quarantena
La funzione principale della quarantena consiste nell'archiviare in modo sicuro gli oggetti segnalati (come ad esempio malware, file infetti o applicazioni potenzialmente indesiderate).
È possibile accedere alla quarantena dalla finestra principale del programma ESET Endpoint Security facendo clic su Strumenti > Quarantena.
I file salvati nella cartella della quarantena possono essere visualizzati in una tabella contenente le seguenti informazioni:
- la data e l'ora della quarantena,
- il percorso originale del file,
- le dimensione in byte,
- il motivo (ad esempio, oggetto aggiunto dall'utente),
- e un numero di rilevamenti (ad esempio, rilevamenti duplicati dello stesso file o archivio contenente più infiltrazioni).
Gestisco la Quarantena sulle workstation client da remoto
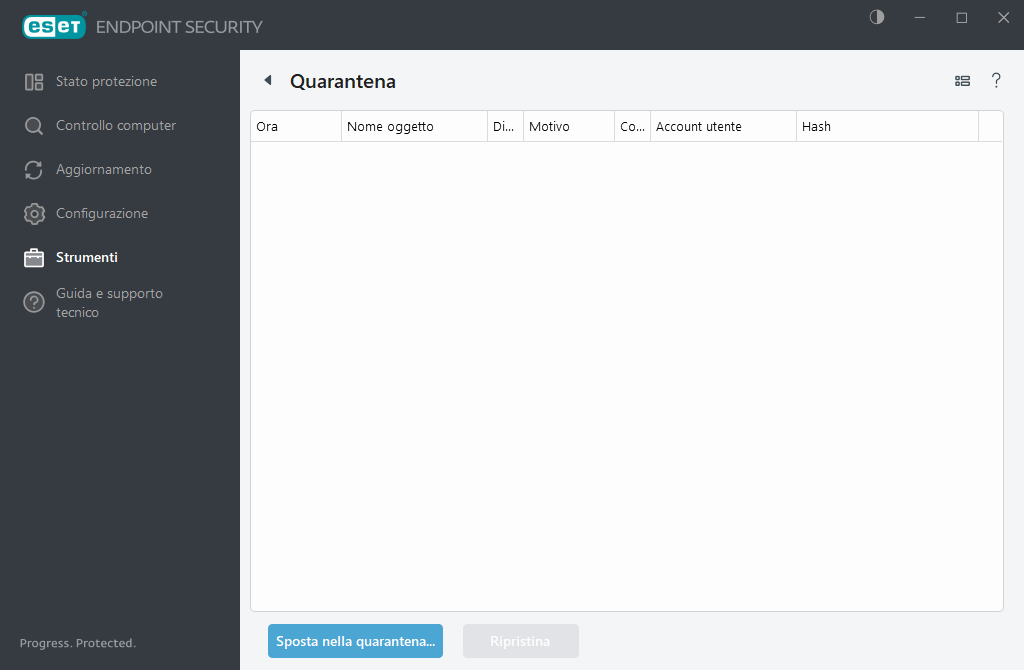
Mettere file in quarantena
ESET Endpoint Security mette automaticamente in quarantena i file rimossi (se questa opzione non è stata annullata nella finestra di avviso).
I file aggiuntivi devono essere messi in quarantena se:
- non possono essere puliti,
- non è sicuro o non è consigliabile rimuoverli,
- vengono erroneamente rilevati da ESET Endpoint Security,
- o un file si comporta in modo sospetto ma non viene rilevato dallo scanner.
Per mettere in quarantena un file, sono disponibili varie opzioni:
- utilizzare la funzione trascinamento della selezione per mettere un file manualmente in quarantena, spostando il puntatore del mouse sull'area contrassegnata tenendo premuto il pulsante del mouse e rilasciandolo successivamente. In seguito a tale operazione, l’applicazione viene spostata in primo piano.
- Fare clic su Sposta nella quarantena dalla finestra principale del programma.
- A tale scopo, è possibile utilizzare anche il menu contestuale; fare clic con il pulsante destro del mouse nella finestra della Quarantena e selezionare Metti in quarantena.
Ripristino dalla quarantena
I file messi in quarantena possono anche essere ripristinati nella posizione originale:
- A tale scopo, utilizzare la funzione di Ripristino, disponibile nel menu contestuale facendo clic con il pulsante destro del mouse su un determinato file nella quarantena.
- Se un file è contrassegnato come applicazione potenzialmente indesiderata, l'opzione Ripristina ed escludi dal controllo è abilitata. Consultare anche Esclusioni.
- Il menu contestuale offre anche l’opzione Ripristina in, che consente all'utente di ripristinare un file in un percorso diverso da quello in cui è stato rimosso.
- In alcuni casi, ad esempio, la funzionalità di ripristino non è disponibile per i file posizionati in una condivisione di rete di sola lettura.
Rimozione dalla quarantena
Fare clic con il pulsante destro del mouse su un oggetto specifico e selezionare Elimina dalla quarantena oppure selezionare l'oggetto che si desidera eliminare e premere Elimina sulla tastiera. È inoltre possibile selezionare vari oggetti ed eliminarli contemporaneamente. Gli oggetti eliminati verranno rimossi in modo permanente dal dispositivo dell’utente e dalla quarantena.
Invio di un file dalla cartella Quarantena
Se un file sospetto che non è stato rilevato dal programma è stato messo in quarantena o se un file è stato segnalato erroneamente come infetto (ad esempio, mediante un'analisi euristica del codice) e quindi messo in quarantena, è necessario inviare il campione per l’analisi al laboratorio antivirus ESET. Per inviare un file, fare clic con il pulsante destro del mouse sul file e selezionare Invia per analisi dal menu contestuale.
I seguenti articoli della Knowledge Base ESET potrebbero essere disponibili solo in inglese: |
