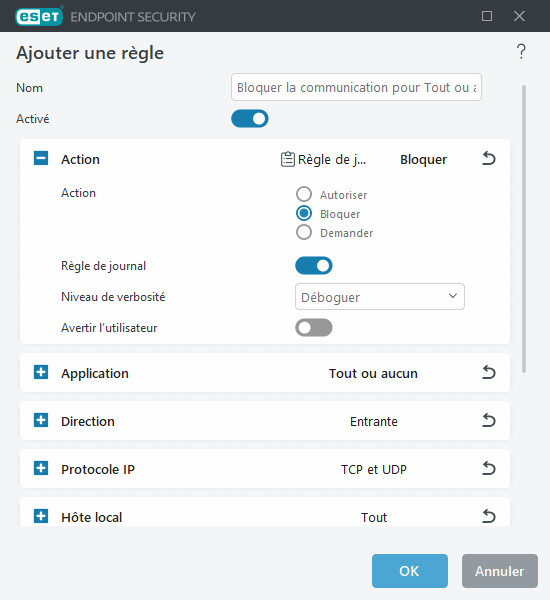Les règles de pare-feu représentent des conditions utilisées pour tester de façon significative toutes les connexions réseau, ainsi que les actions affectées à ces conditions. Il peut être nécessaire de modifier ou d'ajouter des règles de pare-feu lorsque les paramètres du réseau changent (par exemple, lorsque l'adresse réseau ou le numéro de port du côté distant a changé) afin de garantir le bon fonctionnement d'une application affectée par une règle. Un utilisateur expérimenté doit créer des règles de pare-feu personnalisées.
|

|
Les articles suivants de la base de connaissances ESET peuvent être disponibles uniquement en anglais :
|
Pour ajouter ou modifier une règle de pare-feu, ouvrez Configurations avancées > Protections > Protection de l'accès réseau > Pare-feu Règles > Modifier. Dans la fenêtre Règles du pare-feu, cliquez sur Ajouter ou Modifier.
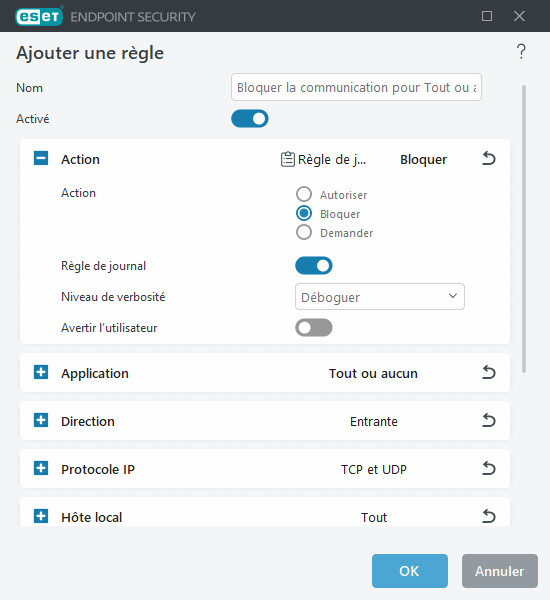
Nom : saisissez un nom pour la règle.
Activée : activez le bouton bascule pour activer la règle.
Ajoutez des actions et des conditions pour la règle du pare-feu :
 Action
Action
Action : sélectionnez cette option si vous souhaitez autoriser/bloquer les communications qui correspondent aux conditions définies dans cette règle ou si vous souhaitez qu'ESET Endpoint Security vous pose la question chaque fois que les communications s'établissent.
Règle de journal : si la règle est appliquée, elle est enregistrée dans les Fichiers journaux.
Journalisation de la gravité : sélectionnez la gravité de l'entrée de journal pour cette règle.
L'option Notifier l'utilisateur affiche une notification lorsque la règle est appliquée.
|
 Application :
Application :
Spécifiez une application pour laquelle cette règle sera appliquée.
Chemins de l'application : cliquez sur ... et accédez à une application ou saisissez le chemin d'accès complet à l'application (C:\Program Files\Firefox\Firefox.exe, par exemple). NE saisissez PAS uniquement le nom de l'application.
Signature de l'application : vous pouvez appliquer la règle aux applications en fonction de leur signature (nom de l'éditeur). Sélectionnez dans le menu déroulant si vous souhaitez appliquer la règle aux applications avec Toute signature valide ou aux applications avec Signature par un signataire spécifique. Si vous sélectionnez les applications avec Signature par un signataire spécifique, vous devez définir le signataire dans le champ Nom du signataire.
Application Microsoft Store : sélectionnez dans le menu déroulant une application installée à partir du Microsoft Store.
Service : vous pouvez sélectionner un service système au lieu d'une application. Ouvrez le menu déroulant pour sélectionner un service.
Appliquer aux processus enfants : certaines applications peuvent exécuter plus de processus alors que vous ne voyez qu'une seule fenêtre d'application. Activez ce bouton bascule pour vous assurer que la règle s'appliquera à tous les processus de l'application spécifiée.
|
 Direction
Direction
Sélectionnez la Direction des communications auxquelles cette règle s'appliquera :
- Les deux : communications entrantes et sortantes
- Entrée : communications entrantes uniquement
- Sortie : communications sortantes uniquement
|
 Protocole IP
Protocole IP
Sélectionnez Protocole dans le menu déroulant si vous souhaitez que cette règle ne s'applique qu'à un protocole spécifique.
|
 Hôte local
Hôte local
Adresses, plage d'adresses ou sous-réseau locaux pour lesquels cette règle est appliquée. Si aucune adresse n'est spécifiée, la règle s’applique à toutes les communications avec les hôtes locaux. Vous pouvez ajouter des adresses IP, des plages d'adresses ou des sous-réseaux directement dans le champ IP ou sélectionner des jeux d'adresses existants en cliquant sur Modifier en regard de Jeux d'adresses IP.
|
 Port local
Port local
Numéros des ports locaux. Si aucun numéro n'est spécifié, la règle s'applique à n'importe quel port. Vous pouvez ajouter un port de communication ou une plage de ports de communication.
|
 Hôte distant
Hôte distant
Adresse, plage d'adresses ou sous-réseau distants pour lesquels cette règle est appliquée. Si aucune adresse n'est spécifiée, la règle s’applique à l'ensemble des communications avec les hôtes distants. Vous pouvez ajouter des adresses IP, des plages d'adresses ou des sous-réseaux directement dans le champ IP ou sélectionner des jeux d'adresses existants en cliquant sur Modifier en regard de Jeux d'adresses IP.
|
 Port distant
Port distant
Numéros des ports distants. Si aucun numéro n'est spécifié, la règle s'applique à n'importe quel port. Vous pouvez ajouter un port de communication ou une plage de ports de communication.
|
 Profil
Profil
Une règle de pare-feu peut être appliquée à des profils de connexion réseau spécifiques.
Toute : la règle s'applique à toute connexion réseau malgré le profil utilisé.
Sélectionné : la règle sera appliquée à une connexion réseau spécifique en fonction du profil sélectionné. Cochez la case en regard des profils à sélectionner.
|
|

|
Nous créons une nouvelle règle pour autoriser le navigateur Web Firefox à accéder au sites web du réseau Internet/local.
- Dans la section Action, sélectionnez Action > Autoriser.
- Dans la section Application, spécifiez le Chemin de l'application du navigateur web (par exemple C:\Program Files\Firefox\Firefox.exe). NE saisissez PAS uniquement le nom de l'application.
- Dans la section Direction, sélectionnez Direction > Sortie.
- Dans la section Protocole IP, sélectionnez TCP et UDP dans le menu déroulant Protocole.
- Dans la section Port distant, ajoutez les numéros de port : 80 443 pour permettre la navigation standard.
|
|

|
La modification des règles prédéfinies est limitée.
|