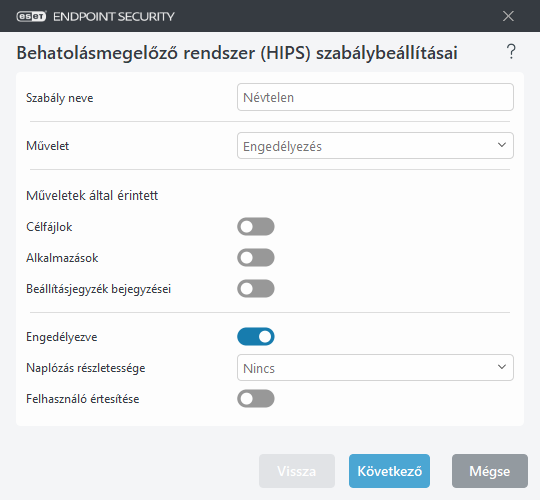Behatolásmegelőző rendszer szabálybeállításai
Lásd: Behatolásmegelőző rendszer szabályainak kezelése
Szabály neve – A szabály felhasználó által megadott vagy automatikusan választott neve.
Művelet – A szabályok egy-egy műveletet – Engedélyezés, Tiltás vagy Rákérdezés – határoznak meg, amelyet a feltételek teljesülése esetén a program végrehajt.
Műveletek által érintett – Ki kell jelölnie a művelet típusát, amelyre a szabály vonatkozni fog. A szabály csak az ilyen típusú műveletre és a kijelölt célterületre vonatkozik.
Engedélyezve – Tiltsa le a kapcsolót, ha meg szeretné őrizni a szabályt a listában, de nem kívánja alkalmazni.
Naplózás részletessége – Ha bekapcsolja ezt a funkciót, a szabállyal kapcsolatos információkat a program bejegyzi a HIPS naplójába.
Felhasználó értesítése – Esemény kiváltásakor egy értesítés jelenik meg a jobb alsó sarokban.
A szabály az azt kiváltó feltételeket leíró részekből áll:
Forrásalkalmazások – A szabály alkalmazására csak akkor kerül sor, ha az eseményt ezek az alkalmazások váltották ki. A legördülő listában válassza az Adott alkalmazások elemet, és kattintson a Hozzáadás műveletre új fájlok hozzáadásához, illetve ha az összes alkalmazást hozzá szeretné adni, a legördülő listában választhatja Az összes alkalmazás elemet is.
Célfájlok – A szabály alkalmazásához a műveletnek erre a célterületre kell vonatkoznia. A legördülő listában válassza ki az Adott fájlok elemet, és kattintson a Hozzáadás elemre új fájlok vagy mappák hozzáadásához, illetve ha az összeset hozzá szeretné adni, a legördülő listában kiválaszthatja a Minden fájl elemet is.
Alkalmazások – A szabály alkalmazásához a műveletnek erre a célterületre kell vonatkoznia. A legördülő listában válassza az Adott alkalmazások elemet, és kattintson a Hozzáadás műveletre új fájlok vagy mappák hozzáadásához, illetve ha az összes alkalmazást hozzá szeretné adni, a legördülő listában választhatja Az összes alkalmazás elemet is.
Beállításjegyzék bejegyzései – A szabály alkalmazásához a műveletnek erre a célterületre kell vonatkoznia. A legördülő listában válassza az Adott bejegyzések elemet, és kattintson a Hozzáadás műveletre új fájlok vagy mappák hozzáadásához, illetve ha az összeset hozzá szeretné adni, a legördülő listában választhatja Az összes bejegyzés elemet is.
A Behatolásmegelőző rendszer által előre létrehozott speciális szabályok egyes műveletei alapértelmezés szerint engedélyezettek, és nem tilthatók le. Ráadásul nem minden rendszerműveletet figyel a Behatolásmegelőző rendszer (HIPS). A Behatolásmegelőző rendszer (HIPS) felügyeli azokat a műveleteket, amelyek nem tekinthetők biztonságosnak. |
Útvonal megadásakor a C:\example formátum a mappával kapcsolatos műveletekre van hatással, a C:\example*.* formátum pedig a mappában lévő fájlokat célozza. |
Alkalmazásműveletek
- Másik alkalmazás hibakeresése – Hibakereső csatlakoztatása a folyamathoz. Hibakeresés közben megfigyelhető és módosítható a tanulmányozott alkalmazás viselkedése, továbbá elérhetők az adatai is.
- Események elfogása másik alkalmazásból – A forrásalkalmazás megpróbálja elfogni a célalkalmazásnak szóló eseményeket (például egy keylogger így kaphatja el a böngésző eseményeit).
- Másik alkalmazás megszakítása/felfüggesztése – Egy folyamat felfüggesztése, folytatása vagy befejezése (közvetlenül a folyamattallózóból vagy a Folyamatok lapról érhető el).
- Új alkalmazás indítása – Új alkalmazások vagy folyamatok indítása.
- Másik alkalmazás állapotának módosítása – A forrásalkalmazás megpróbál írni a célalkalmazás memóriájába, vagy a célalkalmazás nevében kísérel meg programkódot futtatni. Ez a műveletvédelmi beállítás az alapvető fontosságú alkalmazások védelmében használható különösen jól. Ehhez az alkalmazást célalkalmazásként kell beállítania egy szabályban, mely letiltja ezt a műveletet.
Beállításjegyzék-műveletek
- Indítási beállítások módosítása – A Windows indításakor futtatandó alkalmazásokkal kapcsolatos beállítások módosítása. A beállítások egy részét megtalálja, ha például a Run kulcsra keres a Windows beállításjegyzékében.
- Törlés a beállításjegyzékből – Beállításkulcs vagy beállításazonosító törlése.
- Beállításkulcs átnevezése – A beállításkulcsok átnevezése.
- Beállításjegyzék módosítása – Új beállításazonosítók létrehozása a beállításkulcsokban, a beállításazonosítók módosítása, adatok áthelyezése a beállításjegyzék fájában, illetve felhasználói vagy csoportos jogosultságok beállítása beállításkulcsokra.
Helyettesítő karakterek használata A szabályokban a csillag csak egy adott kulcs helyettesítésére használható, pl A szabályokban a csillag csak egy adott kulcs helyettesítésére használható, pl „HKEY_LOCAL_MACHINE\SYSTEM\CurrentControlSet\*\Start”. Más módon nem használhatók helyettesítő karakterek. A HKEY_CURRENT_USER kulcsot célzó szabályok létrehozása Ez a kulcs csak egy kapocs a HKEY_USERS megfelelő alkulcsához, amely a SID (biztonságos azonosító) által beazonosított felhasználóhoz kapcsolódik. Ha csak az aktuális felhasználónak szeretne szabályt létrehozni – a HKEY_CURRENT_USER kulcshoz vezető útvonal használata helyett – használjon egy olyan útvonalat, amely a HKEY_USERS\%SID% kulcshoz vezet. SID-ként használhat csillagot, így a szabály mindegyik felhasználóra vonatkozni fog. |
Ha nagyon általános szabályt hoz létre, a program figyelmeztetést jelenít meg erről a szabálytípusról. |
Az alábbi példa egy adott alkalmazás nem kívánt működésének korlátozási módját szemlélteti:
- Nevezze el a szabályt, és válassza ki a Tiltás elemet (vagy a Rákérdezés elemet, ha később szeretné kiválasztani) a Művelet legördülő listában.
- Kapcsolja be a Felhasználó értesítése opciót, ha a szabályok alkalmazásakor értesítést szeretne megjeleníteni.
- Válasszon ki legalább egy műveletet a Műveletek által érintett csoportban a szabályhoz.
- Kattintson a Továbbgombra.
- A Forrásalkalmazások ablak legördülő listájában válassza Adott alkalmazások elemet, ha azt szeretné, hogy az új szabály minden alkalmazásra vonatkozzon, amelyik megkísérli végrehajtani a kijelölt műveletek valamelyikét a megadott alkalmazásokon.
- A Hozzáadás, majd a ... elemre kattintva válassza ki az adott alkalmazáshoz vezető útvonalat, és ezután nyomja meg az OK gombot. Ha szeretne, adjon meg további alkalmazásokat.
Példa: C:\Program Files (x86)\Untrusted application\application.exe - Válassza ki az Írás fájlba műveletet.
- Válassza ki az Összes fájl menüpontot a legördülő menüben. Ezzel megakadályozza, hogy az előző lépésben kiválasztott alkalmazások írni tudjanak bármelyik fájlba.
- A Befejezés gombra kattintva mentse az új szabályt.