Virtual disks
Virtual disks are encrypted containers that provide access through a mapped drive letter to the files contained within. You must specify a maximum size for the encrypted container when it is created.
1.Ensure you are logged in to ESET Endpoint Encryption.
2.Right-click the ESET Endpoint Encryption icon in the notification area.
3.Select Virtual Disks > Virtual Disk Manager.
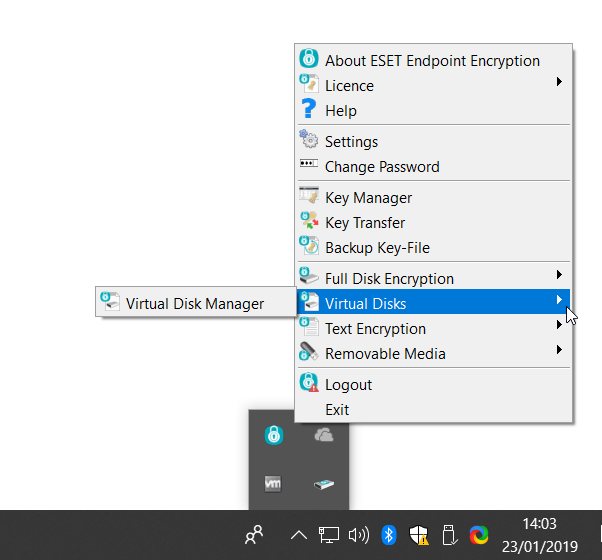
4.Click Create.
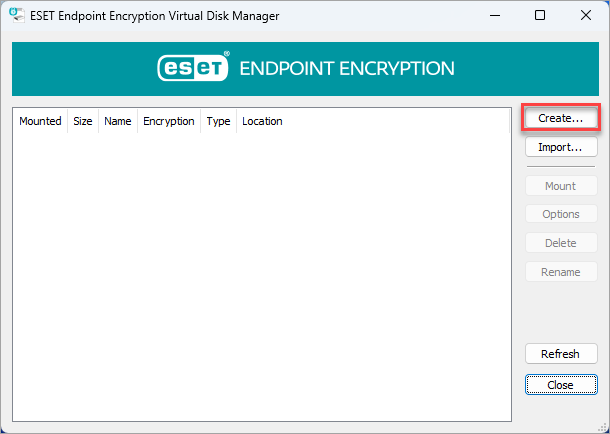
5.Select the style of enhanced or compatible Virtual Disk to use.
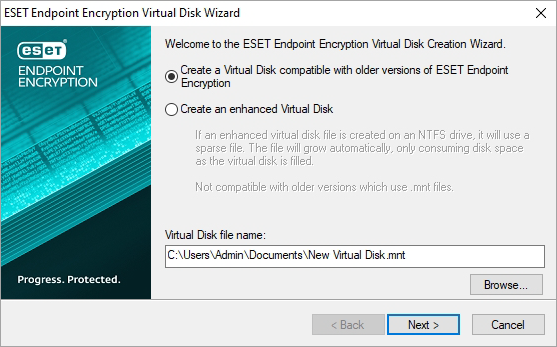
6.Click Browse and select the destination path to save the newly created virtual disk. Click Next.
7.Select Use Encryption Key or Use Password for encryption, click Next.
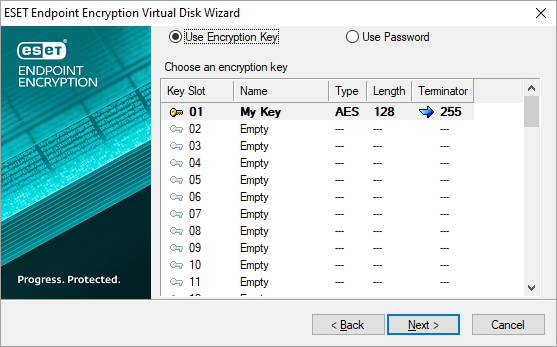
8.Drives can be automatically set to Mount or Unmount as you log in/log out of ESET Endpoint Encryption, configure the options as required and click Next.
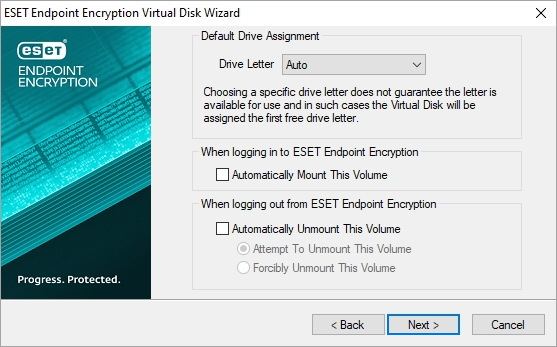
9.An overview of the selected choices appears; click Next to create the Virtual Disk.
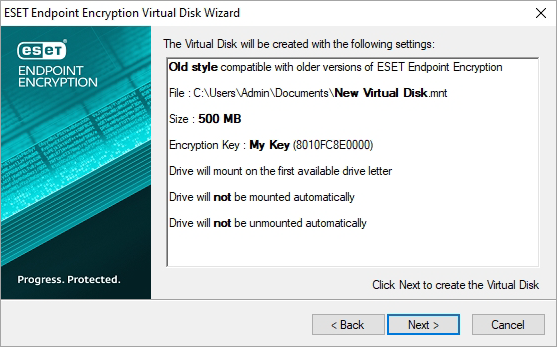
10.A progress bar displays the creation process.
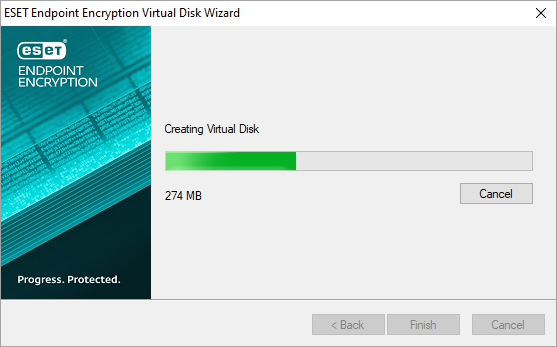
11.When the process completes, select Mount Virtual Disk if you want to access the new Virtual Disk straight away. Click Finish.
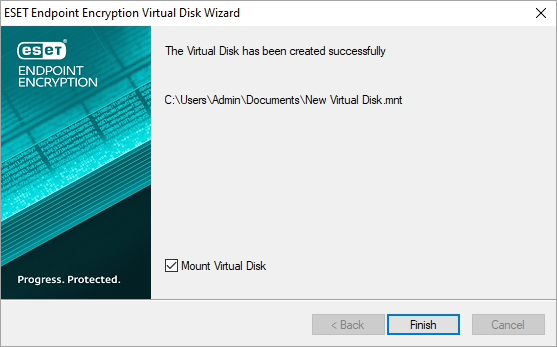
The drive letter used to access the container is displayed within the Virtual Disk Manager interface, in our example Windows has assigned the letter F: for access.
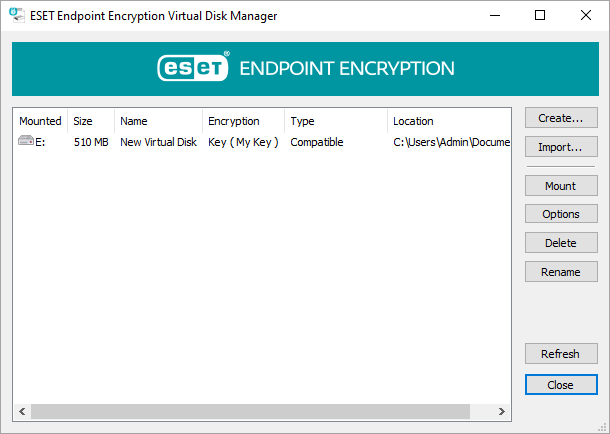
You will see the mapped drive letter with ESET Endpoint Encryption shield icon within Windows Explorer.
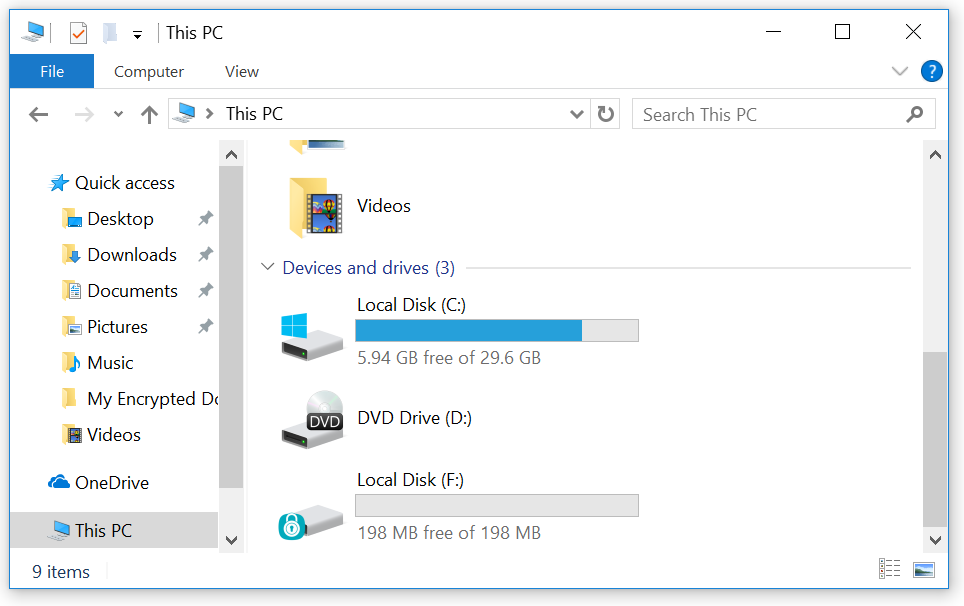
All data written into the mapped drive letter is encrypted.